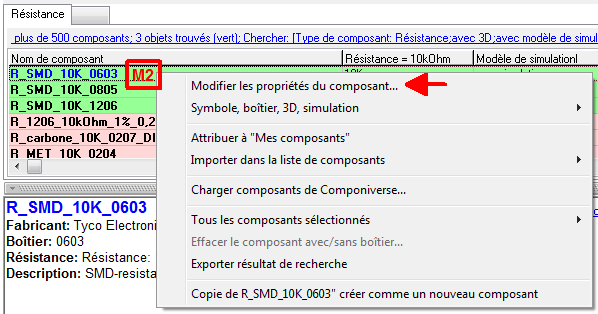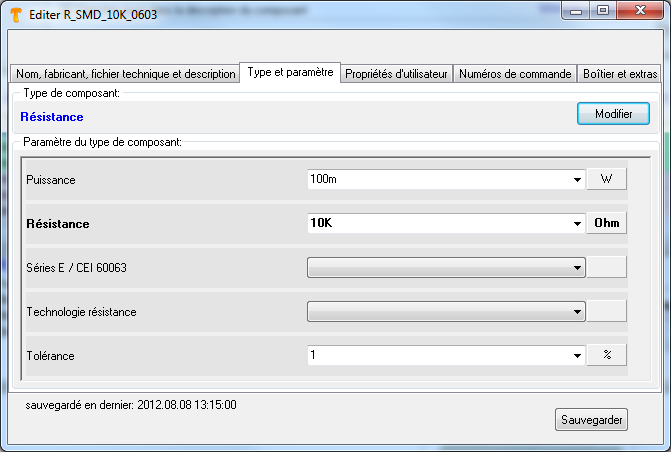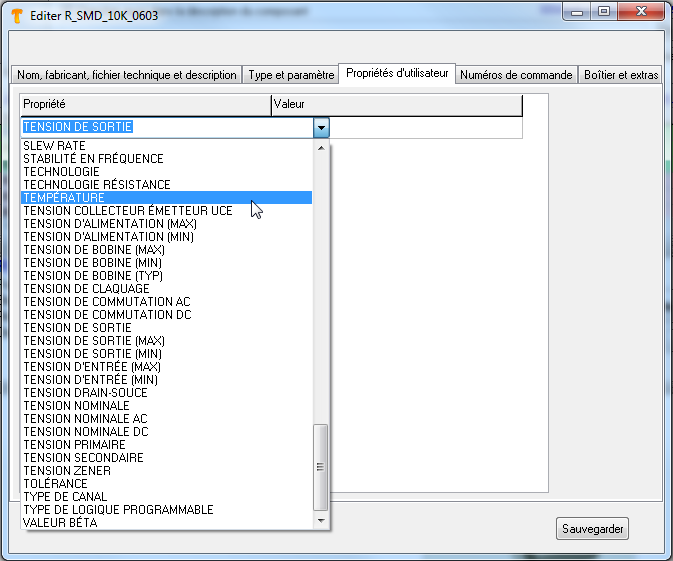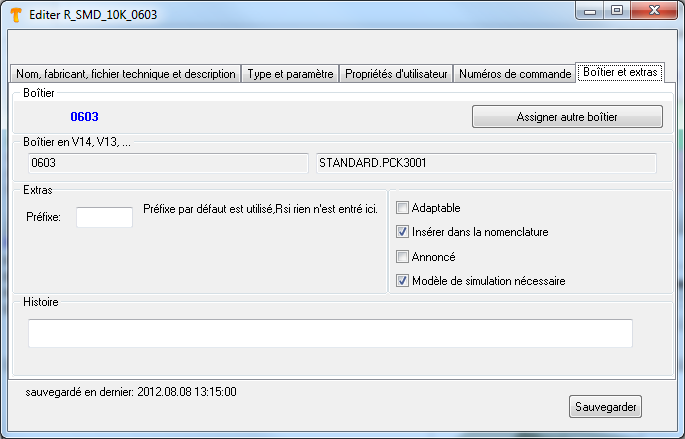« Propriétés du composant » : différence entre les versions
| Ligne 7 : | Ligne 7 : | ||
Image: Recherche paramétrique pour une résistance 10K avec un modèle de simulation, un modèle 3D et une boitier CMS<br><br> | Image: Recherche paramétrique pour une résistance 10K avec un modèle de simulation, un modèle 3D et une boitier CMS<br><br> | ||
Le résultat apparaît dans la liste | Le résultat apparaît dans la liste ci dessous. <br> | ||
En vert, tout les résultats de recherche appropriés sont affichés:<br><br> | En vert, tout les résultats de recherche appropriés sont affichés:<br><br> | ||
| Ligne 13 : | Ligne 13 : | ||
Image: Résultat de recherche pour une résistance 10K avec boîtier CMS et modèle 3D...<br><br> | Image: Résultat de recherche pour une résistance 10K avec boîtier CMS et modèle 3D...<br><br> | ||
Plusieurs boitiers correspondent, nous choisissons un 0603 pour lequel nous désirons le créer/modifier. | Plusieurs boitiers correspondent, nous choisissons un 0603 pour lequel nous désirons le créer/modifier. Sur un clic droit ([[M2]]) sur la ligne verte du 0603, un menu contextuel s'ouvre:<br><br> | ||
[[image:eigenschaften2_f.png]]<br><br> | [[image:eigenschaften2_f.png]]<br><br> | ||
Les propriétés | Les propriétés des composants sont gérés dans le menu contextuel. Vous trouverez les mêmes options dans le menu '''"Composant"''' dans le dialogue de base de données.<br> | ||
Tout d'abord, nous sélectionnons l'onglet: '''"Nom, fabricant, fiche | Tout d'abord, nous sélectionnons l'onglet: '''"Nom, fabricant, fiche technique et description"'''.<br><br> | ||
=== Nom, fabricant, fiche | === Nom, fabricant, fiche technique et description === | ||
<br> | <br> | ||
[[image:eigenschaften3_f.png]]<br><br> | [[image:eigenschaften3_f.png]]<br><br> | ||
Tous les champs pourraient être édités selon vos souhaits. Les sub-tabs FR, EN et DE | Tous les champs pourraient être édités selon vos souhaits. Les sub-tabs FR, EN et DE représentent le nom et/ou la description en Français, Anglais ou Allemand. Si vous sauvegardez, le composant sera "votre" composant et garde l'identifiant "Utilisateur". Nous continuons avec l'onglet '''"Type et Paramètre"''':<br><br> | ||
=== Type et Paramètre === | === Type et Paramètre === | ||
| Ligne 41 : | Ligne 41 : | ||
[[image:eigenschaften5_f.png]]<br><br><br><br> | [[image:eigenschaften5_f.png]]<br><br><br><br> | ||
D'abord vous voyez un dialogue vide, parce que aucunes propriétés définies par l'utilisateur sont entrés dans notre exemple. Si vous avez converti des composants avec des propriétés définies par l'utilisateur des bibliothèques plus anciennes, vous les trouverez ici. Entrez votre propriété souhaitée dans le champ bleue à gauche et entrez la valeur qu'il doit atteindre, à droite dans le champ voisin. Plus tard, vous pouvez rechercher cette propriété ou laisser | D'abord vous voyez un dialogue vide, parce que aucunes propriétés définies par l'utilisateur sont entrés dans notre exemple. Si vous avez converti des composants avec des propriétés définies par l'utilisateur des bibliothèques plus anciennes, vous les trouverez ici. Entrez votre propriété souhaitée dans le champ bleue à gauche et entrez la valeur qu'il doit atteindre, à droite dans le champ voisin. Plus tard, vous pouvez rechercher cette propriété ou laisser apparaître dans la BoM. En même temps cette propriété apparaît dans la liste des propriétés prédéfinies de sorte qu'il peut être choisi facilement pour autres composant. Maintenant, nous allons jeter un oeil à onglet '''"Numéros de commande..."''': | ||
<br><br> | <br><br> | ||
| Ligne 49 : | Ligne 49 : | ||
[[image:eigenschaften6_f.png]]<br>Image: Propriétés de composant, ici: Numéros de commande<br><br> | [[image:eigenschaften6_f.png]]<br>Image: Propriétés de composant, ici: Numéros de commande<br><br> | ||
Ce dialogue vous donne un aperçu de distributeurs ayant exactement ce composant dans leur répertoire. En même temps vous voyez le | Ce dialogue vous donne un aperçu de distributeurs ayant exactement ce composant dans leur répertoire. En même temps vous voyez le numéro de commande aussi. En ce cas ce sont: BÜRKLIN, DISTRELEC, ELFA, FARNELL, RS-COMPONENTS, SCHUKAT, SCHURICHT. Si vous marquez un distributeur et cliquez le lien "Afficher boutique", vous êtes conduit à la boutique en ligne du distributeur choisi. Ici vous trouverez tout l'information que le distributeur met à votre disposition: description, fiche technique, prix, disponibilité... | ||
Il est possible aussi d'ajouter autres distributeurs et leur | Il est possible aussi d'ajouter autres distributeurs et leur numéro de commande par un clic dans une ligne vide. Il est possible dans le menu Extra d'éditer les distributeurs rendus dans la liste. Veuillez utiliser l'option Extra/Editer distributeur dans le dialogue de base de données.<br><br> | ||
<big>'''Nouveau en V17:'''</big><br> | <big>'''Nouveau en V17:'''</big><br> | ||
Vous pouvez transmettre votre mot de recherche utilisé en TARGET 3001! vers une ligne de recherche dans une boutique en ligne d'un distributeur. | Vous pouvez transmettre votre mot de recherche utilisé en TARGET 3001! vers une ligne de recherche dans une boutique en ligne d'un distributeur. | ||
Par exemple nous cherchons un amplificateur en TARGET3001!. Nous entrons p.ex. seulement '''NE55''' et recevrons un NE5534AN de la liste de résultats qui nous intéresse. Dans le dialogue '''Numéros de commande''' il y a le lien "Trouvez numéro de commande". Vous | Par exemple nous cherchons un amplificateur en TARGET3001!. Nous entrons p.ex. seulement '''NE55''' et recevrons un NE5534AN de la liste de résultats qui nous intéresse. Dans le dialogue '''Numéros de commande''' il y a le lien "Trouvez numéro de commande". Vous sélectionnez un distributeur dans la liste qui vous s'intéresse, p.ex. SELECTRONIC.<br><br> | ||
[[Image: ordernumber1_f.png|600px|Transmettre nom d'un composant vers un boutique en ligne d'un distributeur]] '''[[M2]]''' Ça veut dire: Utilisez la touche de la souris droite.<br>Image: TARGET 3001! transmis le nom de composant en utiliant le boutique en ligne de SELECTRONIC...<br><br><br> | [[Image: ordernumber1_f.png|600px|Transmettre nom d'un composant vers un boutique en ligne d'un distributeur]] '''[[M2]]''' Ça veut dire: Utilisez la touche de la souris droite.<br>Image: TARGET 3001! transmis le nom de composant en utiliant le boutique en ligne de SELECTRONIC...<br><br><br> | ||
[[Image: ordernumber2_f.png|600px|Résultat de boutique en ligne]]<br>Image: ...et trouve le composant là. Cet image est un image double écran. Vous voyez TARGET 3001! à gauche et à droit vous voyez votre gestionnaire d'internet ayant l'article trouvé dans SELECTRONIC automatiquement.<br><br> | [[Image: ordernumber2_f.png|600px|Résultat de boutique en ligne]]<br>Image: ...et trouve le composant là. Cet image est un image double écran. Vous voyez TARGET 3001! à gauche et à droit vous voyez votre gestionnaire d'internet ayant l'article trouvé dans SELECTRONIC automatiquement.<br><br> | ||
| Ligne 71 : | Ligne 71 : | ||
Le section central du dialogue montre les options:<br> | Le section central du dialogue montre les options:<br> | ||
'''Prefix''': Par | '''Prefix''': Par défaut. "R" sera choisi pour "Résistance" (''D'' pour diode, ''C'' pour capacitance ou condensateur, ''IC'' pour integrated circuit etc.) Il est le cas si le case est vide. Si vous entrez un caractère différent ici, ce caractère sera choisi comme prefix pour ce composant.<br> | ||
'''Histoire''' réfère au développement du composant en courant. Entrez vos commentaires ici.<br><br> | '''Histoire''' réfère au développement du composant en courant. Entrez vos commentaires ici.<br><br> | ||
À droite vous voyez des cases à cocher qu'ils signifient:<br> | À droite vous voyez des cases à cocher qu'ils signifient:<br> | ||
'''Adaptable:'''<br> | '''Adaptable:'''<br> | ||
Le composant contient des | Le composant contient des éléments d'image seulement (e.g. un logo). Il serait marqué comme "variable en largeur". Dès que l'objet a seulement une broche, cette fonction est inactive.<br> | ||
'''Insérer dans la nomenclature:'''<br> | '''Insérer dans la nomenclature:'''<br> | ||
Le composant peut faire partie d'une nomenclature. Pour un logo p.ex. cette fonction n'est pas disponible parce qu'il est impossible qu'un logo fait partie d'une nomenclature.<br> | Le composant peut faire partie d'une nomenclature. Pour un logo p.ex. cette fonction n'est pas disponible parce qu'il est impossible qu'un logo fait partie d'une nomenclature.<br> | ||
'''Annoncé (Discontinued, Obsolete):'''<br> | '''Annoncé (Discontinued, Obsolete):'''<br> | ||
Ce composant n'est plus produit/en vente.<br> | Ce composant n'est plus produit/en vente.<br> | ||
'''Modèle de simulation | '''Modèle de simulation nécessaire:'''<br> | ||
Parfois, l'attribution d'un modèle de simulation avec des composants (par exemple des connecteurs) n'est pas possible. Par conséquence, l'avertissement en TARGET 3001! - "Modèle de simulation manquant"!- est absurde aussi. Pour l'éviter cochez la case.<br> | Parfois, l'attribution d'un modèle de simulation avec des composants (par exemple des connecteurs) n'est pas possible. Par conséquence, l'avertissement en TARGET 3001! - "Modèle de simulation manquant"!- est absurde aussi. Pour l'éviter cochez la case.<br> | ||
Version du 10 octobre 2014 à 20:38
Propriétés du composant et base de données SQLite (depuis V15)
Les propriétés des composants sont traités dans la base de données SQL comme avant, il n'est pas trop difficile à comprendre comment.
Imaginez que vous ayez trouvé un composant approprié dans la base de données et maintenant vous voudriez voir/modifier ses propriétés. Par exemple nous cherchons une résistance de 10K avec un boitier CMS, un modèle de simulation et un modèle 3D (trouvé par la recherche paramétrique):
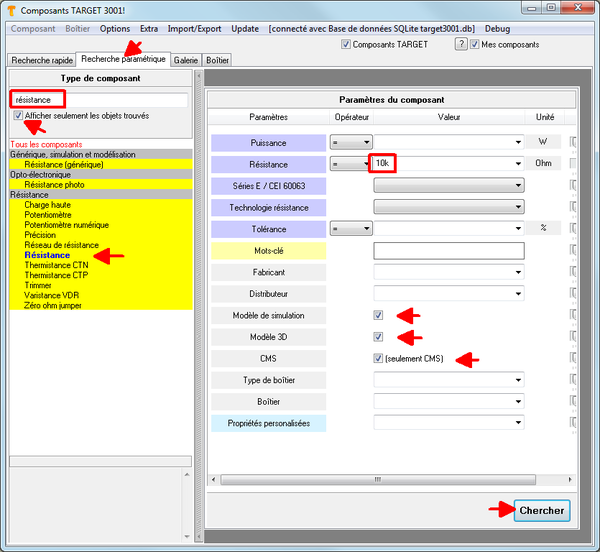
Image: Recherche paramétrique pour une résistance 10K avec un modèle de simulation, un modèle 3D et une boitier CMS
Le résultat apparaît dans la liste ci dessous.
En vert, tout les résultats de recherche appropriés sont affichés:
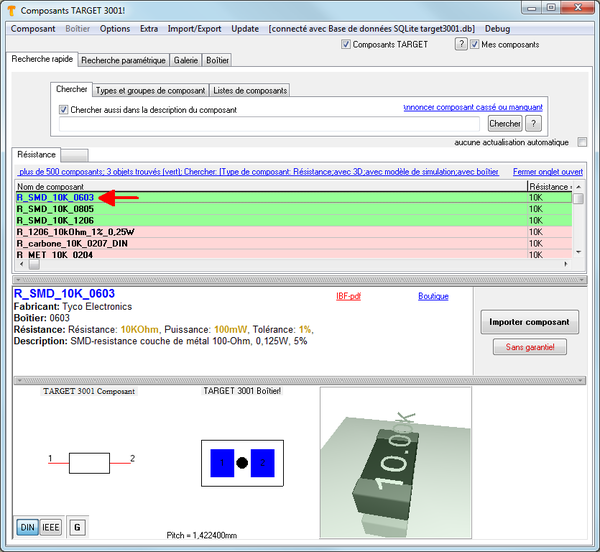
Image: Résultat de recherche pour une résistance 10K avec boîtier CMS et modèle 3D...
Plusieurs boitiers correspondent, nous choisissons un 0603 pour lequel nous désirons le créer/modifier. Sur un clic droit (M2) sur la ligne verte du 0603, un menu contextuel s'ouvre:
Les propriétés des composants sont gérés dans le menu contextuel. Vous trouverez les mêmes options dans le menu "Composant" dans le dialogue de base de données.
Tout d'abord, nous sélectionnons l'onglet: "Nom, fabricant, fiche technique et description".
Nom, fabricant, fiche technique et description
Tous les champs pourraient être édités selon vos souhaits. Les sub-tabs FR, EN et DE représentent le nom et/ou la description en Français, Anglais ou Allemand. Si vous sauvegardez, le composant sera "votre" composant et garde l'identifiant "Utilisateur". Nous continuons avec l'onglet "Type et Paramètre":
Type et Paramètre
La ligne "Type de composants" explique que ce composant a le type de composant "résistance". En utilisant le bouton Modifier vous pouvez l'attribuer à un autre type de composant. Dans la partie en bas de dialogue vous voyez tous les paramètres qui sont attribués à ce type de composant. Vous pouvez entrer, modifier ou annuler des entrées selon votre choix à tout moment. Comme ça ce composant rendra aussi au composant "Utilisateur". Les nouveaux paramètres (supplémentaires) sont générés dans le menu de base de données "Extra/Types de composants". Voir l'article: Attribuer autres paramètres au type de composant . Maintenant, nous allons jeter un oeil à l'onglet "Propriétés de l'utilisateur":
Propriétés d'utilisateur
D'abord vous voyez un dialogue vide, parce que aucunes propriétés définies par l'utilisateur sont entrés dans notre exemple. Si vous avez converti des composants avec des propriétés définies par l'utilisateur des bibliothèques plus anciennes, vous les trouverez ici. Entrez votre propriété souhaitée dans le champ bleue à gauche et entrez la valeur qu'il doit atteindre, à droite dans le champ voisin. Plus tard, vous pouvez rechercher cette propriété ou laisser apparaître dans la BoM. En même temps cette propriété apparaît dans la liste des propriétés prédéfinies de sorte qu'il peut être choisi facilement pour autres composant. Maintenant, nous allons jeter un oeil à onglet "Numéros de commande...":
Numéros de commande
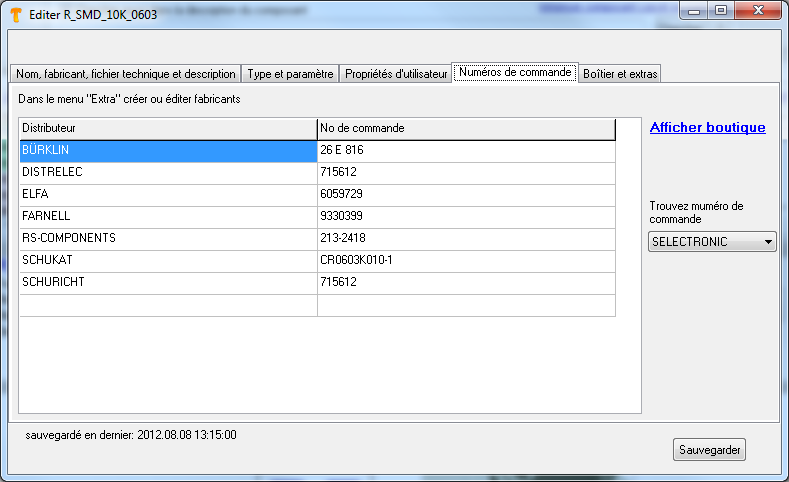
Image: Propriétés de composant, ici: Numéros de commande
Ce dialogue vous donne un aperçu de distributeurs ayant exactement ce composant dans leur répertoire. En même temps vous voyez le numéro de commande aussi. En ce cas ce sont: BÜRKLIN, DISTRELEC, ELFA, FARNELL, RS-COMPONENTS, SCHUKAT, SCHURICHT. Si vous marquez un distributeur et cliquez le lien "Afficher boutique", vous êtes conduit à la boutique en ligne du distributeur choisi. Ici vous trouverez tout l'information que le distributeur met à votre disposition: description, fiche technique, prix, disponibilité...
Il est possible aussi d'ajouter autres distributeurs et leur numéro de commande par un clic dans une ligne vide. Il est possible dans le menu Extra d'éditer les distributeurs rendus dans la liste. Veuillez utiliser l'option Extra/Editer distributeur dans le dialogue de base de données.
Nouveau en V17:
Vous pouvez transmettre votre mot de recherche utilisé en TARGET 3001! vers une ligne de recherche dans une boutique en ligne d'un distributeur.
Par exemple nous cherchons un amplificateur en TARGET3001!. Nous entrons p.ex. seulement NE55 et recevrons un NE5534AN de la liste de résultats qui nous intéresse. Dans le dialogue Numéros de commande il y a le lien "Trouvez numéro de commande". Vous sélectionnez un distributeur dans la liste qui vous s'intéresse, p.ex. SELECTRONIC.
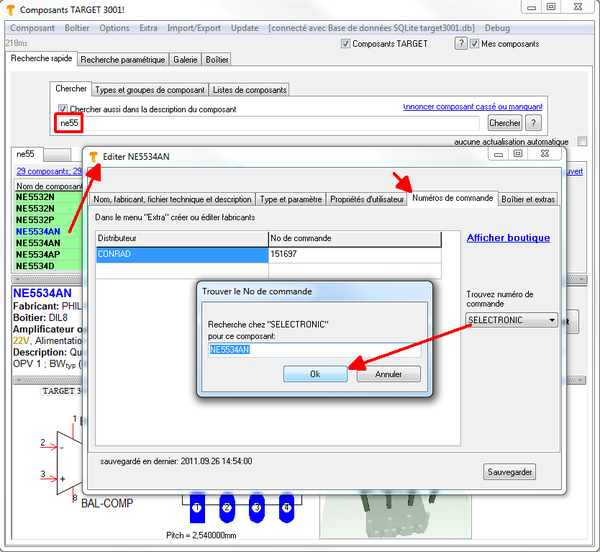 M2 Ça veut dire: Utilisez la touche de la souris droite.
M2 Ça veut dire: Utilisez la touche de la souris droite.
Image: TARGET 3001! transmis le nom de composant en utiliant le boutique en ligne de SELECTRONIC...
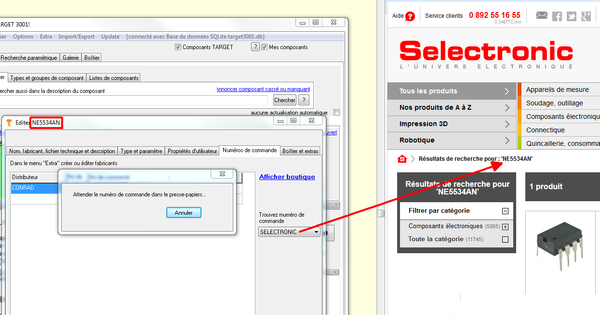
Image: ...et trouve le composant là. Cet image est un image double écran. Vous voyez TARGET 3001! à gauche et à droit vous voyez votre gestionnaire d'internet ayant l'article trouvé dans SELECTRONIC automatiquement.
Boîtier et extras
Le section central du dialogue montre les options:
Prefix: Par défaut. "R" sera choisi pour "Résistance" (D pour diode, C pour capacitance ou condensateur, IC pour integrated circuit etc.) Il est le cas si le case est vide. Si vous entrez un caractère différent ici, ce caractère sera choisi comme prefix pour ce composant.
Histoire réfère au développement du composant en courant. Entrez vos commentaires ici.
À droite vous voyez des cases à cocher qu'ils signifient:
Adaptable:
Le composant contient des éléments d'image seulement (e.g. un logo). Il serait marqué comme "variable en largeur". Dès que l'objet a seulement une broche, cette fonction est inactive.
Insérer dans la nomenclature:
Le composant peut faire partie d'une nomenclature. Pour un logo p.ex. cette fonction n'est pas disponible parce qu'il est impossible qu'un logo fait partie d'une nomenclature.
Annoncé (Discontinued, Obsolete):
Ce composant n'est plus produit/en vente.
Modèle de simulation nécessaire:
Parfois, l'attribution d'un modèle de simulation avec des composants (par exemple des connecteurs) n'est pas possible. Par conséquence, l'avertissement en TARGET 3001! - "Modèle de simulation manquant"!- est absurde aussi. Pour l'éviter cochez la case.
Si vous voudrais d'assigner une autre boîtier, vous pouvez utilisez le dialogue sous le bouton "Assigner autre boîtier".
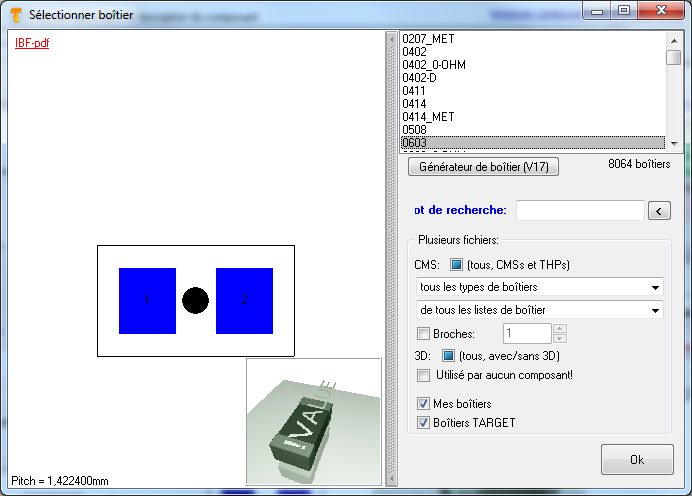
Image: Assigner un autre boîtier
Propriétés du composant en V14 et avant
Les explications suivants rèferent à V14 et avant!
Le dialogue "Modifier les propriétés" s'ouvre...
- dans le menu Gestion de bibliothèques
- avec un double clic (M11) sur la poignée du composant et ensuite sur la touche

Le dialogue suivant apparaît:
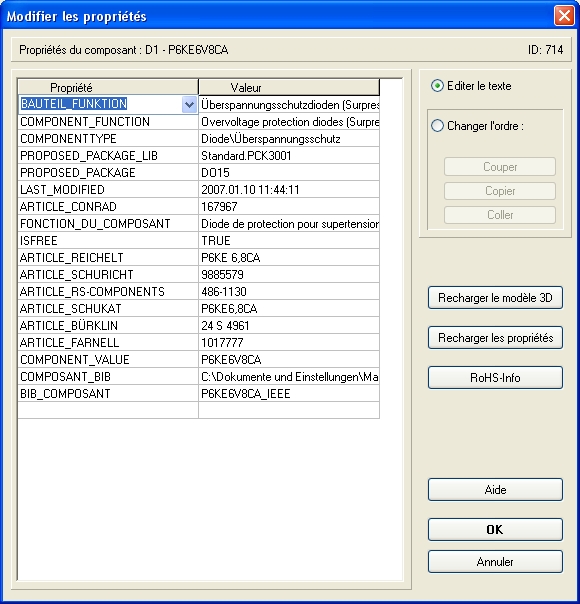
Ici vous pouvez gérer vos propres propriétés du composant et du signal. Vous pouvez ajouter de nouveaux attributs en cliquant la souris sur l'entrée dernière. Une nouvelle entrée vide est ajoutée. Ici vous pouvez insérer chaque propriété et valeur de votre choix. Si vous voulez effacer ou déplacer les entrées, sélectionnez dans le choix à droite "Changer l'ordre" et appuyez les touches "Couper" / "Copier" / "Coller". Vous avez aussi la possibilité de recharger le modèle 3D d'un boîtier et recharger les propriétés. La touche "RoHS-Info" vous donne une liste de propriétés concernant l'aspect de RoHS:
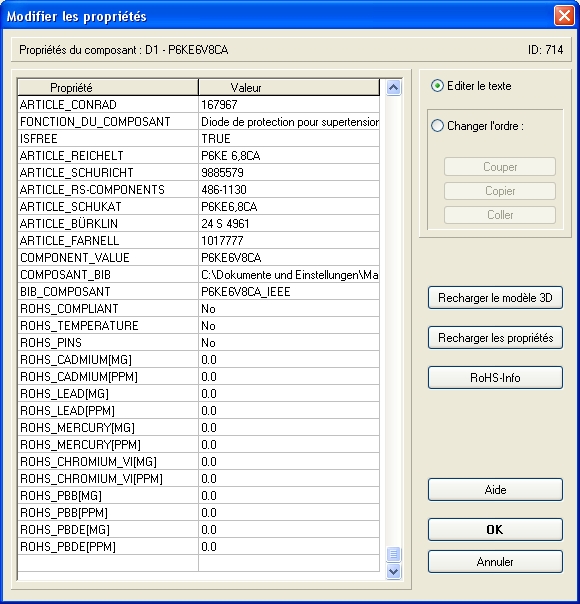
Remplacer les propriétés
Menu Composants / "Remplacer les propriétés"
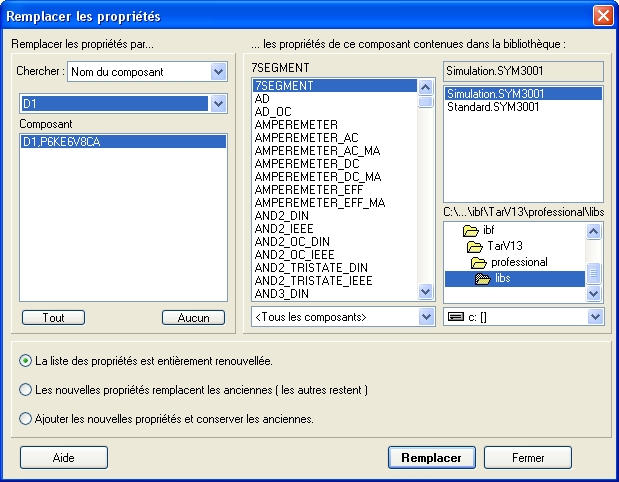
Dans la boîte de dialogue qui s'ouvre, choisissez d'abord un propriété de composant (en haut à gauche) et ensuite ceux
que vous voulez remplacer (chercher dans la liste placée en dessous). Puis choisissez le nouveau composant dans
l'une des bibliothèques (partie de droite). Au bas de la boîte de dialogue, cochez l'une des cases des options
concernant les composants et la liste de leurs propriétés. Cette fonction est très utile, lorsque l'on souhaite échanger et remplacer dans tout le schéma, un groupe de composants ainsi que leurs caractéristiques.
Propriétés des composants d'une base de données
Les propriétés (p.ex. les informations de distributeur) peut être téléchargé "en bloc" d'une base de données en TARGET 3001!.
Vous pouvez faire cela pour les composants dans les bibliothèques ou pour les composants dans les projets. Vous avez besoin des données dans un fichier CSV ou TXT séparés par des tabulations. En pluas vous avez besoin des IDs unique concernant les valeurs des composantes existantes pour attribuer les nouveaux propriétés exactement au composant particulier, sinon les composants avec le même ID ont des valeurs identiques.
Vous avez besoin d'une liste comme un tableau et les colonnes sont divisées par TAB. Appuyez la touche [F2] et le gestion de bibliothèque s'ouvre. Appuyez "Bibiliothèques" et cliquez M2 sur une bibliothèque dont vous voulez ajouter les propriétés.
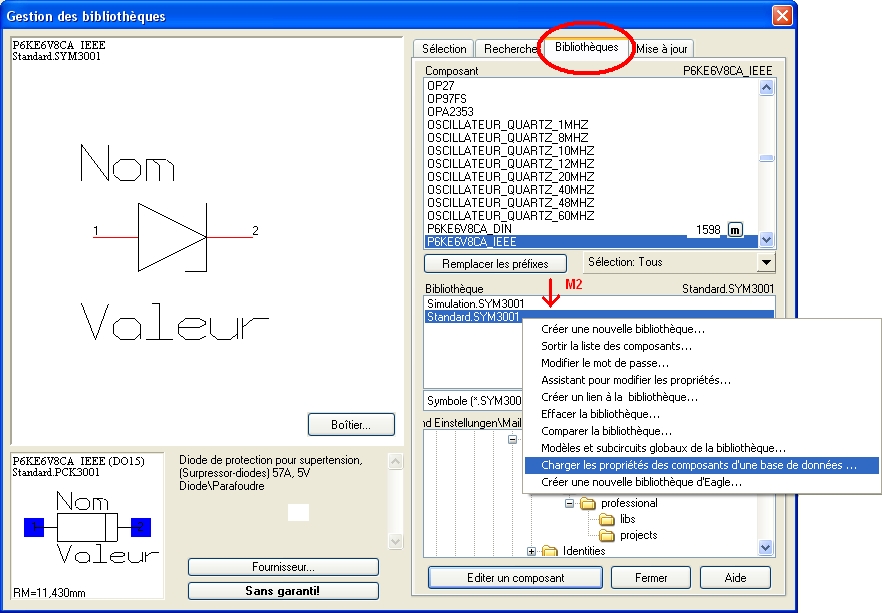
Sélectionner dans le menu: "Charger les propriétés des composants d'une base de données". Ici nous déterminons que tous les composants dans votre biblithèque ont le propriété "ID de composant". Comme ça vous pouvez identifier vos composants individuellement.

Utilisez le numéro d'article comme un ID si vous voulez modifier autres propriétés, p.ex. prix nouveau. Vous le trouvez dans le menu "Composants":

Vérifier que votre base de données montre la colonnes "ID de composant" ainsique la colonne "Prix nouveau".
Un exemple plus explicatif
Imaginez que vous auriez des propriétés d'un composant particulier que vous voulez ajouter à vos composants de TARGET 3001!. Avec TARGET 3001! vous pouvez télécharger les propriétés de composant pour les composants d'un projet particulier ou pour les composants d'une bibliothèque particulière. Dans cet exemple vous pouvez voir un diagramme comme un tableau (les colonnes sont divisées par des onglets):
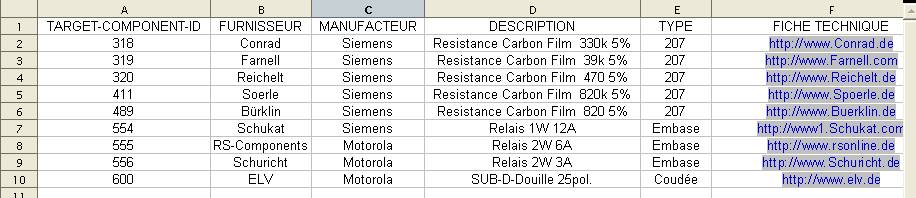
Les classes de propriétés doivent être dans la première ligne, mais pas dans la première colonne. Si vous voulez ajouter un set de propriétés au composant particulier, il doit être identique avec l'une de propriété dans la liste en haut. Nous sélectionnons l'attribut "TARGET-COMPONENT-ID". Chaque forme d'identification dans le tableau est possible, elle doit être seulement explicite.
D'abord nous téléchargeons les propriétés des composant d'un projet. Ouvrez le schéma et sélectionnez l'un des composants relatifs:
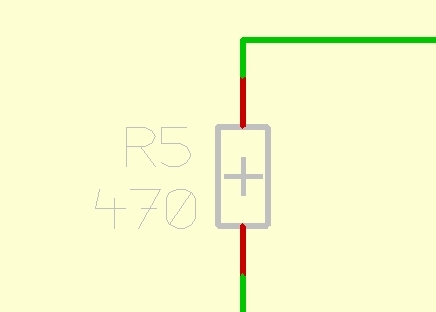
Double clic M11 sur la poignée du composant et le dialogue "Modification de symboles" s'ouvre.
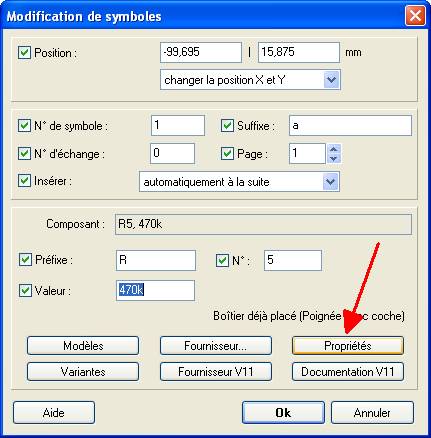
Puis appuyez le bouton ![]() . Le dialogue "Modifier les propriétés" s'ouvre...
. Le dialogue "Modifier les propriétés" s'ouvre...
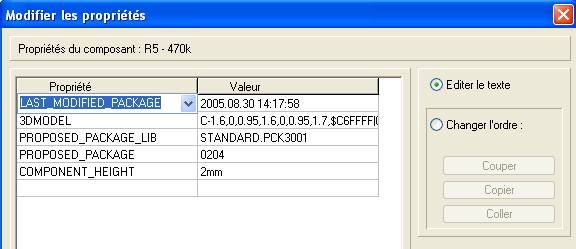
...qui affiche les propriétés actuelles du composant. Nous sélectionnons le composant, une résistance 470K, pour la base de données en ajoutant la ligne "TARGET-COMPONENT-ID". Cliquez simplement sur la ligne et l'écrivez. A droite vous insérez la valeur, ici 320.
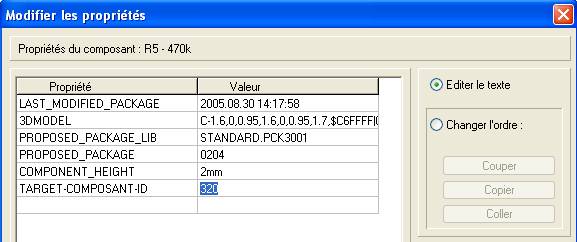
Avec l'entrée TARGET-COMPONENT-ID 320 TARGET 3001! charge toujours les propriétés du composant selon la liste. Sélectionnez "Propriétés des composants d'une base de données" dans le menu "Composants"...
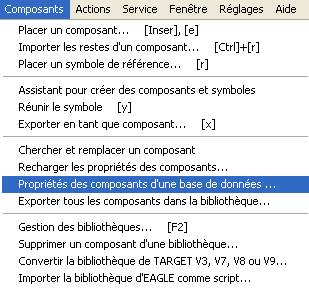
...et le dialogue suivant s'ouvre. D'un part vous devez définir les ID des composants (ici TARGET-COMPONENT-ID 320) et d'autre part vous devez définir le fichier import.

Après confirmez le bouton "Lancer" le message apparaît...
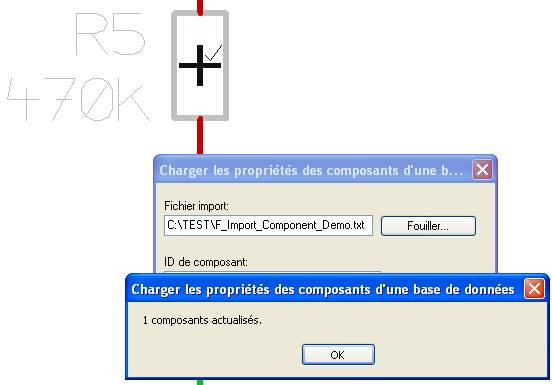
que TARGET 3001! a téléchargé le composant sélectionné. En ouvrant la liste on peut voir que toutes les propriétés sont inclues:
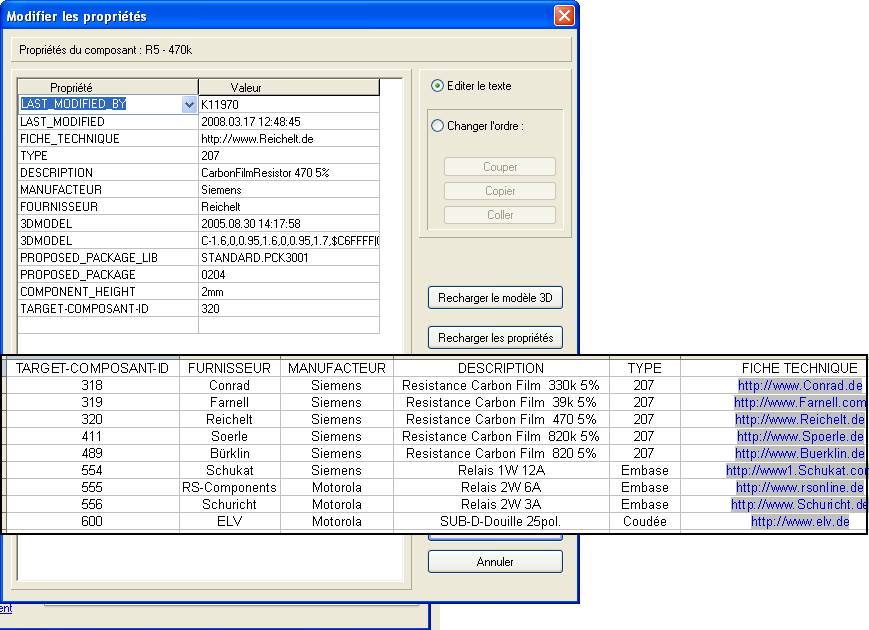
Si vous voulez ajouter des propriétés de la base de données à vos composants dans la bibliothèque, veuillez sélectionnez la bibliothèque rélative dans la gestion de bibliothèque (touche [F2]). Puis appuyez M2. Sélectionnez "Charger les propriétés des composants d'une base de données..."
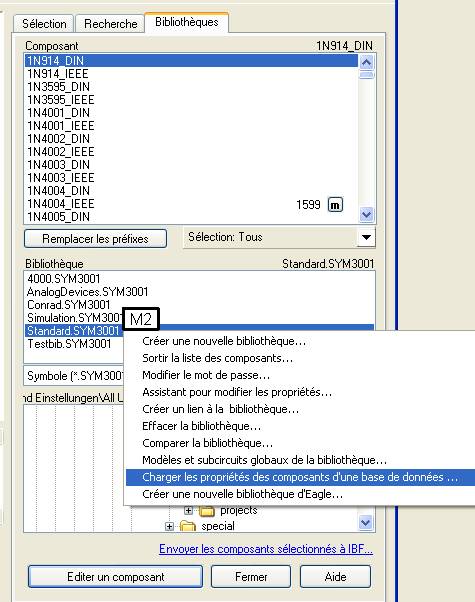
Le dialogue suivant s'ouvre et c'est la même procedure. Il est important que chaque composant de la bibliothèque possède une identification correspondante dans la base de données.

Liste des propriétés du composant possible
| Propriété du composant | Charactéristique / Valeur |
|---|---|
| #SIMINTERACTION | Propriété pour éléments interactifs qui s'adapent au résultat de simulation |
| &%$Mod&Sub | Nom d'un composant pseudonym dans la bibliothèque qui contient modèles globales et subcircuit |
| 3DMODEL | Modèle 3D d'un boîtier |
| AirWireColor | Coleur supplementaire pour les chevelus |
| ANCHOR | Noms de signaux annexés comme texte aux pistes de signaux. Le même no. ANCHOR est la référence |
| Article_Buerklin | No.de commande: Bürklin |
| Article_Conrad | No.de commande: Conrad |
| Article_DigiKey | No.de commande: DigiKey |
| Article_Elfa | No.de commande: Elfa |
| Article_Farnell | No.de commande: Farnell |
| Article_Reichelt | No.de commande: Reichelt |
| Article_RSComponents | No.de commande: RS-Components |
| Article_Schukat | No.de commande: Schukat |
| Article_Schuricht | No.de commande: Schuricht |
| Article_Selectronic | No.de commande: Selectrontic |
| Article_Spoerle | No.de commande: Spörle |
| BAUTEIL_BIB | Symbole provient de bibliothèque |
| BAUTEIL_FUNKTION | Description du composant en Allemand |
| BIB_BAUTEIL | Nom du composant comme écrit dans la bibliothèque |
| BLOCKID | Tailles, polygones, etc. sont connectés par BLOCKID. Ils sont marqués ensemble pendant la sélection |
| CABLE_COLOR | Coleur de cable pour le dessin de faisceau de câble |
| CABLE_CROSS_SECTION | Coupe transversale de cable pour le dessin de faisceau de câble |
| CABLE_QUALITY | Qualité de cable pour le dessin de faisceau de câble |
| CELL_OUTOF | Chip-designer: Le composant provient de cette bibliothèque |
| CELL_RIPPED_UP | Chip-designer: Le composant est modifié après l'import |
| CELL_VALUE | Chip-designer: La valeur est ajoutée au composant généré |
| CELLGEN_VALUE | Chip-designer: Cette valeur est vraiment ajoutée au composant généré |
| CELLID | Chip-designer: ID définitive de celle |
| COMPARISON_TYPE | Type de comparaison du composant |
| COMPATIBILITY | Compatibilité de celle et symbole pendant le dessin du chip |
| COMPONENT_FUNCTION | Description du composant en Anglais |
| COMPONENT_HEIGHT | Hauteur du compoant pour le boîtier (idf-Export) |
| COMPONENT_HISTORY | Histoire de modification du compoant |
| COMPONENT_ID | ID du composant |
| COMPONENT_NAME | Nom du composant en Anglais |
| COMPONENT_VALUE | Valeur du composant |
| COMPONENTGROUP | Groupe du composant |
| COMPONENTTYPE | Type du composant |
| COPPER_INSIDE | Le numéro définit la couche exacte, si cuivre_intèrier est utilisé plusieurs fois dans un composant |
| CORE | |
| CORRESPONDING_TO | Pour les faisceau de câble: affiliation de connecteur et accouplement |
| DATASHEET | Lien au fiche technique |
| EXECUTE | Page: 3 (change à la page 3, seulement dans le schéma) |
| FONCTION_DU_COMPOSANT | Description du composant en Français |
| GENINFO | Informations internes de l'assisant du boîtier |
| GROUNDGRID | Piste correspond au plan de masse à générer |
| HARNESS | Faisceu de câble |
| ID_TRIANGLE_MISSING | Chip-designer: Triangle ID pour celle manque |
| IS_CLAMP | Faisceau de câble: Borne |
| IS_COPY_NO | Copier avec le presse-papiers: Numéro de copie du composant |
| IS_COPY_OF | Copier avec le presse-papiers: Numéro de composant d'origine |
| IS_MEASURE | Elément fait part de détermination d'échelle |
| ISFREE | Composant standard dans la bibliothèque en ligne |
| LAST_MODIFIED | Date du modification dernier concernant le composant |
| LAST_MODIFIED_BY | No. du client modifié le composant dernièrement |
| LAST_MODIFIED_PACKAGE | Date du modification dernier concernant le boîtier |
| MANUFACTURER | Fabricant du composnt |
| Max_Current | |
| Max_Power | |
| Max_Voltage | |
| MULTILINE | Ligne de texte fait partie de texte avec plusieurs lignes |
| NO_3D_EXTRUSION | Ce composant n'a pas de modèle 3D (p.ex. logos) |
| NOM_DU_COMPOSANT | Nom du composant en Français |
| ORIGINAL_NAME | |
| ORDER_NAME | Echange le nom de type de composant comme êtant au base de données (si applicable). |
| PACKAGE_LOCKED | Interdit déplacer le boîtier |
| PADNAME | |
| PICTURE | |
| PROPOSED_PACKAGE | Nom d'une proposition du boîtier |
| PROPOSED_PACKAGE_LIB | Bibliothèque d'une proposition du boîtier |
| SCALED | Composant est gradué à l'import |
| SPICE-MODEL | |
| SUBCELL# | |
| SUPPLIER | Informations anciens concernant commande du composant |
| Tolerance | |
| USED_PACKAGE | Proposition du boîtier utilisée |
| USED_PACKAGE_LIB | Bibliothèque utilisée pour la proposition d'un boîtier |
| WRONG_CELL | |
| WRONG_CELL_VALUE | |
| SIM_MODEL_NEEDED | composants sans modèle de simulations possède "NO" |
| SIMELEM | |
| TESTPOINT | DuKo est un point de teste pour les mesures automatiques |