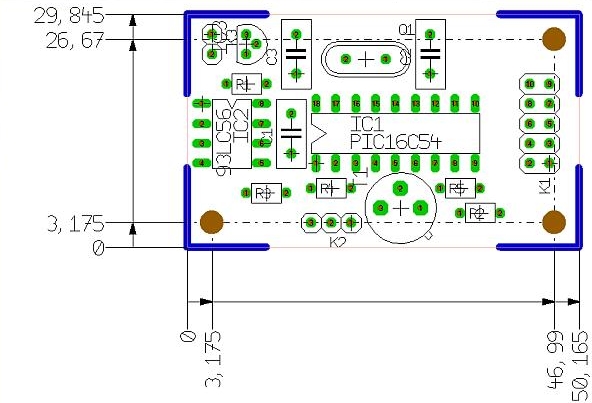« Mesurer et coter » : différence entre les versions
| Ligne 11 : | Ligne 11 : | ||
== Utilisation == | == Utilisation == | ||
Cliquez '''[[M1]]''' | Cliquez '''[[M1]]''' à l'endroit où vous voulez commencer à mesurer. La barre d'état vous indique les écarts x et y | ||
(dX, dY) ou tout simplement la mesure entre deux points. | (dX, dY) ou tout simplement la mesure entre deux points. | ||
| Ligne 22 : | Ligne 22 : | ||
[[image:bemassen_def.jpg]]<br><br><br> | [[image:bemassen_def.jpg]]<br><br><br> | ||
== Capturer un certain point près du curseur pour mesurer == | == Capturer un certain point près du curseur pour mesurer == | ||
Version du 10 octobre 2014 à 10:33
Généralités
Utilisez cette fonction pour mesurer dans le schéma ou dans le PCB:
- avec touche [u] dans la position destinée du curseur
- avec l'option Mesurer et coter dans le Menu Actions
- appuyez sur l'icône
 dans l'extension de
dans l'extension de 
- Sortir: avec [ECHAP] ou M12
Utilisation
Cliquez M1 à l'endroit où vous voulez commencer à mesurer. La barre d'état vous indique les écarts x et y (dX, dY) ou tout simplement la mesure entre deux points.
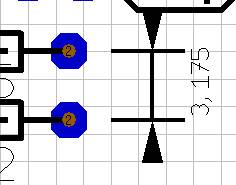
La fonction "Coter le PCB..." dans le Menu Actions fait autre chose:
Capturer un certain point près du curseur pour mesurer
Utilisez la fonction "Mesurer et côter" dans le menu "Actions". Dans la barre d'état vous trouvez "Mesurer de...". Maintenant mouvez la souris près du point de lancement, mais ne cliquez pas. Appuyez la touche du clavier [+] au lieu de ça. Vous pouvez sauter aux points près du curseur utilisant les touches "Défiler haut", "Défiler bas". Appuyez [Retour] pour OK.
Vous faites la même chose avec les coordonnées de mesurer en TARGET: Mouvez la souris près de ça et appuyez la touche [+]. Sélectionnez la coordonnée exacte et appuyez [Retour]. Maintenant déterminez la position de la flèche (à mesurer) et la texte. Fini.
.