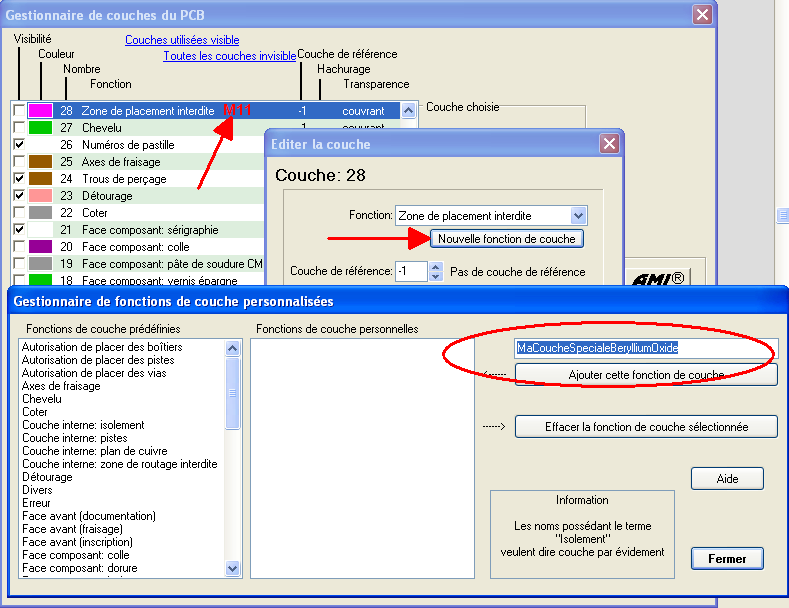« Couche » : différence entre les versions
Aucun résumé des modifications |
Aucun résumé des modifications |
||
| (Une version intermédiaire par le même utilisateur non affichée) | |||
| Ligne 2 : | Ligne 2 : | ||
Une seule couche est utilisée dans le layout, TARGET 3001! peut traiter jusqu'à 100 '''couches''' de PCB (0...99). Chaque couche peut être affichée individuellement. Une fonction spécifique peut être attribuée à la couche: p.ex. face composant sérigraphie, face composant: vernis épargne, face composant: piste... <br> | Une seule couche est utilisée dans le layout, TARGET 3001! peut traiter jusqu'à 100 '''couches''' de PCB (0...99). Chaque couche peut être affichée individuellement. Une fonction spécifique peut être attribuée à la couche: p.ex. face composant sérigraphie, face composant: vernis épargne, face composant: piste... <br> | ||
Toutes les couches (p.ex. face soudure: pistes) sont affichées en vue de dessus. Certaines couches sont spéciales comme la couche 100 pour "toutes les couches de cuivre" ainsi que les couches 101...250 pour les vias. | Toutes les couches (p.ex. face soudure: pistes) sont affichées en vue de dessus. Certaines couches sont spéciales comme la couche 100 pour "toutes les couches de cuivre" ainsi que les couches 101...250 pour les vias (padstack). | ||
[[Image:layers.jpg]] Ce bouton dans la [[barre d'outils]] ouvre le gestionnaire de couche.<br> | [[Image:layers.jpg]] Ce bouton dans la [[barre d'outils]] ouvre le gestionnaire de couche.<br> | ||
| Ligne 51 : | Ligne 51 : | ||
Le bouton "Couches de référence" veut dire que cette couche réfère à la couche cuivre xx. Si une couche n'a pas besoin d'un assignement à une autre couche, sélectionnez -1. p.ex. Couche 1 "Face soudure: isolement" est assignée à la couche 2 "Face soudure: pistes". Ça veut dire tous les éléments dessinés dans la couche 1"Face soudure: isolement" entraînent des effacements dans la couche 2 "Face soudure: pistes".<br><br> | Le bouton "Couches de référence" veut dire que cette couche réfère à la couche cuivre xx. Si une couche n'a pas besoin d'un assignement à une autre couche, sélectionnez -1. p.ex. Couche 1 "Face soudure: isolement" est assignée à la couche 2 "Face soudure: pistes". Ça veut dire tous les éléments dessinés dans la couche 1"Face soudure: isolement" entraînent des effacements dans la couche 2 "Face soudure: pistes".<br><br> | ||
== Minimum largeur et Minimum espacement == | == Minimum largeur et Minimum espacement == | ||
Les colonnes "Minimum largeur" et "Minimum espacement" contiennent l'entrée "Standard" pour les plans en cuivre. La largeur de "Standard" peut être réglée dans le menu : Réglages / Réglages (Projet) pour la ligne "Largeur de piste standard (PCB)" resp. "Isolement de piste standard (PCB)".<br><br> | Les colonnes "Minimum largeur" et "Minimum espacement" contiennent l'entrée "Standard" pour les plans en cuivre. La largeur de "Standard" peut être réglée dans le menu : Réglages / Réglages (Projet) pour la ligne "Largeur de piste standard (PCB)" resp. "Isolement de piste standard (PCB)".<br><br> | ||
== Couleur de couche == | == Couleur de couche == | ||
Vous avez 16 couleurs à votre disposition pour les couches: noir, gris clair , bleu foncé, bleu clair, vert foncé, vert clair, cyan foncé, cyan clair, rouge foncé, rouge clair, magenta foncé, magenta clair, marron, jaune, gris foncé et blanc. En plus vous pouvez aussi utiliser des dessins transparents pour diviser des couches.<br><br> | Vous avez 16 couleurs à votre disposition pour les couches: noir, gris clair , bleu foncé, bleu clair, vert foncé, vert clair, cyan foncé, cyan clair, rouge foncé, rouge clair, magenta foncé, magenta clair, marron, jaune, gris foncé et blanc. En plus vous pouvez aussi utiliser des dessins transparents pour diviser des couches.<br><br> | ||
| Ligne 87 : | Ligne 84 : | ||
[[Image:history_copper_def.jpg]]<br>Image: Si vous choisissez l'outil pour tracer un piste l'histoire d'utilisation des couches cuivre sera affiché. La couche actuellement activée est la gauche. Entre les trois autres vous pouvez sélectionner pour activation. <br><br> | [[Image:history_copper_def.jpg]]<br>Image: Si vous choisissez l'outil pour tracer un piste l'histoire d'utilisation des couches cuivre sera affiché. La couche actuellement activée est la gauche. Entre les trois autres vous pouvez sélectionner pour activation. <br><br> | ||
[[Image:history_all_layers_def.jpg]]<br>Image: Si vous choisissez l'outil pour dessiner quelque chose l'histoire d'utilisation des couches générales sera affiché. La couche actuellement activée est la gauche. Entre les trois autres vous pouvez sélectionner pour activation. Il est possible de dessiner dans un couche de cuivre aussi. Puis il es montré ici dans la rangée.<br><br> | [[Image:history_all_layers_def.jpg]]<br>Image: Si vous choisissez l'outil pour dessiner quelque chose l'histoire d'utilisation des couches générales sera affiché. La couche actuellement activée est la gauche. Entre les trois autres vous pouvez sélectionner pour activation. Il est possible de dessiner dans un couche de cuivre aussi. Puis il es montré ici dans la rangée.<br><br> | ||
== Visibilité == | == Visibilité == | ||
| Ligne 105 : | Ligne 101 : | ||
[[Image:f_EbenenLadSpeich.jpg|none]]<br><br> | [[Image:f_EbenenLadSpeich.jpg|none]]<br><br> | ||
Vous pouvez créer vos propres groupes de couches favorisés, les sauvegardez et les chargez plus tard dans un projet différent. Ainsi vous économisez du temps si vous copiez seulement cet ensemble de couches dans un nouveau projet.<br><br> | Vous pouvez créer vos propres groupes de couches favorisés, les sauvegardez et les chargez plus tard dans un projet différent. Ainsi vous économisez du temps si vous copiez seulement cet ensemble de couches dans un nouveau projet.<br><br> | ||
== Gérer les fonctions de couches individuelles == | == Gérer les fonctions de couches individuelles == | ||
Aprés avoir ouvrir le dialogue de couche, cliquez '''[[M11]]''' sur chaque fonction de couche et appuyez le bouton "Nouvelle fonction de couche". Le dialogue suivant apparrait:<br><br> | Aprés avoir ouvrir le dialogue de couche, cliquez '''[[M11]]''' sur chaque fonction de couche et appuyez le bouton "Nouvelle fonction de couche". Le dialogue suivant apparrait:<br><br> | ||
| Ligne 125 : | Ligne 119 : | ||
...le set existant des couches peut être élargi. La nouvelle couche peut être vu dans le centre. Si vous fermez la boîte de dialogue, la nouvelle fonction est établie. Les composants de la bibliothèque peuvent être utilisés avec cette nouvelle fonction de couche aussi. Le lien est créé en utilisant des '''noms''' identiques des fonctions de couche, et non par l'utilisation du numéro de couche. Dans le cas où l'on considère "MaCoucheSpecialeBerylliumOxide" comme un nom approprié -Très important | ...le set existant des couches peut être élargi. La nouvelle couche peut être vu dans le centre. Si vous fermez la boîte de dialogue, la nouvelle fonction est établie. Les composants de la bibliothèque peuvent être utilisés avec cette nouvelle fonction de couche aussi. Le lien est créé en utilisant des '''noms''' identiques des fonctions de couche, et non par l'utilisation du numéro de couche. Dans le cas où l'on considère "MaCoucheSpecialeBerylliumOxide" comme un nom approprié -Très important ... | ||
Le bouton "Effacer la fonction de couche sélectionnée" a l'effet inverse.<br><br> | |||
== Dessiner dans une couche desirée == | == Dessiner dans une couche desirée == | ||
| Ligne 142 : | Ligne 135 : | ||
[[Image:ebeneaktiv2_.jpg]]<br><br> | [[Image:ebeneaktiv2_.jpg]]<br><br> | ||
Les autres trois numéros de couche affichent les trois couches utilisés en dernier lieu. Vous pouvez agiter entre les trois comme vous voulez. Mais - comme dit en haut - il est un difference si vous choisissez l'outil pour tirer un piste ou un outil pour dessiner quelque autre chose.<br><br> | Les autres trois numéros de couche affichent les trois couches utilisés en dernier lieu. Vous pouvez agiter entre les trois comme vous voulez. Mais - comme dit en haut - il est un difference si vous choisissez l'outil pour tirer un piste ou un outil pour dessiner quelque autre chose.<br><br> | ||
== Changer la couche == | == Changer la couche == | ||
Dans le cas où vous souhaitez changer la couche au cours de la mise en place de pistes p.ex. de «cuivre face composant" sur "cuivre face soudure" ou l'inverse, veuillez appuyer sur la touche '''[.]''' de votre clavier. De cette façon, vous placez un [[via]]. Le changement de la couche de cuivre est fait automatiquement. Changez les couches de cuivre sans l'utilisation d'un via est possible par '''[Maj ]+[.]''', le côlon '''[:]'''.<br><br> | Dans le cas où vous souhaitez changer la couche au cours de la mise en place de pistes p.ex. de «cuivre face composant" sur "cuivre face soudure" ou l'inverse, veuillez appuyer sur la touche '''[.]''' de votre clavier. De cette façon, vous placez un [[via]]. Le changement de la couche de cuivre est fait automatiquement. Changez les couches de cuivre sans l'utilisation d'un via est possible par '''[Maj ]+[.]''', le côlon '''[:]'''.<br><br> | ||
== Changer couche: Tous les pistes de Face composant à la couche Face soudure et vice versa == | == Changer couche: Tous les pistes de Face composant à la couche Face soudure et vice versa == | ||
Dernière version du 3 mai 2019 à 11:00
Généralités
Une seule couche est utilisée dans le layout, TARGET 3001! peut traiter jusqu'à 100 couches de PCB (0...99). Chaque couche peut être affichée individuellement. Une fonction spécifique peut être attribuée à la couche: p.ex. face composant sérigraphie, face composant: vernis épargne, face composant: piste...
Toutes les couches (p.ex. face soudure: pistes) sont affichées en vue de dessus. Certaines couches sont spéciales comme la couche 100 pour "toutes les couches de cuivre" ainsi que les couches 101...250 pour les vias (padstack).
![]() Ce bouton dans la barre d'outils ouvre le gestionnaire de couche.
Ce bouton dans la barre d'outils ouvre le gestionnaire de couche.
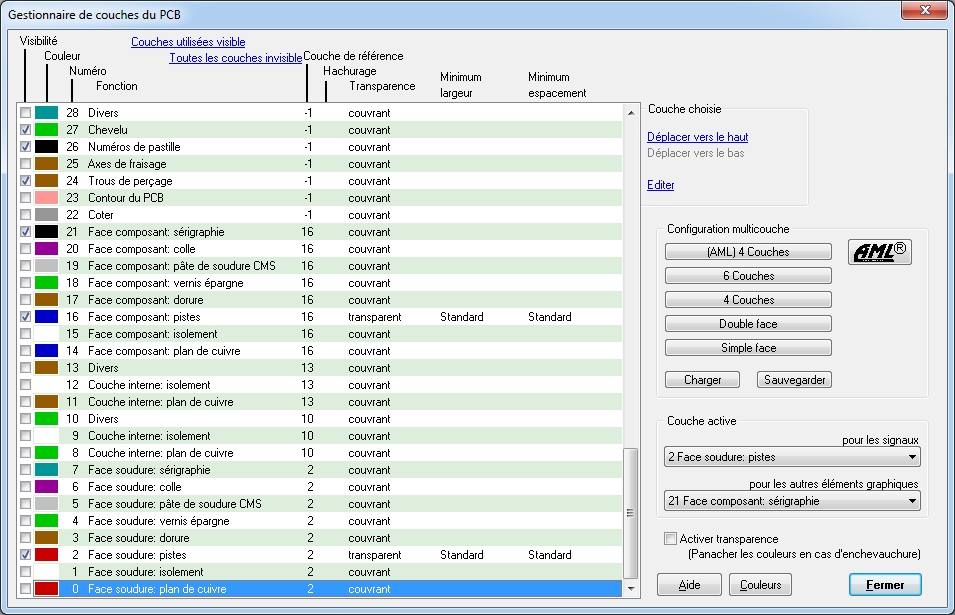
Image 1: Gestionnaire de couches du PCB
La fenêtre de paramétrage des couches est une des plus importantes dans le layout. TARGET 3001! gère jusqu'à 100 couches que vous pouvez utiliser à votre gré. Vous pouvez modifier la fonction, la couleur, la couche de référence de chaque couche et vous pouvez aussi décider d'afficher ou cacher la couche. Pour faciliter la recherche des couches du circuit, ne réglez pas de couches vides, sur "visible".
Au début vous voyez 29 couches (0-28) en numérotation descendantes. Il n'est pas possible de traiter les 100 couches dans une seule fenêtre, vous devez donc utiliser la barre de déroulement à gauche pour choisir les couches souhaitées. Par défaut la couche "Face soudure: plan de cuivre" se trouve à la fin de la liste. Bien sûr vous pouvez vous écarter des réglages par défaut. Plus tard nous verrons qu'il est très facile de déplacer une couche entière avec toutes les informations/propriétés de haut en bas dans cette liste.
Le principe comment une couche sélectionnée apparaît dans l'écran est la "vue de haut en bas" à travers toutes les couches:
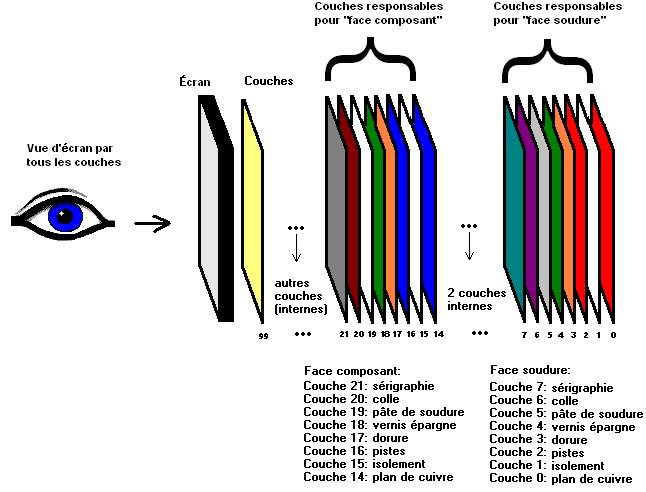
Image 2: Vue d'écran
Donc si vous avez l'intention de fixer un composant en haut et vous voulez le souder en bas, il n'est pas nécessaire d'avoir des pastilles miroitées en bas.
Fonctions de la couche
Un clic M11 sur une ligne de couche (dialogue en haut) ouvre le dialogue pour éditer ou changer la fonction de couche.
Nous vous présentons ci-dessous les différentes fonctions de couche:
- Pistes =cuivre (soudure, interne, composant): Utiliser pour souder des pastilles, pistes etc...
- Sérigraphie (soudure, composant): Utiliser pour les contours du boîtier et les textes du PCB. Voir aussi: Noms et valeurs de composants supplémentaires. Le format Gerber permet imprimer en numérique (résolution jusqu'au 0,125 mm). Sérigrafie seulement fait des resolutions jusqu'au 0,2 mm. Les deux techniques marchent bien, sérigraphie est la norme traditionelle (un peu plus vieux).
- Isolement (soudure, interne, composant): Utiliser pour les ouvertures dans les régions, plus précisément pour les plans de masse générés automatique.
- Plan (soudure, interne, composant): Utiliser pour la définition du/des contour(s) d'un plan de masse.
- Vernis épargne (soudure, composant): Utiliser pour les masques de soudures sur les pistes de cuivre.
- Trous de perçage : Utiliser pour les trous de perçage des pastilles à souder à travers des trous etc...
- Pâte de soudure CMS (soudure, composant)): Utiliser pour le placement de vernis épargne concernant les composants CMS.
- Dorure (soudure, composant): Utiliser pour finir la surface en partie. p.ex. si on veut dorer deux connecteurs sur le PCB.
- Colle (soudure, composant): Utiliser pour coller les composants CMS sur le PCB si vous utilisez la soudure à la vague. Tous les composants CMS ont une étiquette ronde fixé par les fabricants.
- Coter: Utiliser pour la documentation de contour.
- Détourage: Utiliser pour le contour du PCB et les fraisages.
- Axes de fraisage: Utiliser pour donner des informations directes à la fraiseuse.
- Numéros de pastilles: Utiliser pour afficher les noms des broches individuelles.
- Chevelu (ratsnest): Utiliser pour afficher les connexions non finies.
- Permissions: Quelques fonctions de permission.
- Prohibitions: Quelques fonctions de prohibition.
- Noms de composants (soudure, composant): Utiliser pour ne placer que de noms de composant p.ex. dans la couche "Position"...
- Valeurs de composants (soudure, composant): Utiliser pour ne placer que de valeurs de composant p.ex. dans la couche "Position"..."
- Noms de signaux: Utiliser pour afficher les noms de signaux.
- Divers: Utiliser pour afficher une couche avec quelques autres fonctions.
Couche de référence
Le bouton "Couches de référence" veut dire que cette couche réfère à la couche cuivre xx. Si une couche n'a pas besoin d'un assignement à une autre couche, sélectionnez -1. p.ex. Couche 1 "Face soudure: isolement" est assignée à la couche 2 "Face soudure: pistes". Ça veut dire tous les éléments dessinés dans la couche 1"Face soudure: isolement" entraînent des effacements dans la couche 2 "Face soudure: pistes".
Minimum largeur et Minimum espacement
Les colonnes "Minimum largeur" et "Minimum espacement" contiennent l'entrée "Standard" pour les plans en cuivre. La largeur de "Standard" peut être réglée dans le menu : Réglages / Réglages (Projet) pour la ligne "Largeur de piste standard (PCB)" resp. "Isolement de piste standard (PCB)".
Couleur de couche
Vous avez 16 couleurs à votre disposition pour les couches: noir, gris clair , bleu foncé, bleu clair, vert foncé, vert clair, cyan foncé, cyan clair, rouge foncé, rouge clair, magenta foncé, magenta clair, marron, jaune, gris foncé et blanc. En plus vous pouvez aussi utiliser des dessins transparents pour diviser des couches.
Il est plus favorable que les couches soient colorées foncées, parce qu'il est plus facile d'afficher un élément coloré foncé si vous voulez le sélectionner (marquer). Evitez aussi de colorer les éléments et le fond d'écran en même couleur. Mais quand même vous pouvez choisir les couleurs comme vous voulez. Faites attention et ne soyez pas surpris si vous avez marqué un élément qui disparaît subitement parce que vous avez généré un "zèbre dans un passage de zèbre.".
Si vous cliquez deux fois dans une couche dans le mode de couche, le dialogue "Editer les couches" s'ouvre. Il vous permet de configurer et administrer toutes les fonctions des couches.

Le bouton "Gestion de noms de couche" vous permet d'assigner vos propres propriétés des couches individuelles qui sont disponibles ensuite parmi chacune des 100 couches. Le dialogue est comme suit:
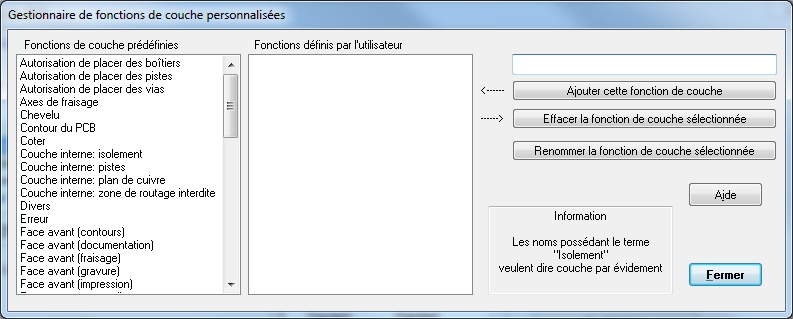
Les bibliothèques peuvent aussi travailler avec des éléments ayant des couches auto-définies. Dans ce cas il est très important de faire attention aux noms de couches. "Platin-plating" et "Platinplating" sont des noms différents et ne vous amènent pas au même résultat.
Vous pouvez transférer complètement tous les éléments d'une certaine couche sur une autre. p.ex. Marquez la couche entière si vous cliquez une fois dans cette couche dans le dialogue de couche. Après pressez le bouton "Déplacer vers le haut" ou "Déplacer vers le bas". Le résultat est un changement complet d'une couche. Ce changement est aussi fait dans le schéma en même temps.
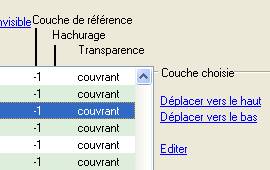
Pendant le placement de pistes dans le layout vous devez afficher le dialogue de couche de façon permanente dans l'écran.
Depuis la Version V14 cette fonctionnalité est integrée dans la Panneau au bord.
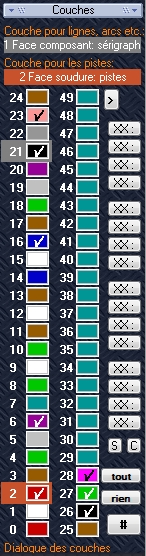
Si vous voulez travailler dans une certaine couche vous devez la sélectionner. Pour cela selectionnez votre outil de dessin et poussez la bouton droite de la souris sur la numéro de la couche dans la barre latérale (à droit).
La couche dans laquelle vous actuellement travaillera est affichée en haut de l'écran (le petit image à gauche).
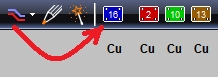
Image: Si vous choisissez l'outil pour tracer un piste l'histoire d'utilisation des couches cuivre sera affiché. La couche actuellement activée est la gauche. Entre les trois autres vous pouvez sélectionner pour activation.
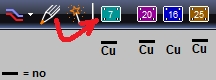
Image: Si vous choisissez l'outil pour dessiner quelque chose l'histoire d'utilisation des couches générales sera affiché. La couche actuellement activée est la gauche. Entre les trois autres vous pouvez sélectionner pour activation. Il est possible de dessiner dans un couche de cuivre aussi. Puis il es montré ici dans la rangée.
Visibilité
Si voulez imprimer des couches, il est nécessaire d'afficher seulement ces couches. En ce cas cochez la boîte coloré.

Si vous voulez cacher une couche, supprimez la coche de la champ coloré. La couche 16 (Face composants:pistes) dans l'image suivante n'est pas activée car le bouton dans la fonction de couche n'est pas poussé (pas de flèche dedans). Mais elle est affichée parce que le tick dans le champ bleu est activé (il défini la couleur de chaque élément dans cette couche). Si vous voulez cacher les éléments dans la couche 16, veuillez décocher le champ coloré. Tous les éléments bleus dans la couche 16: Face composants: pistes seront cachés (ils ne sont pas effacés).

Veuillez utiliser le bouton "tous" pour afficher tous les couches utilisées dans votre projet ou "rien" pour cacher tous les couches:

L'outil de couche (voir en haut) vous permet de choisir des configurations des couches prearrangé. Cliquant un bouton vous recevrez un pule de couches respectivement. Aussi un pile de couches pour fabrication AML est possible (assembler des composants dans un couche interne).

Vous pouvez créer vos propres groupes de couches favorisés, les sauvegardez et les chargez plus tard dans un projet différent. Ainsi vous économisez du temps si vous copiez seulement cet ensemble de couches dans un nouveau projet.
Gérer les fonctions de couches individuelles
Aprés avoir ouvrir le dialogue de couche, cliquez M11 sur chaque fonction de couche et appuyez le bouton "Nouvelle fonction de couche". Le dialogue suivant apparrait:
Ici vous pouvez créer une nouvelle fonction du couche: Dans le champ en haut à droite insérez le nouveau nom de la couche,en utilisant le bouton: "Ajouter cette fonction de couche"...
...le set existant des couches peut être élargi. La nouvelle couche peut être vu dans le centre. Si vous fermez la boîte de dialogue, la nouvelle fonction est établie. Les composants de la bibliothèque peuvent être utilisés avec cette nouvelle fonction de couche aussi. Le lien est créé en utilisant des noms identiques des fonctions de couche, et non par l'utilisation du numéro de couche. Dans le cas où l'on considère "MaCoucheSpecialeBerylliumOxide" comme un nom approprié -Très important ...
Le bouton "Effacer la fonction de couche sélectionnée" a l'effet inverse.
Dessiner dans une couche desirée
En TARGET 3001! vous avez la règle: d'abord sélectionnez le mode, p.ex. "Dessiner des rectangles pleins", ensuite ouvrez en utilisant la touche [o] (o pour options) le dialogue des "Options" et sélectionnez la couche sur laquelle vous voulez dessiner.
Aussi il est possible de clicquer M2 sur le champs coloré d'un couche dans la barre latérale pour activer un couche à dessiner.
La couche active à dessiner sera affichée à gauche dans la barre du menu entre l'histoire de couches. Dans notre cas, c'est la couche 2:
Les autres trois numéros de couche affichent les trois couches utilisés en dernier lieu. Vous pouvez agiter entre les trois comme vous voulez. Mais - comme dit en haut - il est un difference si vous choisissez l'outil pour tirer un piste ou un outil pour dessiner quelque autre chose.
Changer la couche
Dans le cas où vous souhaitez changer la couche au cours de la mise en place de pistes p.ex. de «cuivre face composant" sur "cuivre face soudure" ou l'inverse, veuillez appuyer sur la touche [.] de votre clavier. De cette façon, vous placez un via. Le changement de la couche de cuivre est fait automatiquement. Changez les couches de cuivre sans l'utilisation d'un via est possible par [Maj ]+[.], le côlon [:].
Changer couche: Tous les pistes de Face composant à la couche Face soudure et vice versa
Mettez toutes les couches invisible sauf couche 16, Face composant:pistes. Activez l'icône
![]()
Retrouvez cette icône à droite dans la barre latérale dans la section "Réglages".
Marquez tous les pistes par l'utilisation de la touche [Maj] ou [Ctrl]. Maintenant poussez la touche [c] pour changer. Dans la boîte de dialogue "Modification des pistes" définissez le nombre de couche de 16 à 2. Appuyez sur OK. Maintenant vos pistes apparaissent sur la couche rouge = 2, Face soudure: pistes.
Si vous placez une piste dans une couche sans pistes, elle permet tous les propriétés de pistes et finit comme une seule ligne. Il n'est plus possible de réprendre les propriétés de piste dans cette situation. Donc vous avez besoin d'une troisième couche de cuivre comme un "à mi-chemin parking". Les versions discover, light, smart et medium ont seulement deux couches de cuivre...
Solution:
Créez une autre couche libre p.ex. sur la couche 33 avec la fonction "Face composant". Après placez tous les pistes de cuivre de 16 à 33 et ensuite tous les pistes de 2 à 16 et tous les "Ponts" de 33 à 2. Les ligens avec un signal sont pris comme un pont et gardent le signal.