« Boîtier » : différence entre les versions
Aucun résumé des modifications |
|||
| (30 versions intermédiaires par 2 utilisateurs non affichées) | |||
| Ligne 1 : | Ligne 1 : | ||
== Généralités == | |||
Chaque composant dans TARGET 3001! se compose d'un symbole schématique et d´une proposition de boîtier. Le boîtier est la "partie du PCB" d'un composant. Un boîtier dans TARGET 3001! se compose d'un contour de dessin selon la fiche technique et d´un dessin de traces soudable.<br> | |||
[[Image:ghs_so8.jpg|none|Le boîtier d'un SO8]]Image: A gauche un boîtier SO8. Juste à côté, son illustration en 3D.<br><br> | |||
Ce boîtier peut être utilisé dans TARGET par plusieurs composants dans le sens d'une [[Proposition de boîtier]]. Parce qu'un composant de TARGET se compose d'un symbole schématique et de la proposition d'un boîtier approprié pour la mise en page. La proposition de boîtier est conforme au symbole. Vous pouvez vous écarter de l'emballage proposé et utiliser un emballage différent pour chaque symbole.<br><br><br> | |||
== Trouver un boîtier == | |||
Les boîtiers ont des noms. [https://en.wikipedia.org/wiki/List_of_of_integrated_circuit_packaging_types Liste des types d'emballage pour circuits intégrés]. Recherchez le nom du boîtier dans la base de données des composants de TARGET dans l'onglet "Boîtier", ici par exemple so8 (insensible à la casse, les blancs aussi):<br><br><br> | |||
[[Image:Ghs_Suchen_f.jpg|none|L'onglet "Boîtier"]]Image : L'onglet "Boîtier" du navigateur des composants. Ouvrez le navigateur aussi par la touche '''[Ins]''' ou '''[i]'''.<br><br><br> | |||
Paquets au nom desquels les lettres so8 apparaissent:<br><br><br> | |||
[[Image:Ghs_Suchen_2_f.jpg|none|Quels composants proposent ce boîtier ?]]Image : Quels sont les composants proposés par ce boîtier ? Un clic droit [[M2]] sur le nom du boîtier dans le navigateur ouvre un menu contextuel avec une variété d'options.<br><br><br> | |||
== Editer le boîtier == | |||
=== Changements de boîtier dans la base de données === | |||
Si vous voulez changer un boîtier qui est encore dans la base de données, cliquez sur [[M2]] - comme ci-dessus - à son nom dans le navigateur de boîtier. Ou cliquez sur [[M2]] pour accéder à son image dans le navigateur des composants et sélectionnez dans les options du menu contextuel:<br><br><br> | |||
[[Image: | [[Image:BtlBrwsGehsAend_f.jpg|none|Clic droite [[M2]] sur le boîtier dans le navigateur]]Image : Editer un boîtier dans le navigateur de composants (= base de données)<br><br><br> | ||
=== Paquet déjà placé dans la mise en page === | |||
Si vous voulez changer un boîtier que vous avez déjà placé dans le layout et que les changements ne doivent se référer qu'à ce projet mais pas à la base de données, utilisez le dialogue "Modifier le boîtier". Il s'ouvre : | |||
* en double-cliquant sur la croix de poignée d'un paquet | |||
* en cliquant sur la croix de poignée d'un paquet et en appuyant sur la touche du clavier [c] pour <u>c</u>hanger. Cochez ensuite la case "Boîtier" et appuyez sur OK. | |||
<br> | |||
<br> | |||
[[image:ChgPckDlg1_f.jpg|left|Le dialogue: "Modifier boîtier"]]La '''Position''' définit les coordonnées de la poignée du boîtier. Les X- et Y-valeur peuvent être modifiées d'un seul coup. La valeur X ou la valeur Y peut aussi être modifiée (voir le drop down box). Le boîtier sera bloqué (il ne pourra plus se déplacer) complètement, si la boîte est cochée de façon analogue.<br> | |||
La ligne '''Composant''' contient le nom et la valeur du boîtier marqué. Aucune modification ne peut être éffectuée dans cette ligne, seules les lignes '''Préfixe''', '''N°''' et '''Valeur''' permettent la modification. "Préfixe" et "N°" représentent le nom du composant.<br><br> | |||
Les sept boutons signifient :<br> | |||
'''[[Variantes]]''' - l'administration des variantes d'assemblage (alternative d'assemblage dans un seul projet "assembly within the same project")<br> | |||
'''[[Propriétés du composant |Liste des propriétés]]''' - La liste des propriétés du composant<br> | |||
'''Fiche technique''' - permet le dépôt d'un lien vers la fiche technique correspondante.<br> | |||
'''Cacher/Afficher le nom''' - Cacher ou afficher le nom du composant (pas de nom du boîtier). <br> | |||
'''Cacher/Afficher la valeur''' - Cacher ou afficher la valeur du composant. <br> | |||
'''[[3D|Éditer le modèle 3D]]''' - d'eux-mêmes <br> | |||
'''[[Connexions internes]]''' - Les connexions ayant la capacité de charge électrique peuvent être dérivées du schéma.<br> | |||
La '''Direction''' d'un boîtier par degré ne sera pas realisable dans çe dialogue. Il sera Préférable de le realiser en utilisant les touches [Majuscule]+[t]. L'inscription ici montre seulement une rotation effectuée.<br> | |||
Refaire la même chose l´inscription '''Dessous''' - il permet seulement de montrer que le composant sera assemblé au dessus ou par le haut. Pas de manipulation ici! <la manipulation se fait dans le menu: "Éditer/Miroir [m]"<br> | |||
La ligne '''Couche''' définit la couche dans laquelle le contour du boîtier apparaît. Normalement c'est la couche 21, Face composant: sérigraphie. Mais la couche 7, Face soudure: sérigraphie, est aussi possible - ou une autre couche de votre choix.<br> | |||
Cocher dans la boîte '''Aucun affichage 3D''' fait exactement: Pas d'affichage de ce boîtier dans la vue 3D du PCB.<br><br> | |||
== Dessiner un nouveau boîtier == | |||
L'article [[Créer un composant]] explique comment dessiner votre propre boîtier<br> | |||
Pour placer un boîtier comme proposé, voir ici [[Placer un boîtier]]<br> | Pour placer un boîtier comme proposé, voir ici [[Placer un boîtier]]<br> | ||
Régardez aussi: [[Exporter un boîtier]]<br> | Régardez aussi: [[Exporter un boîtier]]<br> | ||
<br><br> | |||
[[catégorie:Composants/Bibliothèques]] | [[catégorie:Composants/Bibliothèques]] | ||
[[de:Gehäuse]] | [[de:Gehäuse]] | ||
[[en: | [[en:boîtier]] | ||
Dernière version du 1 avril 2019 à 15:37
Généralités
Chaque composant dans TARGET 3001! se compose d'un symbole schématique et d´une proposition de boîtier. Le boîtier est la "partie du PCB" d'un composant. Un boîtier dans TARGET 3001! se compose d'un contour de dessin selon la fiche technique et d´un dessin de traces soudable.
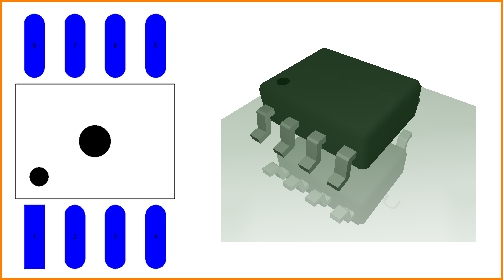
Image: A gauche un boîtier SO8. Juste à côté, son illustration en 3D.
Ce boîtier peut être utilisé dans TARGET par plusieurs composants dans le sens d'une Proposition de boîtier. Parce qu'un composant de TARGET se compose d'un symbole schématique et de la proposition d'un boîtier approprié pour la mise en page. La proposition de boîtier est conforme au symbole. Vous pouvez vous écarter de l'emballage proposé et utiliser un emballage différent pour chaque symbole.
Trouver un boîtier
Les boîtiers ont des noms. Liste des types d'emballage pour circuits intégrés. Recherchez le nom du boîtier dans la base de données des composants de TARGET dans l'onglet "Boîtier", ici par exemple so8 (insensible à la casse, les blancs aussi):
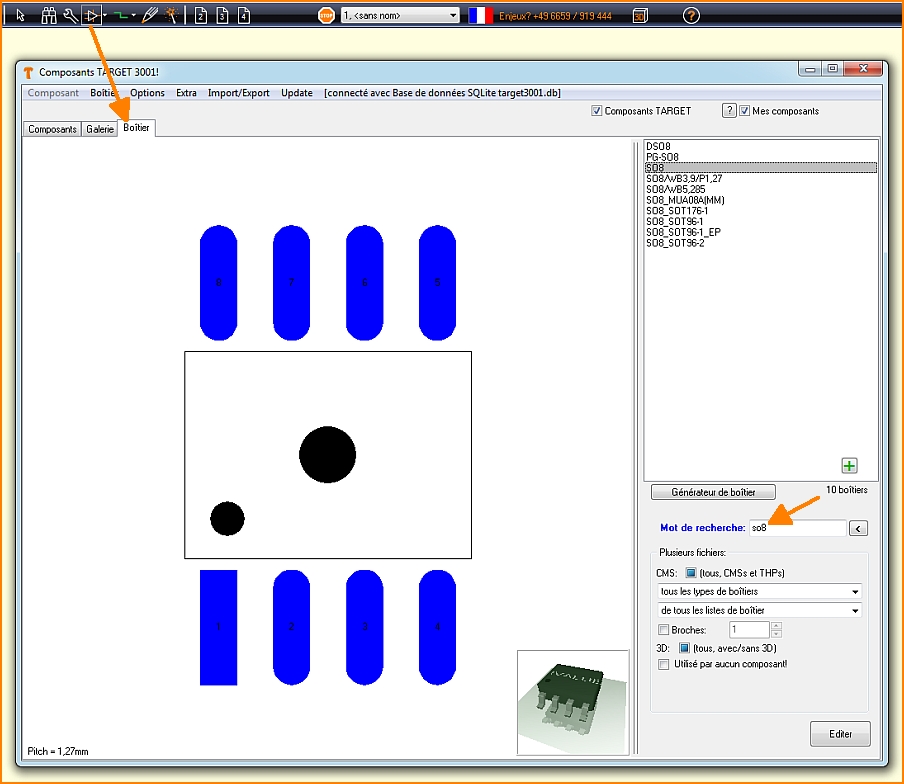
Image : L'onglet "Boîtier" du navigateur des composants. Ouvrez le navigateur aussi par la touche [Ins] ou [i].
Paquets au nom desquels les lettres so8 apparaissent:
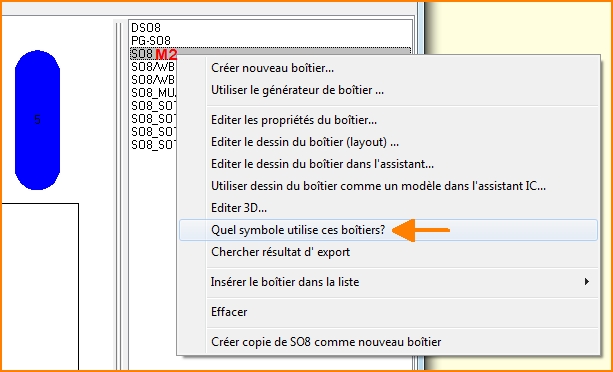
Image : Quels sont les composants proposés par ce boîtier ? Un clic droit M2 sur le nom du boîtier dans le navigateur ouvre un menu contextuel avec une variété d'options.
Editer le boîtier
Changements de boîtier dans la base de données
Si vous voulez changer un boîtier qui est encore dans la base de données, cliquez sur M2 - comme ci-dessus - à son nom dans le navigateur de boîtier. Ou cliquez sur M2 pour accéder à son image dans le navigateur des composants et sélectionnez dans les options du menu contextuel:
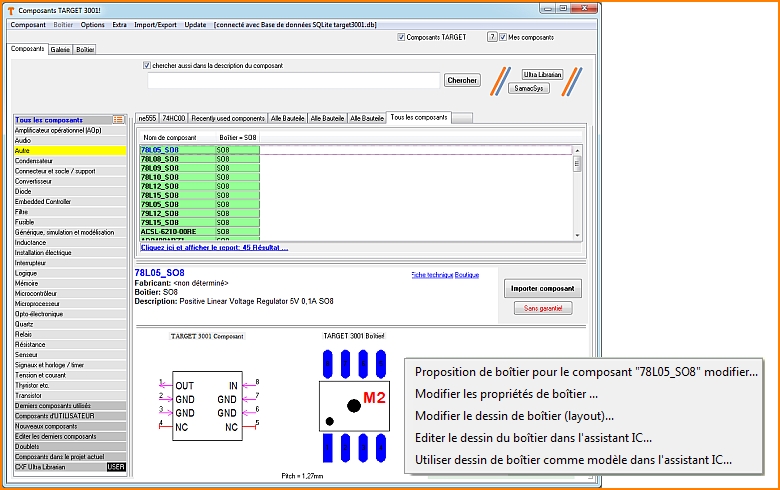
Image : Editer un boîtier dans le navigateur de composants (= base de données)
Paquet déjà placé dans la mise en page
Si vous voulez changer un boîtier que vous avez déjà placé dans le layout et que les changements ne doivent se référer qu'à ce projet mais pas à la base de données, utilisez le dialogue "Modifier le boîtier". Il s'ouvre :
- en double-cliquant sur la croix de poignée d'un paquet
- en cliquant sur la croix de poignée d'un paquet et en appuyant sur la touche du clavier [c] pour changer. Cochez ensuite la case "Boîtier" et appuyez sur OK.
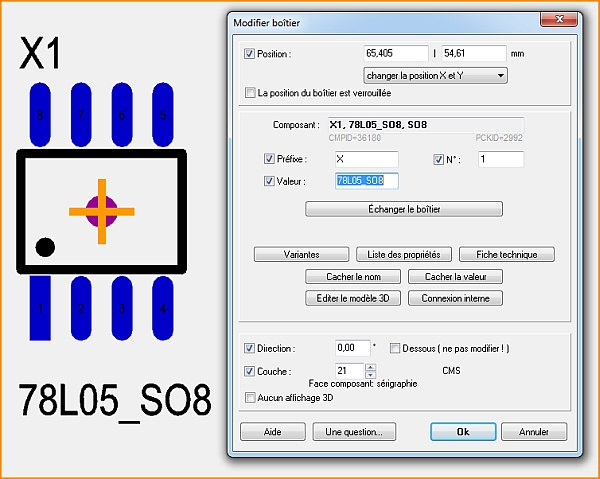
La Position définit les coordonnées de la poignée du boîtier. Les X- et Y-valeur peuvent être modifiées d'un seul coup. La valeur X ou la valeur Y peut aussi être modifiée (voir le drop down box). Le boîtier sera bloqué (il ne pourra plus se déplacer) complètement, si la boîte est cochée de façon analogue.
La ligne Composant contient le nom et la valeur du boîtier marqué. Aucune modification ne peut être éffectuée dans cette ligne, seules les lignes Préfixe, N° et Valeur permettent la modification. "Préfixe" et "N°" représentent le nom du composant.
Les sept boutons signifient :
Variantes - l'administration des variantes d'assemblage (alternative d'assemblage dans un seul projet "assembly within the same project")
Liste des propriétés - La liste des propriétés du composant
Fiche technique - permet le dépôt d'un lien vers la fiche technique correspondante.
Cacher/Afficher le nom - Cacher ou afficher le nom du composant (pas de nom du boîtier).
Cacher/Afficher la valeur - Cacher ou afficher la valeur du composant.
Éditer le modèle 3D - d'eux-mêmes
Connexions internes - Les connexions ayant la capacité de charge électrique peuvent être dérivées du schéma.
La Direction d'un boîtier par degré ne sera pas realisable dans çe dialogue. Il sera Préférable de le realiser en utilisant les touches [Majuscule]+[t]. L'inscription ici montre seulement une rotation effectuée.
Refaire la même chose l´inscription Dessous - il permet seulement de montrer que le composant sera assemblé au dessus ou par le haut. Pas de manipulation ici! <la manipulation se fait dans le menu: "Éditer/Miroir [m]"
La ligne Couche définit la couche dans laquelle le contour du boîtier apparaît. Normalement c'est la couche 21, Face composant: sérigraphie. Mais la couche 7, Face soudure: sérigraphie, est aussi possible - ou une autre couche de votre choix.
Cocher dans la boîte Aucun affichage 3D fait exactement: Pas d'affichage de ce boîtier dans la vue 3D du PCB.
Dessiner un nouveau boîtier
L'article Créer un composant explique comment dessiner votre propre boîtier
Pour placer un boîtier comme proposé, voir ici Placer un boîtier
Régardez aussi: Exporter un boîtier

