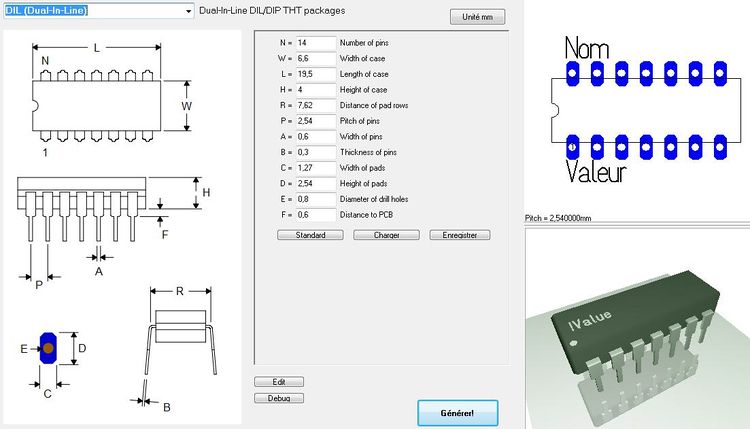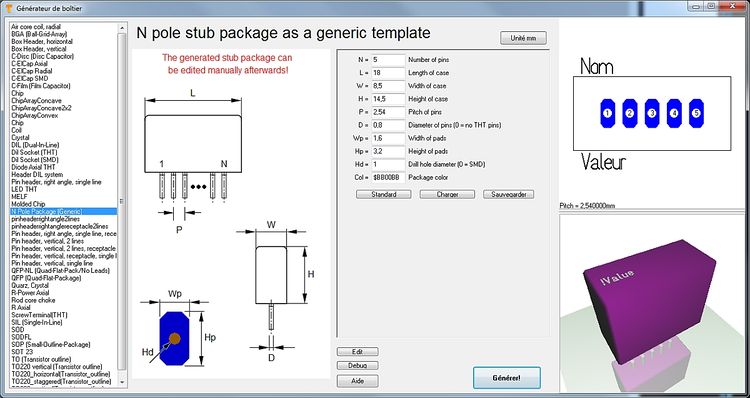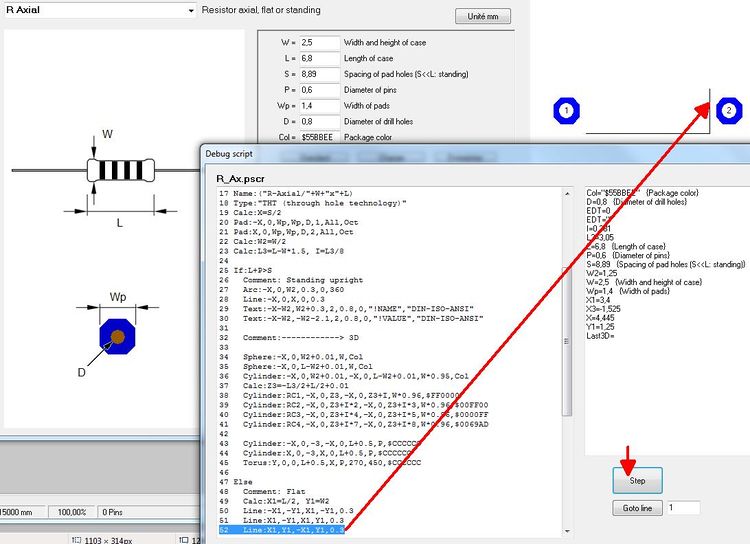« Générateur de boîtier » : différence entre les versions
Aucun résumé des modifications |
|||
| (56 versions intermédiaires par 4 utilisateurs non affichées) | |||
| Ligne 1 : | Ligne 1 : | ||
<table border="0" cellpadding="20"><tr><td>[[Image:entrez_dimensions600.jpg|600px]]</td></tr><tr><td>[[Image:generateur_videostart.jpg|link=http://server.ibfriedrich.com/video/f/generateurdeboitier/generateurdeboitier.html|Video (3:27 Min)]]<br><br><big>'''Video (3:27 Min)'''</big></td></tr></table> | |||
Le "Générateur de | == Le dialogue "Générateur de boîtier" == | ||
Le "Générateur de boîtier" est destiné pour la création facile de boîtiers de composants et la vue 3D. Il se trouve dans le menu "Boîtiers" en vue PCB et s'ouvre comme ça:<br><br> | |||
Le | [[Image:ghsgenerator_f.jpg|750px|Le dialogue "Générateur de boîtiers"]]<br>Image: Le dialogue "Générateur de boîtiers"<br><br><br> | ||
Il se compose de quatre parties: Une liste de primitives à gauche, un dessin technique incluant la définition des paramètres du boîtier. Tel dessin peut être trouvé dans quelconque fichier technique. Cet image ne peut être modifié ici. Puis la liste des paramètres où tous les valeurs peuvent être insérés selon les spécifications de la fichier technique. Il est la base comme le boîtier sera affiché plus tard. Les abréviations à gauche du signe égal correspondent aux paramètres du dessin technique. À droite il y a l'image de boîtier comme il est affiché dans le pcb plus tard. Ci-dessous l'image 3D.<br><br> | |||
Vous choisissez le type de composant que vous voulez créer dans la liste en haut à gauche: | |||
[[Image:ghsgenerator2_d.png|La liste des types de composants]]<br> | |||
Image: La liste des types de composants<br><br> | |||
Si vous sélectionnez un boîtier DIL (Dual-In-Line) de la liste, l'image de dialogue change pour entrer les paramètres spécifiques des composants DIL. | |||
Le bouton '''Unité mm''' (en haut au | [[Image:ghsgenerator3_f.jpg|750px|Le dialogue d'un DIL]]<br>Image: Le dialogue d'un DIL<br><br><br> | ||
Les boutons '''Standard''', '''Charger''', '''Sauvegarder''' | |||
Le bouton '''Unité mm''' (en haut au milieu) veut préciser que l'échelle métrique a prévalu contre celle en pouces dans le dessin des composants. Il n'y a pas d'échelle en pouces ici. <br> | |||
Les boutons '''Standard''', '''Charger''', '''Sauvegarder''' au milieu du dialogue se réfèrent à toutes les valeurs insérées actuellement. On peut sauvegarder certains valeurs ensemble sous un nom individuel et les charger encore une fois. Ou on peut utiliser le bouton "Standard". | |||
<br><br> | <br><br> | ||
Le bouton '''Générer!''' ouvre la boîte de dialogue bien connue pour sauvegarder le boîtier dans la base de données. Le type de composant, le nom du composant, la description du boîtier et le fabricant peuvent être insérés comme d'habitude et le processus est terminé. En ce qui concerne les boutons '''Modifier''' et '''Debug''' veuillez voir les chapitres ci-dessous. <br> | |||
== Création vite d'un boîtier utilisant le "N-Pole boîtier" == | |||
[[Image:npole_f.jpg| | Chaque type de boîtier dans la liste repose sur un script. Vous pouvez créer un nouveau type de composant en sauvegarder un nouveau script dans un certain répertoire de TARGET. Si vous n'êtes pas un programmeur et vous n'aimez pas créer un script vous même pour un boîtier qui ne se trouve pas ici, vous pouvez utiliser le type N-Pole. Vous le trouverez dans la liste:<br><br> | ||
[[Image:npole_f.jpg|750px|Package type N-Pole]]<br>Image:Boîtier type N-Pole<br><br> | |||
L'idée est simplement d'avoir un contour du boîtier avec un certain type et nombre de pastilles dans une rangée. Peut-être que le boîtier n'est pas parfaitement créé par le générateur, mais le générateur lui-même a déjà fait beaucoup de travail constructif. Vous pouvez importer ce "flan" dans le layout, faire des corrections en bougeant les pastilles sur leurs places correctes et les sauvegarder encore sous le même nom. Maintenant vous pouvez faire des modifications dans le layout et les sauvegarder aussi. Comme vous savez déjà du layout vous pouvez modifier chaque boîtier à tout moment et le sauvegarder à nouveau (l'écraser ou le sauvegarder sous un nom différent).<br><br><br> | |||
== Comment créer un script du boîtier? == | |||
== | |||
=== | === Qu'est-ce qu'un script du boîtier? === | ||
Chaque type de composant que vous trouverez dans la liste en haut à gauche repose sur un seul script. Donc, ce que vous voyez dans la fenêtre de dialogue pendant la sélection d'un certain type de composant est défini par un script. Un script de boîtier est un programme qui détermine le contour géométrique de tous les éléments de dessin d'un boîtier. Il est appelé script car il est sauvegardé comme un texte. Ainsi on ne crée pas un script pour un seul boîtier plus ou moins complexe, mais toujours pour un type de boîtier. Normalement un type de boîtier est créé selon les règles géométriques particulières, seulement le nombre de contacts varie (c'est le cas le plus simple). Voyez le script du type de boîtier en appuyant le bouton: [[Image: button_edit.jpg]]<br><br> | |||
Vous pouvez modifier chaque script, le sauvegarder sous un autre nom ("Sauvegarder sous ...") et ensuite l'utiliser. Ouvrant la boîte de dialogue "Générateur de boîtier" à nouveau, le nouveau script peut être choisi dans la liste. | |||
Bouton: [[Image: button_debug.jpg]] demarre le "Debugger" du script.<br><br> | |||
[[Image: debugdialog_f.jpg| | [[Image: debugdialog_f.jpg|750px|Le dialogue Debug]]<br>Image: Le dialogue Debug<br><br> | ||
Le bouton "Step" dans le dialogue Debug permet d'aller étape par étape (= ligne par ligne) au travers du script. On peut examiner ici l'effet de chaque ligne de script pour le dessin(s). Donc, si des bugs dans le script se produiraient, on peut les facilement trouver et résoudre le problème. Dans le dialogue en haut p.ex. la ligne 52 est réponsable pour la ligne vertical du coin droit de boîtier. | |||
=== | === La configuration d'un script par un exemple === | ||
Pour le type de boîtier SIL (Single-In-Line) le script apparaît comme suit (syntaxe à la gauche, l'explication à droite): | |||
{|border="1" cellspacing="1" cellpadding ="5" | {|border="1" cellspacing="1" cellpadding ="5" | ||
!Script syntax (line by line)!! | !Script syntax (line by line)!!Explication | ||
|- | |||
|01 Script:"SIL (Single-In-Line)"||Nom du script, indiqué dans la boîte de sélection en haut à gauche. Actif avec l'ouverture suivante du générateur. | |||
|- | |- | ||
| | |02 Hint:"Single-In-Line SIL/SIP THT packages"||Conseil qui apparaît dans le dialogue à côté droit de la boîte de sélection. | ||
|- | |- | ||
| | |03 Comment:"TARGET 3001! package script, Unit mm"||Tous dans cette ligne est un commentaire. | ||
|- | |- | ||
| | |04 Author:"Thierry Dubois"||Auteur du script. | ||
|- | |- | ||
| | |05 Date:"28.11.2013"||Date de la dernière modification. Doit être contrôlée / gérés manuellement. | ||
|- | |- | ||
| | |06 Image:"SIL.png"||Nom de l'image affiché à gauche du fichier. PNG-Image toujours 350x580 pixels. | ||
|- | |- | ||
| | |07 Num:N,7,"Number of pins",Edt||Déclarer une variable numérique. Ici, le champ de saisie "Nombre de broches" est défini. Nom, Valeur par défaut, Conseil, Affichage. Affichage manque = pas affiché, EDT = editable, RDO = Read-Only. Les noms de variables doivent commencer par un ou plusieurs caractères alphabétiques. Puis des caractères numériques peuvent suivre. Majuscules / minuscules ne sont pas reconnus. | ||
|- | |- | ||
| | |08 Num:W,2.5,"Width of case",Edt||dito. Champ de saisie "Largeur du boîtier" est défini. | ||
|- | |- | ||
| | |09 Num:L,18,"Length of case",Edt||dito. Champ de saisie "Longeur du boîtier" est défini. | ||
|- | |- | ||
| | |10 Num:H,5.1,"Height of case",Edt||dito. Champ de saisie "Hauteur du boîtier" est défini. | ||
|- | |- | ||
| | |11 Num:P,2.54,"Pitch of pins",Edt||dito. Champ de saisie "Distance des broches" est défini. | ||
|- | |- | ||
| | |12 Num:A,0.6,"Width or radius of pins",Edt||dito. Champ de saisie "Largeur ou rayoun des broches" est défini. | ||
|- | |- | ||
| | |13 Num:B,0.3,"Thickness of pins or zero",Edt||dito. Champ de saisie "Epaisseur des broches ou zéro" est défini. | ||
|- | |- | ||
| | |14 Num:C,1.5,"Width of pads",Edt||dito. Champ de saisie "Largeur des pastilles" est défini. | ||
|- | |- | ||
| | |15 Num:D,2.5,"Height of pads",Edt||dito. Champ de saisie "Hauteur des pastilles" est défini. | ||
|- | |- | ||
| | |16 Num:E,0.9,"Diameter of drill holes",Edt||dito. Champ de saisie "Diamètre des troux de percage" est défini. | ||
|- | |- | ||
| | |17 Num:F,0.1,"Distance to PCB",Edt||dito. Champ de saisie "Distance à PCB" est défini. | ||
|- | |- | ||
| | |18 Str:Col,"$225522","Package color",Edt||Déclarer un variable du texte. Nom, Valeur par défaut, Conseil, Affichage. Affichage manque = pas affiché, EDT = editable, RDO = Read-Only. Couleurs doivent être définis en hexadécimal comme $ BBGGRR. Les deux B représentent bleu, les deux G représentent vert et les deux R représentent rouge. | ||
|- | |- | ||
| | |19 <br>||ligne blanche | ||
|- | |- | ||
| | |20 Comment:------------> Drawing<br>||Commentaire: La syntaxe de boîtier (land pattern avec contour de boîtier) se lance d'ici. | ||
|- | |- | ||
| | |21 <br>||ligne blanche | ||
|- | |- | ||
| | |22 Name:("SIL-"+N+"/"+L+"x"+W+"x"+H)<br>||Ici comment la proposition d'un nom de boîtier est créé en appuyant sur le bouton "Générer". Il s'agit d'une string. Le visible est noté entre guillemets. Ces caractères ajoutés par la signe plus sont des variables. | ||
|- | |- | ||
| | |23 Type:"SIL / SIP (single in-line package)"<br>||Type de boîtier. Copiez les "types de boîtiers" de la base de données. | ||
|- | |- | ||
| | |24 Calc:X1=(N/2-0.5)*P<br>||Annoncer un calculation. Variable = Expression. Plus d'un calcul sépare par une virgule. Opérateurs dans l'expression: <nowiki> +, -, *, /, () </nowiki>, fonctions mathématiques voir ci-dessous. | ||
|- | |- | ||
| | |25 For:I,1,N<br>||Commencer une boucle "For". Itérativement il est exécuté ce que la ligne 26 définit: Nom de la variable, valeur initiale, valeur de fin, (step = 1). Valeur initiale et valeur de fin peuvent être des expressions. | ||
|- | |- | ||
| | |26 Pad:-X1+P*(I-1),0,C,D,E,I,All,Oct<br>||Créer une pastille dans le PCB. X, Y, Largeur, Hauteur, Diamètre de perçage, Nombre de pastille, Couche, Forme, Rotation (Nom de pastille =), (pâte de soudure = True), (vernis épargne = True). | ||
|- | |- | ||
| | |27 EndFor<br>||Fin de la boucle For. Les boucles For peuvent être imbriquées. Colon optionalement. | ||
|- | |- | ||
| | |28 Calc:X=L/2<br>||Annoncer une calculation. Variable=Expression. Plus d'un calcul sépare par une virgule. Opérateurs dans l'expression: +, -,<nowiki> *</nowiki>, /, () , fonctions mathématiques voir ci-dessous. | ||
|- | |- | ||
| | |29 Calc:Y=W/2<br>||Annoncer un calculation. Variable = Expression. Plus d'une calculation sépare par une virgule. Opérateurs dans l'expression: <nowiki> +, -, *, /, () </nowiki>, fonctions mathématiques voir ci-dessous. | ||
|- | |- | ||
| | |30 Line:-X,-Y,X,-Y,0.3<br>||Dessiner une ligne dans le layout. X1, Y1, X2, Y2, (Largeur de ligne=0.3), (Fonction de couche=4=Face composant: sérigrafie). | ||
*Fonction de couche: 3=Face soudure: sérigrafie, 4=Face composant: sérigrafie, 12=Face composant: vernis épargne, 15=Face composant: pâte de soudure CMS, 17=Face composant: dorure, 19=Face composant: colle | |||
|- | |- | ||
| | |31 Line:X,-Y,X,Y,0.3<br>||Dessiner une ligne dans le layout. X1, Y1, X2, Y2, (Largeur de ligne=0.3), (Fonction de couche=4=Face composant: sérigrafie). | ||
* | *Fonction de couche: 3=Face soudure: sérigrafie, 4=Face composant: sérigrafie, 12=Face composant: vernis épargne, 15=Face composant: pâte de soudure CMS, 17=Face composant: dorure, 19=Face composant: colle | ||
|- | |- | ||
| | |32 Line:X,Y,-X,Y,0.3<br>||Dessiner une ligne dans le layout. X1, Y1, X2, Y2, (Largeur de ligne=0.3), (Fonction de couche=4=Face composant: sérigrafie). | ||
* | *Fonction de couche: 3=Face soudure: sérigrafie, 4=Face composant: sérigrafie, 12=Face composant: vernis épargne, 15=Face composant: pâte de soudure CMS, 17=Face composant: dorure, 19=Face composant: colle | ||
|- | |- | ||
| | |33 Line:-X,Y,-X,-Y,0.3<br>||Dessiner une ligne dans le layout. X1, Y1, X2, Y2, (Largeur de ligne=0.3), (Fonction de couche=4=Face composant: sérigrafie). | ||
* | *Fonction de couche: 3=Face soudure: sérigrafie, 4=Face composant: sérigrafie, 12=Face composant: vernis épargne, 15=Face composant: pâte de soudure CMS, 17=Face composant: dorure, 19=Face composant: colle | ||
|- | |- | ||
| | |34 Calc:X=X1-P/2<br>||Annoncer une calculation. Variable = Expression. Plus d'une calculation sépare par une virgule. Opérateurs dans l'expression: +, -, <nowiki>*</nowiki>, /, () , fonctions mathématiques voir ci-dessous. | ||
|- | |- | ||
| | |35 Line:-X,Y,-X,-Y,0.3<br>||Dessiner une ligne dans le layout. X1, Y1, X2, Y2, (Largeur de ligne=0.3), (Fonction de couche=4=Face composant: sérigrafie). | ||
*Fonction de couche: 3=Face soudure: sérigrafie, 4=Face composant: sérigrafie, 12=Face composant: vernis épargne, 15=Face composant: pâte de soudure CMS, 17=Face composant: dorure, 19=Face composant: colle | |||
|- | |- | ||
| | |36 Text:-X+1.5,W/2+1,2.5,1.6,0,"!Name","DIN-ISO-ANSI"<br>||Afficher le texte dans le layout. X, Y, hauteur, largeur, rotation, le contenu du texte, jeu de caractères, (fonction de couche=4=Face composant: sérigrafie). | ||
|- | |- | ||
| | |37 Text:-X+1.5,-W/2-3.2,2.5,1.6,0,"!Value","DIN-ISO-ANSI"<br>||Afficher le texte dans la mise en page. X, Y, hauteur, largeur, rotation, le contenu du texte, jeu de caractères, (fonction de couche=4=Face composant: sérigrafie). | ||
|- | |- | ||
| | |38 Comment:------------> 3D<br>||Commentaire: Le syntax de l'image 3D se lance d'ici. | ||
|- | |- | ||
| | |39 Solid:0,0,F,0,0,F+H,L,W,Col,0.4<br>||Afficher un cylindre en 3D. X1, Y1, Z1, X2, Y2, Z2, Largeur, Hauteur, Couleur, (Rayon de chanfrein=0). Le [[3D Syntax|Syntax pour modellage 3D]] s'applique. | ||
|- | |- | ||
| | |40 Text3D:-X1+1.5,-0.5,F+H+0.01,1.2,0.5,0,"DIN-ISO-ANSI","!Value",$FFFFFF<br>||Afficher le texte dans l'image 3D. X1, Y1, Z1, Hauteur, Largeur, Rotation, jeu de caractères, contenu de texte, Couleur. Le [[3D Syntax|syntaxe pour modellage 3D]] s'applique. | ||
|- | |- | ||
| | |41 Cylinder:-X1,0,F+H-0.1,-X1,0,F+H+0.01,1,$FFFFFF<br>||Afficher un cylindre en 3D. X1, Y1, Z1, X2, Y2, Z2, Diamètre, Couleur, (Rayon de chanfrein=0). Le [[3D Syntax|syntaxe pour modellage 3D]] s'applique. | ||
|- | |- | ||
| | |42 For:I,1,N<br>|| Boucle "For" pour créer des fils de composant en 3D iterativement. | ||
|- | |- | ||
| | |43 Calc:X2=-X1+P*(I-1),Y2=0,Z=(F+H)/2<br>||Annoncer un calculation. | ||
|- | |- | ||
| | |44 IF:B>0<br>||Demarrer condition "If". Expression Operateur Expression. Operateurs: =, <, >, <=, >=. Combinez plusieurs conditions par & (=et). | ||
|- | |- | ||
| | |45 Solid:X2,Y2,-3,X2,Y2,0.1,A,B,$CCCCCC,0<br>||Afficher un cylindre en 3D. X1, Y1, Z1, X2, Y2, Z2, Largeur, Hauteur, Couleur, (Rayon de chanfrein=0). Le [[3D Syntax|syntaxe pour modellage 3D]] s'applique. | ||
|- | |- | ||
| | |46 ELSE<br>||Jonction Else. Colon facultatif. | ||
|- | |- | ||
| | |47 Cylinder:X2,Y2,-3,X2,Y2,0.1,A,$CCCCCC<br>||Afficher un cylindre en 3D. X1, Y1, Z1, X2, Y2, Z2, Diamètre, Couleur, (Rayon de chanfrein=0). Le [[3D Syntax|syntaxe pour modellage 3D]] s'applique. | ||
|- | |- | ||
| | |48 ENDIF<br>||Fin du condition If. | ||
|- | |- | ||
| | |49 EndFor||Fin du boucle For. | ||
|- | |- | ||
|} | |} | ||
<br><br> | <br><br> | ||
''' | '''Remarque:''' Les valeurs des variables pour le boîtier SIL actuel sont indiquées à droite du dialogue de Debugger.<br><br> | ||
=== | === Commandes de script === | ||
==== | ==== Généralités ==== | ||
Chaque '''indication textuelle''' (= string) est intégré dans les citations. Exemple:. "Bonjour" <br> | |||
''' | '''Indications de coordonnées''' sont à l'échelle métrique [mm]. Si vous voyez sur le plan XY, les points de l'axe Z positif montre vers le haut, vers le spectateur. <br> | ||
''' | '''Les caractères numériques''' sont arrondis à 1/1000.<br> | ||
'''Angle indications''' | '''Angle indications''' sont 0 ... 360 degrés [°].<br> | ||
Le '''rotation direction''' est CCW (= gauche). 0 ° est à l'est.<br> | |||
Le '''droite règle''' s'applique à tous les axes.<br> | |||
''' | '''Couleurs''' sont hexadécimal indiqué selon $BBGGRR. B représente bleu, G représente vert et R représente Rouge.<br><br> | ||
==== | ==== Commandes de script en detail ==== | ||
Les commandes suivants de script existent actuellement: | |||
*SCRIPT: | *SCRIPT: Nom du script, indiqué dans la boîte de sélection en haut à gauche. Actif avec l'ouverture suivante du générateur. | ||
*HINT: | *HINT: Conseil qui apparaît dans le dialogue à côté droit de la boîte de sélection. | ||
*COMMENT: | *COMMENT: Tous les suivant dans cette ligne est un commentaire. | ||
*AUTHOR: | *AUTHOR: Auteur du script. | ||
*DATE: Date | *DATE: Date de la dernière modification. Doit être contrôlée / gérés manuellement. | ||
*IMAGE: | *IMAGE: Nom de l'image affichée à gauche du fichier. PNG-Image toujours 350x580 pixels. | ||
*TYPE: | *TYPE: Type de boîtier. S'il vous plaît copiez les "types de boîtiers" de base de données. | ||
*NAME: | *NAME: C'est ainsi que la proposition d'un nom de boîtier est créé en appuyant sur le bouton "Générer". Il s'agit d'une string. Le visible est noté entre guillemets. Ces caractères ajoutés par un signe plus sont des variables. | ||
*NUM: | *NUM: Déclarer une variable numérique. Ici, le champ de saisie "Nombre de broches" est défini. Nom, Valeur par défaut, Conseil, Affichage. Affichage manquant = pas montré, EDT = editable, RDO = Read-Only. Les noms de variables doivent commencer par un ou plusieurs caractères alphabétiques. Puis caractères numériques peuvent suivre. Majuscules / minuscules ne sont pas reconnus. | ||
*STR: | *STR: Déclarer un variable du texte. Nom, Valeur par défaut, Conseil, Affichage. Affichage manquant = pas montré, EDT = editable, RDO = Read-Only. | ||
*CALC: | *CALC: Annoncer un calculation. Variable = Expression. Plus d'un calcul sépare par une virgule. Opérateurs dans l'expression: <nowiki> +, -, *, /, () </nowiki>, fonctions mathématiques: | ||
**SIN(x) Sinus [°], | **SIN(x) Sinus [°], | ||
**ASIN(x) Arcus Sinus, | **ASIN(x) Arcus Sinus, | ||
| Ligne 191 : | Ligne 194 : | ||
**TAN(x) Tangens, | **TAN(x) Tangens, | ||
**ATAN(x) Arcus Tangens, | **ATAN(x) Arcus Tangens, | ||
**MAX(x,y) | **MAX(x,y) Majeur valeur de les expressions x and y, | ||
**MIN(x,y) | **MIN(x,y) Mineur valeur de les expressions x and y, | ||
**INT(x) Integer, rounded, | **INT(x) Integer, rounded, | ||
**SQR(x) | **SQR(x) Carré, | ||
**SQRT(x) | **SQRT(x) Racine carée, | ||
**EVEN(x) 1 | **EVEN(x) 1 si pair, 0 si impair, | ||
**ODD(x) 1 | **ODD(x) 1 si impair, 0 si pair. | ||
**Calculations | **Calculations pour strings connaissent seulement l'operateur + pour ajouter. Aussi les fonctions suivants: | ||
**NCH(i) | **NCH(i) Nombre-Caractère: 1=A, 2=B, ... 20=Y, 21=AA, 22=AB, ... 40=AY, 41=BA ... (e.g. pour nommer les lignes de boîtiers BGA, sans I,O,Q,S,X et Z) | ||
**CHR(i) ASCII- | **NCZ(i) Nombre-Caractère: 1=A, 2=B, ... 21=Z, 22=AA, 23=AB, ... 42=AZ, 43=BA ... (e.g. pour nommer les lignes de boîtiers BGA, sans I,O,Q,S,X mais avec Z) | ||
**INT(i) Integer, | **CHR(i) ASCII-Caractéres: 33=!, ... 65=A, 66=B, ... 90=Z, ... 97=a, 98=b, ... 122=z, ... 219=? | ||
**REAL(i) Decimal | **INT(i) Integer, arrondi, | ||
**REAL(i) Decimal caractère avec 3 digits après le point décimal | |||
If | *FOR: Commencer une boucle "For". Itérativement il est exécuté que ligne 26 définit: Nom de la variable, valeur initiale, valeur de fin, (step = 1). Valeur initiale et valeur de fin peut être des expressions. | ||
*ENDFOR: Fin de la boucle For. Les boucles For peuvent être imbriquées. Colon optionalement. | |||
*IF: Demarrer condition "If". Expression Operateur Expression. Operateurs: =, <, >, <=, >=. Combine plusieurs conditions par & (=and), | (=or). | |||
*ELSE: Jonction Else. Colon facultatif. | |||
*ENDIF: Fin du condition If. Conditions If peuvent être imbriquées. | |||
*PAD: Créer un pastille dans le PCB. X, Y, Largeur, Hauteur, Diamètre de perçage, Nombre de pastille, Couche, Forme, Rotation (Nom de pastille =), (pâte de soudure = True), (vernis épargne = True). | |||
**Layer = Top ou Bot ou All | |||
**Form = Rnd ou Oct ou Rct ou Ovl | |||
**Solder paste = True ou False | |||
**Solder stopp = True ou False | |||
**Spécifications entre crochets sont facultatifs. Défaut va être utilisée. | |||
*LINE:Dessigner un ligne dans le layout. X1, Y1, X2, Y2, (Largeur de ligne=0.3), (Fonction de couche=4=Face composant: sérigrafie). | |||
*Fonction de couche: 3=Face soudure: sérigrafie, 4=Face composant: sérigrafie, 12=Face composant: vernis épargne, 15=Face composant: pâte de soudure CMS, 17=Face composant: dorure, 19=Face composant: colle | |||
*ARC: Dessigner un arc dans le layout. X, Y, Radius, Largeur de ligne, angle initial, angle final, (Fonction de couche=4=Face composant: sérigraphie). | |||
*CIRC: Dessiner un cercle dans le layout. X, Y, Radius, (Fonction de couche=4=Face composant: sérigraphie). | |||
*TRI: Dessiner un triangle dans le layout. X1, Y1, X2, Y2, X3, Y3, (Fonction de couche=4=Face composant: sérigraphie). | |||
*RECT: Dessiner un rectangle dans le layout. X, Y, Largeur, Hauteur, Rotation, (Fonction de couche=4=Face composant: sérigraphie). | |||
*TEXT: Afficher text dans le layout. X, Y, Hauteur, Largeur, Rotation, Text contenu, Jeu de caractéres, (Fonction de couche=4=Face composant: sérigraphie). | |||
**!NAME et !VALUE comme text contenu seront inserées par nom et valeur de composant réellement plus tard. | |||
**Character set= TARGET ou DIN-ISO-ANSI ou Arial ou Times New Roman ... | |||
*SOLID: Afficher un cuboid en 3D. X1, Y1, Z1, X2, Y2, Z2, Largeur, Hauteur, Couleur, (Radius de chanfrein=0). | |||
*CYLINDER: Afficher un cylindre en 3D. X1, Y1, Z1, X2, Y2, Z2, Diametre, Couleur, (Radius de chanfrein=0). | |||
*TORUS: Afficher un arc en 3D. X or Y or Z, Xm, Ym, Zm, Radius, Diametre, angle initial, angle final, Couleur. | |||
*SPHERE: Afficher un sphère en 3D. Xm, Ym, Zm, Diametre, Couleur. | |||
*POLYGON3D: Afficher un polygone etant extrudé vers Z-direction. N, X1, Y1, X2, Y2, ... Xn, Yn, Z1, dZ, Couleur. | |||
*TEXT3D: Afficher texte en 3D. X1, Y1, Z1, Hauteur, Largeur, Rotation, Jeu de caractères, Text contenu, Couleur. | |||
*3D: Créer une ligne pour affichage 3D. | |||
*EXIT: Terminer le programme immédiatement. | |||
Si un array a p.ex. n=16 poles, il doit avoir pastille 1 en bas et la pastille 8=n/2 et un ragée de pastilles 2 à la pastille 7=n/2-1.<br> | |||
En haut il doit avoir pastille 9=n/2+1 et pastille 16=n. Entre il doit avoir un rangée de pastille 10=n/2+2 à pastille 15=n-1.<br> | |||
En 3D il doit avoir des endcaps à gauche et à droit et n-4)/2 pièces intermediates.<br><br><br> | |||
=== Sauvegarder et activer un script === | |||
Un script peut être modifié et activer dans le dialogue Editer. Le répertoire dans le mémoire: | |||
'''Utilisateur\Nom\AppData\Roaming\ibf\TarVxx\<Edition>\PCK_gen''' | |||
Aussi l'image *.png doit être sauvegardé dans ce répertoire qui contient le dessin téchnique. Cet image apparaît dans le dialouge à gauche. Il est favorable de prendre le même nom comme dans le script. Mais ce n'est pas un "must".<br><br> | |||
=== Effacer un script dans la liste === | |||
Effacez simplement le script du répertoire:<br> | |||
'''Utilisateur\Nom\AppData\Roaming\ibf\TarVxx\<edition>\PCK_gen'''<br> | |||
Si ouvrez le dialogue le prochain fois, il sera disparu de la liste. | |||
<br><br> | <br><br> | ||
| Ligne 261 : | Ligne 263 : | ||
<br><br> | <br><br> | ||
[mailto:target@ibfriedrich.com?Subject=Package_Generator | [mailto:target@ibfriedrich.com?Subject=Package_Generator J'ai un question...] | ||
<br><br><br> | <br><br><br> | ||
[[de: Gehäuse-Generator]][[en: Package Generator]] | [[de: Gehäuse-Generator]][[en: Package Generator]][[catégorie:Homepage]] | ||
Dernière version du 4 août 2017 à 11:33
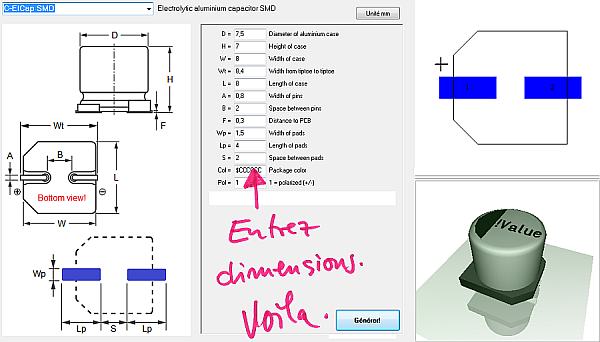 |
 Video (3:27 Min) |
Le dialogue "Générateur de boîtier"
Le "Générateur de boîtier" est destiné pour la création facile de boîtiers de composants et la vue 3D. Il se trouve dans le menu "Boîtiers" en vue PCB et s'ouvre comme ça:
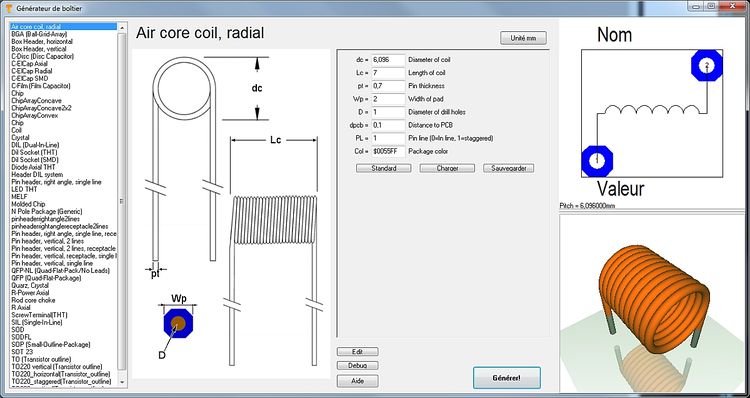
Image: Le dialogue "Générateur de boîtiers"
Il se compose de quatre parties: Une liste de primitives à gauche, un dessin technique incluant la définition des paramètres du boîtier. Tel dessin peut être trouvé dans quelconque fichier technique. Cet image ne peut être modifié ici. Puis la liste des paramètres où tous les valeurs peuvent être insérés selon les spécifications de la fichier technique. Il est la base comme le boîtier sera affiché plus tard. Les abréviations à gauche du signe égal correspondent aux paramètres du dessin technique. À droite il y a l'image de boîtier comme il est affiché dans le pcb plus tard. Ci-dessous l'image 3D.
Vous choisissez le type de composant que vous voulez créer dans la liste en haut à gauche:
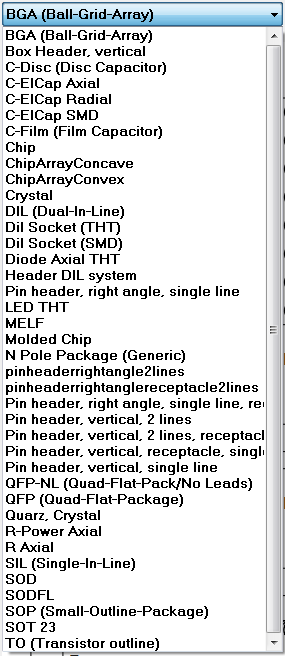
Image: La liste des types de composants
Si vous sélectionnez un boîtier DIL (Dual-In-Line) de la liste, l'image de dialogue change pour entrer les paramètres spécifiques des composants DIL.
Le bouton Unité mm (en haut au milieu) veut préciser que l'échelle métrique a prévalu contre celle en pouces dans le dessin des composants. Il n'y a pas d'échelle en pouces ici.
Les boutons Standard, Charger, Sauvegarder au milieu du dialogue se réfèrent à toutes les valeurs insérées actuellement. On peut sauvegarder certains valeurs ensemble sous un nom individuel et les charger encore une fois. Ou on peut utiliser le bouton "Standard".
Le bouton Générer! ouvre la boîte de dialogue bien connue pour sauvegarder le boîtier dans la base de données. Le type de composant, le nom du composant, la description du boîtier et le fabricant peuvent être insérés comme d'habitude et le processus est terminé. En ce qui concerne les boutons Modifier et Debug veuillez voir les chapitres ci-dessous.
Création vite d'un boîtier utilisant le "N-Pole boîtier"
Chaque type de boîtier dans la liste repose sur un script. Vous pouvez créer un nouveau type de composant en sauvegarder un nouveau script dans un certain répertoire de TARGET. Si vous n'êtes pas un programmeur et vous n'aimez pas créer un script vous même pour un boîtier qui ne se trouve pas ici, vous pouvez utiliser le type N-Pole. Vous le trouverez dans la liste:
L'idée est simplement d'avoir un contour du boîtier avec un certain type et nombre de pastilles dans une rangée. Peut-être que le boîtier n'est pas parfaitement créé par le générateur, mais le générateur lui-même a déjà fait beaucoup de travail constructif. Vous pouvez importer ce "flan" dans le layout, faire des corrections en bougeant les pastilles sur leurs places correctes et les sauvegarder encore sous le même nom. Maintenant vous pouvez faire des modifications dans le layout et les sauvegarder aussi. Comme vous savez déjà du layout vous pouvez modifier chaque boîtier à tout moment et le sauvegarder à nouveau (l'écraser ou le sauvegarder sous un nom différent).
Comment créer un script du boîtier?
Qu'est-ce qu'un script du boîtier?
Chaque type de composant que vous trouverez dans la liste en haut à gauche repose sur un seul script. Donc, ce que vous voyez dans la fenêtre de dialogue pendant la sélection d'un certain type de composant est défini par un script. Un script de boîtier est un programme qui détermine le contour géométrique de tous les éléments de dessin d'un boîtier. Il est appelé script car il est sauvegardé comme un texte. Ainsi on ne crée pas un script pour un seul boîtier plus ou moins complexe, mais toujours pour un type de boîtier. Normalement un type de boîtier est créé selon les règles géométriques particulières, seulement le nombre de contacts varie (c'est le cas le plus simple). Voyez le script du type de boîtier en appuyant le bouton: ![]()
Vous pouvez modifier chaque script, le sauvegarder sous un autre nom ("Sauvegarder sous ...") et ensuite l'utiliser. Ouvrant la boîte de dialogue "Générateur de boîtier" à nouveau, le nouveau script peut être choisi dans la liste.
Bouton: ![]() demarre le "Debugger" du script.
demarre le "Debugger" du script.
Le bouton "Step" dans le dialogue Debug permet d'aller étape par étape (= ligne par ligne) au travers du script. On peut examiner ici l'effet de chaque ligne de script pour le dessin(s). Donc, si des bugs dans le script se produiraient, on peut les facilement trouver et résoudre le problème. Dans le dialogue en haut p.ex. la ligne 52 est réponsable pour la ligne vertical du coin droit de boîtier.
La configuration d'un script par un exemple
Pour le type de boîtier SIL (Single-In-Line) le script apparaît comme suit (syntaxe à la gauche, l'explication à droite):
| Script syntax (line by line) | Explication |
|---|---|
| 01 Script:"SIL (Single-In-Line)" | Nom du script, indiqué dans la boîte de sélection en haut à gauche. Actif avec l'ouverture suivante du générateur. |
| 02 Hint:"Single-In-Line SIL/SIP THT packages" | Conseil qui apparaît dans le dialogue à côté droit de la boîte de sélection. |
| 03 Comment:"TARGET 3001! package script, Unit mm" | Tous dans cette ligne est un commentaire. |
| 04 Author:"Thierry Dubois" | Auteur du script. |
| 05 Date:"28.11.2013" | Date de la dernière modification. Doit être contrôlée / gérés manuellement. |
| 06 Image:"SIL.png" | Nom de l'image affiché à gauche du fichier. PNG-Image toujours 350x580 pixels. |
| 07 Num:N,7,"Number of pins",Edt | Déclarer une variable numérique. Ici, le champ de saisie "Nombre de broches" est défini. Nom, Valeur par défaut, Conseil, Affichage. Affichage manque = pas affiché, EDT = editable, RDO = Read-Only. Les noms de variables doivent commencer par un ou plusieurs caractères alphabétiques. Puis des caractères numériques peuvent suivre. Majuscules / minuscules ne sont pas reconnus. |
| 08 Num:W,2.5,"Width of case",Edt | dito. Champ de saisie "Largeur du boîtier" est défini. |
| 09 Num:L,18,"Length of case",Edt | dito. Champ de saisie "Longeur du boîtier" est défini. |
| 10 Num:H,5.1,"Height of case",Edt | dito. Champ de saisie "Hauteur du boîtier" est défini. |
| 11 Num:P,2.54,"Pitch of pins",Edt | dito. Champ de saisie "Distance des broches" est défini. |
| 12 Num:A,0.6,"Width or radius of pins",Edt | dito. Champ de saisie "Largeur ou rayoun des broches" est défini. |
| 13 Num:B,0.3,"Thickness of pins or zero",Edt | dito. Champ de saisie "Epaisseur des broches ou zéro" est défini. |
| 14 Num:C,1.5,"Width of pads",Edt | dito. Champ de saisie "Largeur des pastilles" est défini. |
| 15 Num:D,2.5,"Height of pads",Edt | dito. Champ de saisie "Hauteur des pastilles" est défini. |
| 16 Num:E,0.9,"Diameter of drill holes",Edt | dito. Champ de saisie "Diamètre des troux de percage" est défini. |
| 17 Num:F,0.1,"Distance to PCB",Edt | dito. Champ de saisie "Distance à PCB" est défini. |
| 18 Str:Col,"$225522","Package color",Edt | Déclarer un variable du texte. Nom, Valeur par défaut, Conseil, Affichage. Affichage manque = pas affiché, EDT = editable, RDO = Read-Only. Couleurs doivent être définis en hexadécimal comme $ BBGGRR. Les deux B représentent bleu, les deux G représentent vert et les deux R représentent rouge. |
| 19 |
ligne blanche |
| 20 Comment:------------> Drawing |
Commentaire: La syntaxe de boîtier (land pattern avec contour de boîtier) se lance d'ici. |
| 21 |
ligne blanche |
| 22 Name:("SIL-"+N+"/"+L+"x"+W+"x"+H) |
Ici comment la proposition d'un nom de boîtier est créé en appuyant sur le bouton "Générer". Il s'agit d'une string. Le visible est noté entre guillemets. Ces caractères ajoutés par la signe plus sont des variables. |
| 23 Type:"SIL / SIP (single in-line package)" |
Type de boîtier. Copiez les "types de boîtiers" de la base de données. |
| 24 Calc:X1=(N/2-0.5)*P |
Annoncer un calculation. Variable = Expression. Plus d'un calcul sépare par une virgule. Opérateurs dans l'expression: +, -, *, /, () , fonctions mathématiques voir ci-dessous. |
| 25 For:I,1,N |
Commencer une boucle "For". Itérativement il est exécuté ce que la ligne 26 définit: Nom de la variable, valeur initiale, valeur de fin, (step = 1). Valeur initiale et valeur de fin peuvent être des expressions. |
| 26 Pad:-X1+P*(I-1),0,C,D,E,I,All,Oct |
Créer une pastille dans le PCB. X, Y, Largeur, Hauteur, Diamètre de perçage, Nombre de pastille, Couche, Forme, Rotation (Nom de pastille =), (pâte de soudure = True), (vernis épargne = True). |
| 27 EndFor |
Fin de la boucle For. Les boucles For peuvent être imbriquées. Colon optionalement. |
| 28 Calc:X=L/2 |
Annoncer une calculation. Variable=Expression. Plus d'un calcul sépare par une virgule. Opérateurs dans l'expression: +, -, *, /, () , fonctions mathématiques voir ci-dessous. |
| 29 Calc:Y=W/2 |
Annoncer un calculation. Variable = Expression. Plus d'une calculation sépare par une virgule. Opérateurs dans l'expression: +, -, *, /, () , fonctions mathématiques voir ci-dessous. |
| 30 Line:-X,-Y,X,-Y,0.3 |
Dessiner une ligne dans le layout. X1, Y1, X2, Y2, (Largeur de ligne=0.3), (Fonction de couche=4=Face composant: sérigrafie).
|
| 31 Line:X,-Y,X,Y,0.3 |
Dessiner une ligne dans le layout. X1, Y1, X2, Y2, (Largeur de ligne=0.3), (Fonction de couche=4=Face composant: sérigrafie).
|
| 32 Line:X,Y,-X,Y,0.3 |
Dessiner une ligne dans le layout. X1, Y1, X2, Y2, (Largeur de ligne=0.3), (Fonction de couche=4=Face composant: sérigrafie).
|
| 33 Line:-X,Y,-X,-Y,0.3 |
Dessiner une ligne dans le layout. X1, Y1, X2, Y2, (Largeur de ligne=0.3), (Fonction de couche=4=Face composant: sérigrafie).
|
| 34 Calc:X=X1-P/2 |
Annoncer une calculation. Variable = Expression. Plus d'une calculation sépare par une virgule. Opérateurs dans l'expression: +, -, *, /, () , fonctions mathématiques voir ci-dessous. |
| 35 Line:-X,Y,-X,-Y,0.3 |
Dessiner une ligne dans le layout. X1, Y1, X2, Y2, (Largeur de ligne=0.3), (Fonction de couche=4=Face composant: sérigrafie).
|
| 36 Text:-X+1.5,W/2+1,2.5,1.6,0,"!Name","DIN-ISO-ANSI" |
Afficher le texte dans le layout. X, Y, hauteur, largeur, rotation, le contenu du texte, jeu de caractères, (fonction de couche=4=Face composant: sérigrafie). |
| 37 Text:-X+1.5,-W/2-3.2,2.5,1.6,0,"!Value","DIN-ISO-ANSI" |
Afficher le texte dans la mise en page. X, Y, hauteur, largeur, rotation, le contenu du texte, jeu de caractères, (fonction de couche=4=Face composant: sérigrafie). |
| 38 Comment:------------> 3D |
Commentaire: Le syntax de l'image 3D se lance d'ici. |
| 39 Solid:0,0,F,0,0,F+H,L,W,Col,0.4 |
Afficher un cylindre en 3D. X1, Y1, Z1, X2, Y2, Z2, Largeur, Hauteur, Couleur, (Rayon de chanfrein=0). Le Syntax pour modellage 3D s'applique. |
| 40 Text3D:-X1+1.5,-0.5,F+H+0.01,1.2,0.5,0,"DIN-ISO-ANSI","!Value",$FFFFFF |
Afficher le texte dans l'image 3D. X1, Y1, Z1, Hauteur, Largeur, Rotation, jeu de caractères, contenu de texte, Couleur. Le syntaxe pour modellage 3D s'applique. |
| 41 Cylinder:-X1,0,F+H-0.1,-X1,0,F+H+0.01,1,$FFFFFF |
Afficher un cylindre en 3D. X1, Y1, Z1, X2, Y2, Z2, Diamètre, Couleur, (Rayon de chanfrein=0). Le syntaxe pour modellage 3D s'applique. |
| 42 For:I,1,N |
Boucle "For" pour créer des fils de composant en 3D iterativement. |
| 43 Calc:X2=-X1+P*(I-1),Y2=0,Z=(F+H)/2 |
Annoncer un calculation. |
| 44 IF:B>0 |
Demarrer condition "If". Expression Operateur Expression. Operateurs: =, <, >, <=, >=. Combinez plusieurs conditions par & (=et). |
| 45 Solid:X2,Y2,-3,X2,Y2,0.1,A,B,$CCCCCC,0 |
Afficher un cylindre en 3D. X1, Y1, Z1, X2, Y2, Z2, Largeur, Hauteur, Couleur, (Rayon de chanfrein=0). Le syntaxe pour modellage 3D s'applique. |
| 46 ELSE |
Jonction Else. Colon facultatif. |
| 47 Cylinder:X2,Y2,-3,X2,Y2,0.1,A,$CCCCCC |
Afficher un cylindre en 3D. X1, Y1, Z1, X2, Y2, Z2, Diamètre, Couleur, (Rayon de chanfrein=0). Le syntaxe pour modellage 3D s'applique. |
| 48 ENDIF |
Fin du condition If. |
| 49 EndFor | Fin du boucle For. |
Remarque: Les valeurs des variables pour le boîtier SIL actuel sont indiquées à droite du dialogue de Debugger.
Commandes de script
Généralités
Chaque indication textuelle (= string) est intégré dans les citations. Exemple:. "Bonjour"
Indications de coordonnées sont à l'échelle métrique [mm]. Si vous voyez sur le plan XY, les points de l'axe Z positif montre vers le haut, vers le spectateur.
Les caractères numériques sont arrondis à 1/1000.
Angle indications sont 0 ... 360 degrés [°].
Le rotation direction est CCW (= gauche). 0 ° est à l'est.
Le droite règle s'applique à tous les axes.
Couleurs sont hexadécimal indiqué selon $BBGGRR. B représente bleu, G représente vert et R représente Rouge.
Commandes de script en detail
Les commandes suivants de script existent actuellement:
- SCRIPT: Nom du script, indiqué dans la boîte de sélection en haut à gauche. Actif avec l'ouverture suivante du générateur.
- HINT: Conseil qui apparaît dans le dialogue à côté droit de la boîte de sélection.
- COMMENT: Tous les suivant dans cette ligne est un commentaire.
- AUTHOR: Auteur du script.
- DATE: Date de la dernière modification. Doit être contrôlée / gérés manuellement.
- IMAGE: Nom de l'image affichée à gauche du fichier. PNG-Image toujours 350x580 pixels.
- TYPE: Type de boîtier. S'il vous plaît copiez les "types de boîtiers" de base de données.
- NAME: C'est ainsi que la proposition d'un nom de boîtier est créé en appuyant sur le bouton "Générer". Il s'agit d'une string. Le visible est noté entre guillemets. Ces caractères ajoutés par un signe plus sont des variables.
- NUM: Déclarer une variable numérique. Ici, le champ de saisie "Nombre de broches" est défini. Nom, Valeur par défaut, Conseil, Affichage. Affichage manquant = pas montré, EDT = editable, RDO = Read-Only. Les noms de variables doivent commencer par un ou plusieurs caractères alphabétiques. Puis caractères numériques peuvent suivre. Majuscules / minuscules ne sont pas reconnus.
- STR: Déclarer un variable du texte. Nom, Valeur par défaut, Conseil, Affichage. Affichage manquant = pas montré, EDT = editable, RDO = Read-Only.
- CALC: Annoncer un calculation. Variable = Expression. Plus d'un calcul sépare par une virgule. Opérateurs dans l'expression: +, -, *, /, () , fonctions mathématiques:
- SIN(x) Sinus [°],
- ASIN(x) Arcus Sinus,
- COS(x) Cosinus,
- ACOS(x) Arcus Cosinus,
- TAN(x) Tangens,
- ATAN(x) Arcus Tangens,
- MAX(x,y) Majeur valeur de les expressions x and y,
- MIN(x,y) Mineur valeur de les expressions x and y,
- INT(x) Integer, rounded,
- SQR(x) Carré,
- SQRT(x) Racine carée,
- EVEN(x) 1 si pair, 0 si impair,
- ODD(x) 1 si impair, 0 si pair.
- Calculations pour strings connaissent seulement l'operateur + pour ajouter. Aussi les fonctions suivants:
- NCH(i) Nombre-Caractère: 1=A, 2=B, ... 20=Y, 21=AA, 22=AB, ... 40=AY, 41=BA ... (e.g. pour nommer les lignes de boîtiers BGA, sans I,O,Q,S,X et Z)
- NCZ(i) Nombre-Caractère: 1=A, 2=B, ... 21=Z, 22=AA, 23=AB, ... 42=AZ, 43=BA ... (e.g. pour nommer les lignes de boîtiers BGA, sans I,O,Q,S,X mais avec Z)
- CHR(i) ASCII-Caractéres: 33=!, ... 65=A, 66=B, ... 90=Z, ... 97=a, 98=b, ... 122=z, ... 219=?
- INT(i) Integer, arrondi,
- REAL(i) Decimal caractère avec 3 digits après le point décimal
- FOR: Commencer une boucle "For". Itérativement il est exécuté que ligne 26 définit: Nom de la variable, valeur initiale, valeur de fin, (step = 1). Valeur initiale et valeur de fin peut être des expressions.
- ENDFOR: Fin de la boucle For. Les boucles For peuvent être imbriquées. Colon optionalement.
- IF: Demarrer condition "If". Expression Operateur Expression. Operateurs: =, <, >, <=, >=. Combine plusieurs conditions par & (=and), | (=or).
- ELSE: Jonction Else. Colon facultatif.
- ENDIF: Fin du condition If. Conditions If peuvent être imbriquées.
- PAD: Créer un pastille dans le PCB. X, Y, Largeur, Hauteur, Diamètre de perçage, Nombre de pastille, Couche, Forme, Rotation (Nom de pastille =), (pâte de soudure = True), (vernis épargne = True).
- Layer = Top ou Bot ou All
- Form = Rnd ou Oct ou Rct ou Ovl
- Solder paste = True ou False
- Solder stopp = True ou False
- Spécifications entre crochets sont facultatifs. Défaut va être utilisée.
- LINE:Dessigner un ligne dans le layout. X1, Y1, X2, Y2, (Largeur de ligne=0.3), (Fonction de couche=4=Face composant: sérigrafie).
- Fonction de couche: 3=Face soudure: sérigrafie, 4=Face composant: sérigrafie, 12=Face composant: vernis épargne, 15=Face composant: pâte de soudure CMS, 17=Face composant: dorure, 19=Face composant: colle
- ARC: Dessigner un arc dans le layout. X, Y, Radius, Largeur de ligne, angle initial, angle final, (Fonction de couche=4=Face composant: sérigraphie).
- CIRC: Dessiner un cercle dans le layout. X, Y, Radius, (Fonction de couche=4=Face composant: sérigraphie).
- TRI: Dessiner un triangle dans le layout. X1, Y1, X2, Y2, X3, Y3, (Fonction de couche=4=Face composant: sérigraphie).
- RECT: Dessiner un rectangle dans le layout. X, Y, Largeur, Hauteur, Rotation, (Fonction de couche=4=Face composant: sérigraphie).
- TEXT: Afficher text dans le layout. X, Y, Hauteur, Largeur, Rotation, Text contenu, Jeu de caractéres, (Fonction de couche=4=Face composant: sérigraphie).
- !NAME et !VALUE comme text contenu seront inserées par nom et valeur de composant réellement plus tard.
- Character set= TARGET ou DIN-ISO-ANSI ou Arial ou Times New Roman ...
- SOLID: Afficher un cuboid en 3D. X1, Y1, Z1, X2, Y2, Z2, Largeur, Hauteur, Couleur, (Radius de chanfrein=0).
- CYLINDER: Afficher un cylindre en 3D. X1, Y1, Z1, X2, Y2, Z2, Diametre, Couleur, (Radius de chanfrein=0).
- TORUS: Afficher un arc en 3D. X or Y or Z, Xm, Ym, Zm, Radius, Diametre, angle initial, angle final, Couleur.
- SPHERE: Afficher un sphère en 3D. Xm, Ym, Zm, Diametre, Couleur.
- POLYGON3D: Afficher un polygone etant extrudé vers Z-direction. N, X1, Y1, X2, Y2, ... Xn, Yn, Z1, dZ, Couleur.
- TEXT3D: Afficher texte en 3D. X1, Y1, Z1, Hauteur, Largeur, Rotation, Jeu de caractères, Text contenu, Couleur.
- 3D: Créer une ligne pour affichage 3D.
- EXIT: Terminer le programme immédiatement.
Si un array a p.ex. n=16 poles, il doit avoir pastille 1 en bas et la pastille 8=n/2 et un ragée de pastilles 2 à la pastille 7=n/2-1.
En haut il doit avoir pastille 9=n/2+1 et pastille 16=n. Entre il doit avoir un rangée de pastille 10=n/2+2 à pastille 15=n-1.
En 3D il doit avoir des endcaps à gauche et à droit et n-4)/2 pièces intermediates.
Sauvegarder et activer un script
Un script peut être modifié et activer dans le dialogue Editer. Le répertoire dans le mémoire:
Utilisateur\Nom\AppData\Roaming\ibf\TarVxx\<Edition>\PCK_gen
Aussi l'image *.png doit être sauvegardé dans ce répertoire qui contient le dessin téchnique. Cet image apparaît dans le dialouge à gauche. Il est favorable de prendre le même nom comme dans le script. Mais ce n'est pas un "must".
Effacer un script dans la liste
Effacez simplement le script du répertoire:
Utilisateur\Nom\AppData\Roaming\ibf\TarVxx\<edition>\PCK_gen
Si ouvrez le dialogue le prochain fois, il sera disparu de la liste.