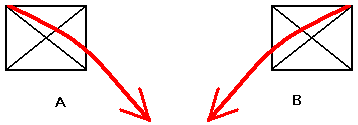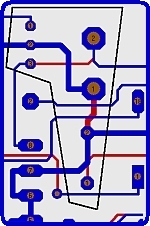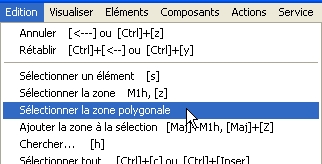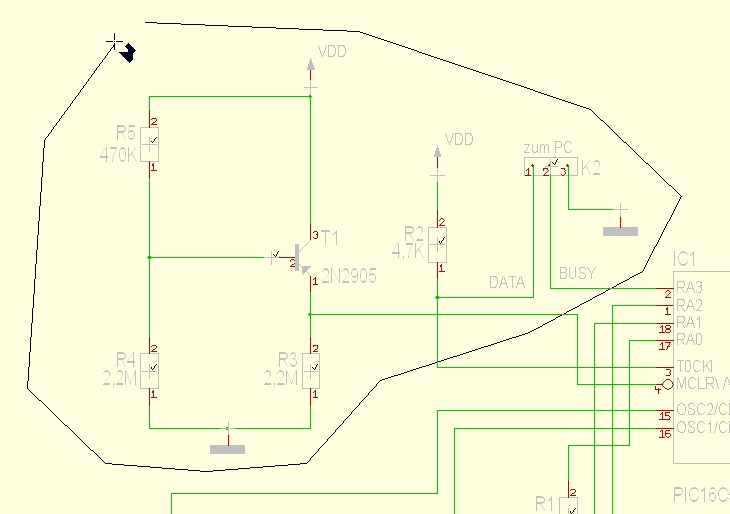« Sélectionner la zone » : différence entre les versions
Aucun résumé des modifications |
Aucun résumé des modifications |
||
| (Une version intermédiaire par un autre utilisateur non affichée) | |||
| Ligne 14 : | Ligne 14 : | ||
Sortir le mode '''"Sélectionner la zone"''': appuyer la touche '''[ECHAP]''' ou clicquer '''[[M12]]'''.<br> | Sortir le mode '''"Sélectionner la zone"''': appuyer la touche '''[ECHAP]''' ou clicquer '''[[M12]]'''.<br> | ||
Si vous | Si vous agrandissez une fenêtre en général de gauche à droite, tous les éléments qui se trouvent entièrement dans cette fenêtre sont sélectionés (inclusion). Mais si vous agrandissez la fenêtre en arrière de droite à gauche, il est suffisant pour la sélection si seulement l'extrémité d'un élément se trouve dans la fenêtre (contact). | ||
== Exemple == | == Exemple == | ||
[[Image:Fangfenster1.jpg|300px|none]] | [[Image:Fangfenster1.jpg|300px|none]]<br><br> | ||
[[Image:Fangfenster2.jpg|300px|none]] | [[Image:Fangfenster2.jpg|300px|none]]<br><br> | ||
[[Image:Fangfenster3.jpg|300px|none]] | [[Image:Fangfenster3.jpg|300px|none]]<br><br> | ||
[[Image:Fangfenster4.jpg|300px|none]] | [[Image:Fangfenster4.jpg|300px|none]]<br><br> | ||
[[Image:Fangfenster5.jpg|300px|none]] | [[Image:Fangfenster5.jpg|300px|none]]<br><br> | ||
IC3 "LM2936" est marqué maintenant.<br> | IC3 "LM2936" est marqué maintenant.<br> | ||
== Ajouter à la sélection == | == Ajouter à la sélection == | ||
| Ligne 48 : | Ligne 47 : | ||
*Sélectionner des éléments supplémentaires: les éléments déjà marqués restent.<br> | *Sélectionner des éléments supplémentaires: les éléments déjà marqués restent.<br> | ||
*Sélectionner les broches avec le nom de [[broche]]: la connexion et son nom sont marqués.<br> | *Sélectionner les broches avec le nom de [[broche]]: la connexion et son nom sont marqués.<br> | ||
*Sélection d'un symbole / boîtier par | *Sélection d'un symbole / boîtier par sa poignée: [[Image:SelByHandle.jpg]]<br> | ||
*Sélection d'un symbole / boîtier à partir de n'importe quel élément [[Image:SelByElem.jpg]]<br> | *Sélection d'un symbole / boîtier à partir de n'importe quel élément [[Image:SelByElem.jpg]]<br> | ||
*Sélection d'une connexion. Si un segment du [[signal]] est marqué, tous les | *Sélection d'une connexion. Si un segment du [[signal]] est marqué, tous les segments et connexions qui faitent partie du segment sont marqués aussi: [[Image:SelectIsland.jpg]]<br> | ||
*Sélection d'un segment du signal | *Sélection d'un segment du signal entier: [[Image:SelectBranch.jpg]] | ||
*Sélection d'un signal entier: un [[signal]] est marqué | *Sélection d'un signal entier: un [[signal]] est toujours marqué entièrement ainsi que son segment : [[Image:SelectSignal.jpg]]<br><br><br><br>. | ||
== Activer "Sélectionner la zone en arrière" == | == Activer "Sélectionner la zone en arrière" == | ||
Sélectionnez la fenêtre "en arrière" avec '''[[M1]]''' de droite à gauche (comme image B): Le | Sélectionnez la fenêtre "en arrière" avec '''[[M1]]''' de droite à gauche (comme image B): Le contact d'un seul élément est suffisant pour la sélection. | ||
[[Image:fangfenster_a_b.png]] | [[Image:fangfenster_a_b.png]] | ||
Si vous tirez le carré marqué comme affiché dans la figure '''A''', | Si vous tirez le carré marqué comme affiché dans la figure '''A''', seul l´élément qui se trouve "comme un tout" dans le carré est marqué. '''B''' marque tout ce qui se trouve dans le carré et en plus les éléments qui sont touchés par ce carré. | ||
| Ligne 72 : | Ligne 71 : | ||
[[file:polyfang.jpg]]<br><br> | [[file:polyfang.jpg]]<br><br> | ||
Depuis la version V15 il est possible de capturer des éléments ou des groupes d' | Depuis la version V15 il est possible de capturer des éléments ou des groupes d'éléments avec un polygone. Donc marquez-les. Sélectionnez l'option "Sélectionner la zone polygonale" dans le menu "Edition":<br><br> | ||
| Ligne 78 : | Ligne 77 : | ||
L'image | L'image du curseur change immédiatement et avec un clic '''[[M1]]''' de la souris vous définissez le contour de votre zone polygonale.<br><br> | ||
| Ligne 84 : | Ligne 83 : | ||
Achevez le polygone avec la touche "Entrée" ou '''[[M11]]''' au moment du tirage de segment ultimatif, vous verrez les éléments intérieurs marqués en différentes couleurs. Maintenant appuyez par exemple la touche de clavier '''[e]''' comme '''e'''dition comme d'habitude.<br><br> | |||
<br><br> | <br><br> | ||
Dernière version du 11 mars 2015 à 00:59
Général
Pour sélectionner un ensemble d'éléments contigus, il vous suffit d'agrandir une fenêtre de sélection sur ces
éléments. Placez le curseur à un endroit libre du schéma et cliquez avec M1H pour agrandir la fenêtre. En
appuyant sur la touche [o] comme "options", vous pouvez étendre votre sélection d'éléments. La touche [s] comme
"sélectionner", est une variante qui vous dispense de la commande M1H.
En résumé, vous pouvez activer la fonction "Sélectionner la zone" comme suit:
- appuyer la touche [c]
- dans la menu "Sélectionner la zone" dans le Menu Edition
- cliquer M1Hsur une position vide pendant le "Mode de sélection"
Sortir le mode "Sélectionner la zone": appuyer la touche [ECHAP] ou clicquer M12.
Si vous agrandissez une fenêtre en général de gauche à droite, tous les éléments qui se trouvent entièrement dans cette fenêtre sont sélectionés (inclusion). Mais si vous agrandissez la fenêtre en arrière de droite à gauche, il est suffisant pour la sélection si seulement l'extrémité d'un élément se trouve dans la fenêtre (contact).
Exemple
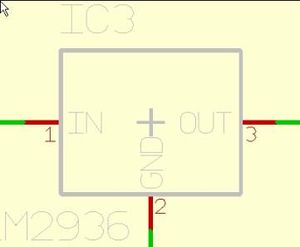
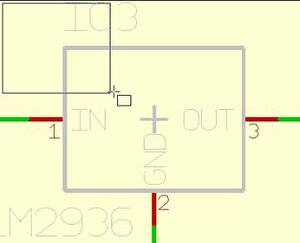
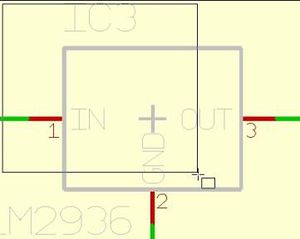
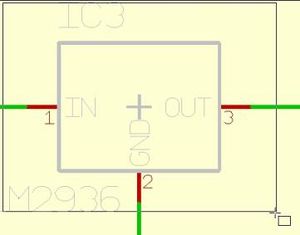
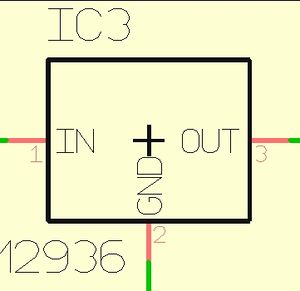
IC3 "LM2936" est marqué maintenant.
Ajouter à la sélection
Dans le menu Menu Edition/"Ajouter à la sélection"
Pour rajouter des éléments nouveaux à ceux déjà sélectionnés, vous pouvez soit utiliser cette option, soit effectuer directement au niveau du schéma, la commande [MAJUSCULE]+[M1H] après avoir appuyé sur l'icône "mode du curseur".
Options pour sélectionner la zone
Si vous appuyez la touche [o] comme options dans ce mode, le dialogue suivant apparaît:

Les options signifient:
- Sélectionner des éléments supplémentaires: les éléments déjà marqués restent.
- Sélectionner les broches avec le nom de broche: la connexion et son nom sont marqués.
- Sélection d'un symbole / boîtier par sa poignée:

- Sélection d'un symbole / boîtier à partir de n'importe quel élément

- Sélection d'une connexion. Si un segment du signal est marqué, tous les segments et connexions qui faitent partie du segment sont marqués aussi:

- Sélection d'un segment du signal entier:

- Sélection d'un signal entier: un signal est toujours marqué entièrement ainsi que son segment :

.
Activer "Sélectionner la zone en arrière"
Sélectionnez la fenêtre "en arrière" avec M1 de droite à gauche (comme image B): Le contact d'un seul élément est suffisant pour la sélection.
Si vous tirez le carré marqué comme affiché dans la figure A, seul l´élément qui se trouve "comme un tout" dans le carré est marqué. B marque tout ce qui se trouve dans le carré et en plus les éléments qui sont touchés par ce carré.
Sélectionner la zone polygonale
Depuis la version V15 il est possible de capturer des éléments ou des groupes d'éléments avec un polygone. Donc marquez-les. Sélectionnez l'option "Sélectionner la zone polygonale" dans le menu "Edition":
L'image du curseur change immédiatement et avec un clic M1 de la souris vous définissez le contour de votre zone polygonale.
Achevez le polygone avec la touche "Entrée" ou M11 au moment du tirage de segment ultimatif, vous verrez les éléments intérieurs marqués en différentes couleurs. Maintenant appuyez par exemple la touche de clavier [e] comme edition comme d'habitude.
.