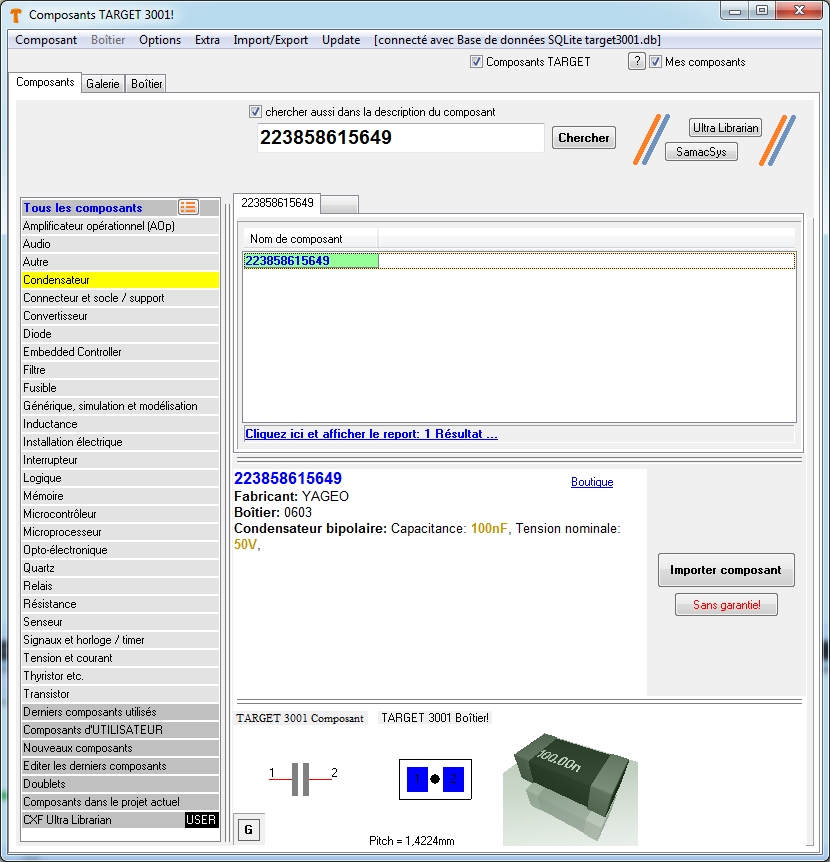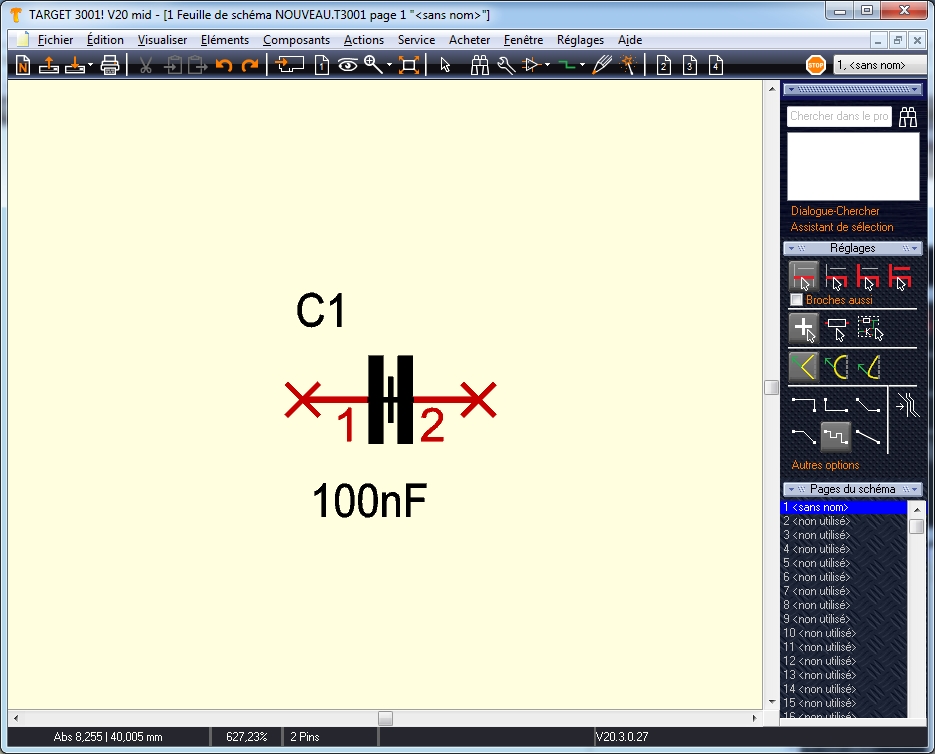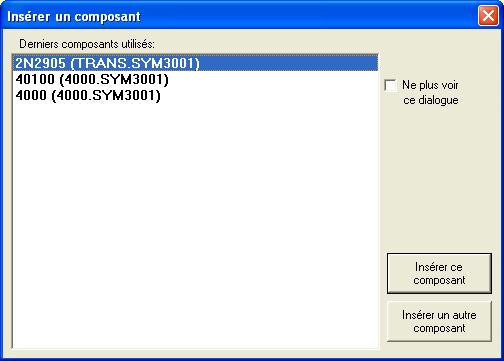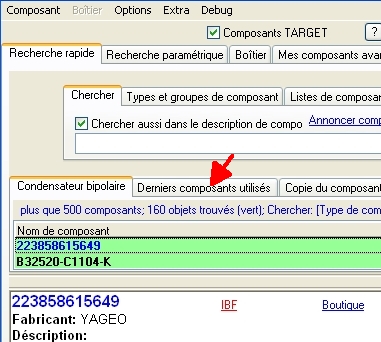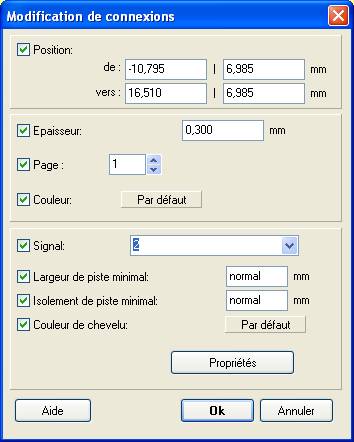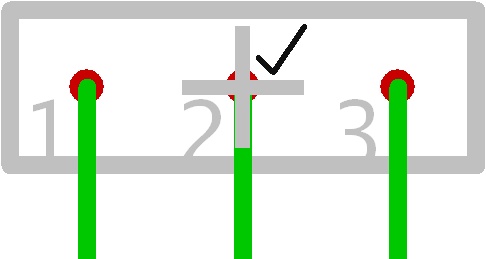Symbole : Différence entre versions
(→Change Symbols) |
|||
| Ligne 39 : | Ligne 39 : | ||
[[Cr%C3%A9er_un_composant]] | [[Cr%C3%A9er_un_composant]] | ||
| − | == | + | == Modification de symboles == |
| − | + | Règlez les "Options" ou adaptez les "Proprietes de symbboles existant '''Options''' or adapt the '''Properties''' of existing symbols for components to come here. | |
[[image:SymbolDlg_f.jpg|400px|Dialog: Change Symbols|left]] | [[image:SymbolDlg_f.jpg|400px|Dialog: Change Symbols|left]] | ||
| Ligne 63 : | Ligne 63 : | ||
. | . | ||
| − | |||
== Composer un symbole == | == Composer un symbole == | ||
Version du 19 août 2014 à 16:02
Sommaire
Général
Un symbole en TARGET 3001! est "l'application du schéma" d'un composant. Un composant a un ou plusieurs symboles (p.ex. module avec multiples portes - chaque porte peut avoir un symbole particulier). L'autre "application" d'un composant est sa proposition de boîtier. Le processus de dessiner un symbole standard et d'assigner son boîtier, veuillez trouver dans l'article editer le composant.
Importer un symbole
Utilisez alternativement la touche [Ins] ou [i] ou le selectionnez par la commande du menu. Cette fonction est utilisé pour insérer le premier symbole ou les suivants d'un composant. L'image suivant vous montre le gestion de composants en TARGET 3001! , ici vous pouvez voir le symbole le boîtier et aussi le modéle 3D:
A gauche vous voyez le symbole et le boîtier d'un symbole. Après vous avez confirmé le dialogue de l'import, le symbole d'un composant est inséré dans le schéma. Le contour du symbole est attaché au curseur et vous pouvez le disposer une ou plusieurs fois avec M1. Cliquez M2 pour roter le symbole si nécessaire. Le composant dispense de votre curseur avec M12. Le composant est automatiquement numéroté consécutivement (p.ex. C1, C2...). Si le symbole inclue aussi un texte, les remplacements suivants sont insérés:
- le nom !COMPOSANT ou un texte qui est sauvegardé comme le nom du composant est remplacé par un marquer du composant (IC1, R1, C1,...);
- le nom !SYMBOLE ou un texte qui est sauvegardé comme le nom du symbole est remplacé par un marquer du symbole (IC1a, IC1b,...);
- le !VALEUR ou un texte qui est sauvegardé comme la valeur du composant est remplacé avec une valeur du composant (4000, R, C,...). Les valeurs du composant p.ex. 4000 ou R devraient changer plus tard en CD4000 et 4k7 par un clique M11 sur le poignée du symbole. Avec cette fonction seulement les symboles avec l'attribut: "Importer reste des composants" sont insérés de la bibliothèque (p.ex. les deux portes NOR de CMOS 4000).
Après l'import au schéma vous voyez le suivant:
Si vous avez déjà utilisé trois condensateurs dans cet exemple du schéma, le nouveau reçoit le numéro 4. Le prochain pas est connecter les broches par l'outil "placer des pistes" ou plus facile en pressant la touche [2]. Si vous avez les connectés correctement le croix rouge disparaît. Un double clique sur la poignée ouvre le dialogue: "Modifier les symboles", un double clique sur la broche ouvre le dialogue "Modifier les broches". Un double clique sur chaque texte ouvre le dialogue "Modifier les textes". Si vous n'avez pas marqué un part singulair du symbole mais seulement le symbole entier, veuillez supprimer ce bouton:![]()
Les 20 derniers composants utilisés
Cette fonction facilite l'import des composants énormément si vous utilisez beaucoup de composants dans un projet. Les 20 derniers composants utilisés sont listés dans une sélection rapide des cliques de la souris. Elle clignote si vous cliquez sur la fonction "Insérer un symbole" jusque vous la déactivez.
Image: Dans V14...
Image: Dans V15...
Créer un symbole
voir ici s.v.p.:
Modification de symboles
Règlez les "Options" ou adaptez les "Proprietes de symbboles existant Options or adapt the Properties of existing symbols for components to come here.
The Position is determined by the x-y- coordinates of the handle cross.
The Symbol No should start with 1 for every component.
The Suffix is the appendage for this symbol (e. g. the "a" in IC1a). Symbol number and suffix are counted further with every new subsymbol. An IC can have several sub symbols - each representing a gate for example.
The Swap No can only be changed afterwards for each gate (sub symbol) individually. A value different from zero means: sub symbols having the same swap number in a component can be exchanged against each other (symbol swap, gate swap).
Page: The schematic page on which the symbol currently is located.
Insert: The entry Automatically insert as next means that the following sub symbol (gate) will be inserted following, as next into the schematic. This attribute will be used for normal gates and for parts consisting only of one symbol. If all "nexts" are inserted, a new part is taken. Extra Insert as "Rest" means that this sub-symbol will be inserted into the schematic only after a separate request by the user. The function required is in menu "Components/Import Rests of Components". You also might use the shortcut [Ctrl]+[r]. This attribute is used e.g. for power supply symbols. NOTE: At least one (sub-)symbol needs to have the property "as next". Otherwise the component might be completely useless.
Component: This line contains the component name and the component value. The component name consists of prefix and component number.
The text: "No package placed yet (handle without checkmark)" refers to the symbol in the schematic. See below.
Simulation values: Whether a part has a simulation model and if yes which one, please see here. In case it has none you can find information here how to get one.
Component info: If an ordering number of this part is known from various distributors (stored in the component properties you will find them here.
Properties: This is the most important information pool of a part...
Variants: Here you can see whether a part appears in various assembly variants or not. TARGET 3001! can handle up to 256 variants of assembly within one project.
Component info V11: This button offers component information as it was supplied in V11, a special way of these days which we like to keep.
Data sheet V11: If you already in V11 had stored data sheet links concerning a certain part then you will find it here the same way.
Hide/show name, Hide/show value: both buttons are self explanatory. You can fade out component name and -value easily by using the [Del] key. Later you may insert them again by using the Text function "Component name" and "Compnent value" in the Text dialog.
Checkboxes in front of properties - what do they mean?
I have got a question here.
.
Composer un symbole
Voir aussi Créer un composant
Un composant dans le schéma contient au moins un ou plusieurs symboles. Un symbole consiste en plusieurs élements de dessin (lignes, broche, etc.) qui sont composé dans un symbole entier autrefois par l'aide de cette commande du menu ou il est nécessaire de le composer dans un symbole (récréation d'un composant). Sélectionnez les éléments de dessin correspondantes qui faitent partie du symbole et utilisez cette fonction. Ensuite cliquez M1sur le point où la poignée du symbole devrait disparaître. Vous pouvez aussi utiliser la toche [y] pour cette fonction. Le curseur devrait être placer dans le point où la poignée devrait disparaître. Activez le dialogue de fonction avec M11 ou [o] et réglez les attributs du symbole que vous voulez créer ensuite.
Le numéro du symbole devrait commencer avec unen tout cas. Le suffixe est le designateur du symbole (p.ex. a pour IC1a). TARGET 3001! éleve automatiquement le numéro du symbole et le suffixe si un symbole nouveau est créé. Le numéro d'échange peut être inséré seulement ensuite avec un clique M11 sur la poignée du symbole. Une valeur plus de 0 (zéro) veut dire: Les symboles dans un composant avec le même numéro d'échange peuvent être changer (change de symbole, change de porte). Les entrées du mode d'insérer ont le sens suivant:
Insérez automatiquement le suivant veut dire que le symbole sera importé dans le schéma si vous sélectionnez la commande l'import du symbole prochainnement. Si tous les symboles -prochain d'un
composant sont utilisés, un composant nouveau sera crée.
Insérez extra comme reste veut dire que le symbole sera seulement importé dans le schéma sur une demande spéciale. Vous devez le placer directement avec l'aide de la commande l'importe du reste.
Numéros d'échange: Symboles qui ont les même numéros d'échange dans le composant peuvent être changés avec chaque numéros à choix (échange du symbole/porte). Le numéro d'échange doit être plus élevé de 0 (zéro). Page: La page où le symbole est placé actuellement.
Un crochet sur la poignée
La poignée d'un symbole du schéma a un crochet, si le boîtier correspondant est déjà placé dans le layout.