Problème de l'import du X-Gerber
Quelquefois on veut importer les données de XGerber avec des informations d'éffacement en TARGET 3001!. Comme TARGET 3001! ne peut pas interpréter plusieurs "couches" dans un seul fichier de XGERBER, il est nécessaire d'aider manuellement:
1. Pas: Importer le fichier XGerber comme toujours
2. Pas: Tout ce qui doit être affiché comme des plans de masse doit être séparé et élevé dans une autre couche d'éffacement
3. Pas: Tous les éffacements doivent être séparés et doivent être élevés dans la couche correspondante d'éffacement
Que faire:
D'abord on importe le fichier X-GERBER p.ex. dans la couche 16, face composant, en TARGET 3001!. Utilisez ici le menu "Fichier / Import-Export de fichiers de FAO / Echange de données / documentation / Importer des fichiers XGERBER et EXCELLON":
C'est le fichier de XGerber: DPAC.zip (Merci à M. Wilhelm Eckert, Montevitare,C.A. Caracas, Venenezuela)
Télécharger le fichier d'exemple: DPAC.zip
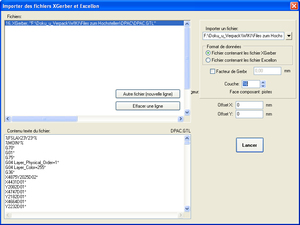
Et ici le résultat imprévu:
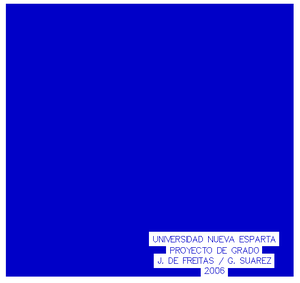
Maintenant regardez le layout avec la vue de radiographie. Appuyez le bouton #. On voit que toutes les structures existent, mais elles se masquent partiellement:
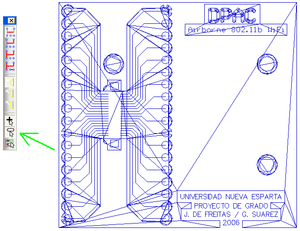
Appuyez dans la barre d'outil le bouton en bas ![]() et tenez le appuyé comme dans l'image (flèche verte). On peut activer la barre d'outil dans le menu "Visualiser". Avec un clic de la souris M1 tous les éléments correspondants sont marqués ensemble: p.ex. un composant sera complètement marqué ou un polygone qui consiste en plusieurs triangles singulaires, comme dans notre cas. Maintenant cliquez sur le plus grand triangle dans la plan de masse (voir en bas la flèche rouge). Le polygone entier consisté d´un triangle est marqué. Insérez le bouton c pour changer la couche de triangle de 16="cuivre face composant" à 14="Plan de cuivre face composant".
et tenez le appuyé comme dans l'image (flèche verte). On peut activer la barre d'outil dans le menu "Visualiser". Avec un clic de la souris M1 tous les éléments correspondants sont marqués ensemble: p.ex. un composant sera complètement marqué ou un polygone qui consiste en plusieurs triangles singulaires, comme dans notre cas. Maintenant cliquez sur le plus grand triangle dans la plan de masse (voir en bas la flèche rouge). Le polygone entier consisté d´un triangle est marqué. Insérez le bouton c pour changer la couche de triangle de 16="cuivre face composant" à 14="Plan de cuivre face composant".
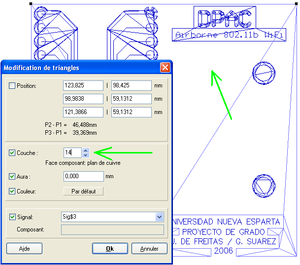
Sélectionnez avec la souris le polygone que vous voulez éclater dans le plan de masse. Appuyez la touche [s] comme sélectionner tant qu'un triangle du polygone désiré et marqué. Maintenant appuyez la touch [c] comme changer et réglez la couche de triangle de 16="cuivre face composant" à 15="Isolement face composant":
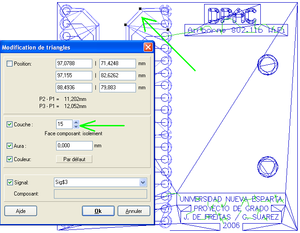
Faites la même chose avec les autres éléments que vous voulez isoler:
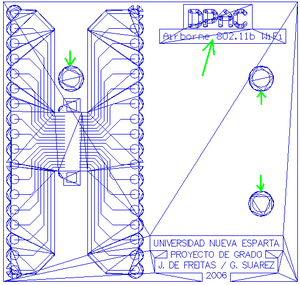
Après confirmez encore le bouton [#] et vous avez le layout en forme correcte:

Si vous voulez exercer l'exemple vous même, voilá le fichier X-Gerber: DPAC.zip Les données sont originaires de M. Wilhelm Eckert, Montevitare,C.A. Caracas - Venenezuela

