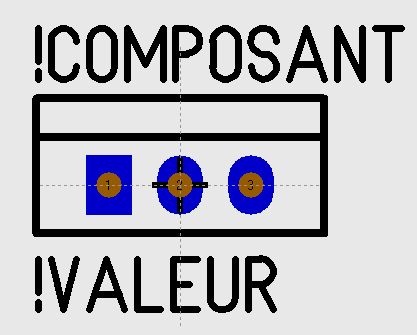Modifier un boîtier dans la base de données
Chercher par exemple pour le modèle du régulateur de tension 7809 afin de modifier sa structure des pastilles. Cliquez M2 sur l'image du boîtier et choissisez "Modifier le dessin de boîtier (layout)...":
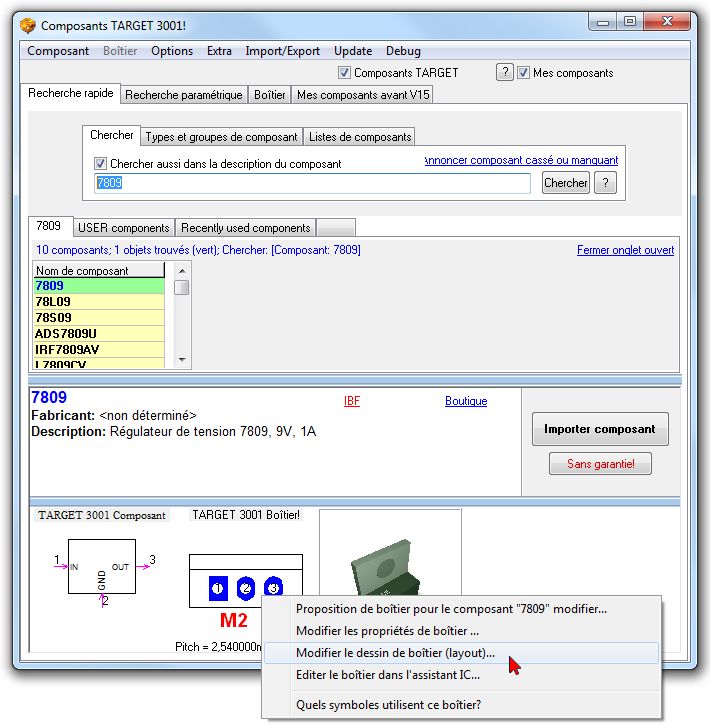
Image: Le dialogue de la base de données
Le dialogue vous demande si vous voulez créer une copie d'utilisateur du composant. Vous devez dire oui parce que seulement les composants USER sont à modifier, les composants en TARGET par defaut sont invariables. Cliquez Ja (Oui) pour les deux dialogues suivants.

Image: Dialog intermédiaire
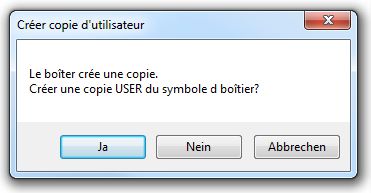
Image: Dialog intermédiaire
La copie d'un composant peut être identifié par son drapeau USER. Vos modifications ne font pas parties des composants standard en TARGET mais toujours pour les copies d'utilisateur. Similaire avec un boîtier nouveau - c'est toujours un composant USER. Les composants USER sont invariables si vous faites une mise-à-jour.
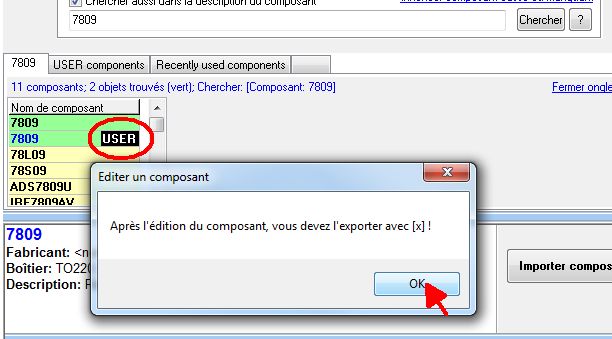
Image: Exporter un boîtier modifié à la base de données.
Maintenant importez le composant USER au layout pour le modifier selon vos souhaits en utilisant les fonctions du dessin. Il n'existe pas un éditeur séparé pour les boîtiers. Vous dessinez seulement dans le layout en utilisant les fonctions du dessin.
Image: Vous devez tirer simplement les lignes avec M1H ou utiliser les coordonnées de ligne pour les fixer comme vous voulez. Cliquez M11 sur une ligne pour ouvrir le dialogue d'édition.
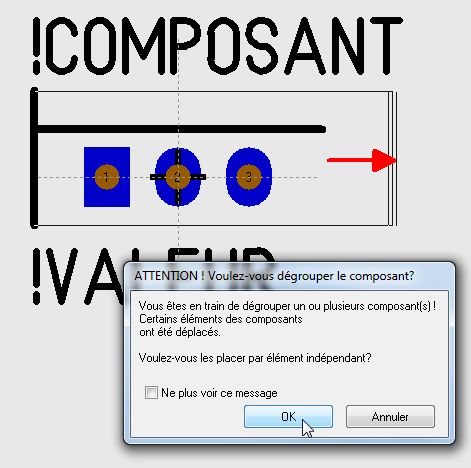
Image: Attention: Dégrouper un composant - l'ignore dans ce cas.
Dégroupez un composant existant pour le modifier, c'est normal dans ce cas. Confirmez ce dialogue avec OK.
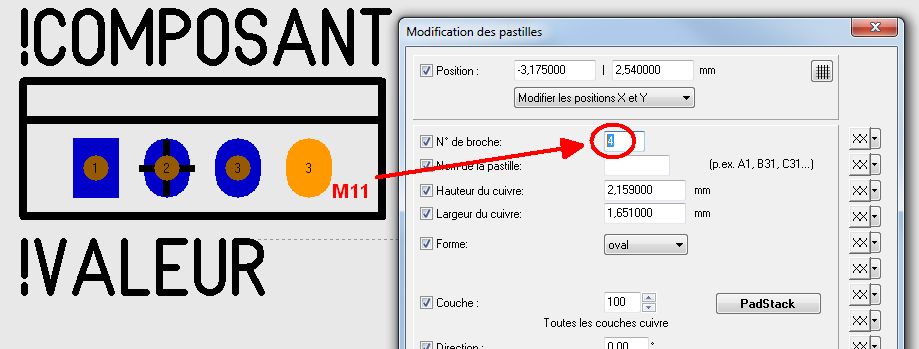
Image: Dupliquer une pastille
Dans notre exemple, nous avons élargi le contour du boîtier vers la droite et nous avons placé la copie de la pastille #3 vers la droite aussi. L'objectif est d'élargir le boîtier par une pastille. Un double-clic sur la nouvelle pastille permet son édition. Nous avons fixé le numéro de pastille = 4 et confirmé le dialogue par OK. Maintenant vous devez sélectionner le dessin entier en mettant en évidence un carré (capture fenêtre).

Image: Export du composant. Important: La position du curseur défini la position de la poignée.
Donc mouvez le curseur au point où la poignée doit apparaître et appuyez la touche du clavier [x].
Dans notre exemple, nous voilons initialement la partie créé par USER qui était une copie de la pièce d'origine de TARGET. Si vous voulez ajouter un nom supplémentaire ou si vous voulez donner un nouveau nom, utilisez le bouton "faire des modifications additionelles". Dans l'image suivante vous aurez demandé pour une entrée de l'histoire - vous pouvez entrer ou pas.
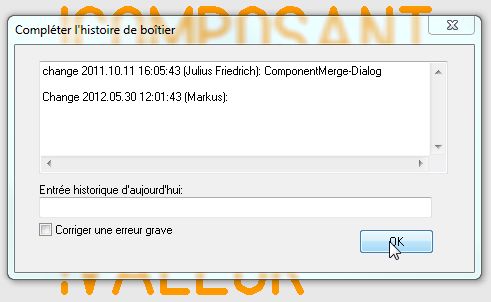
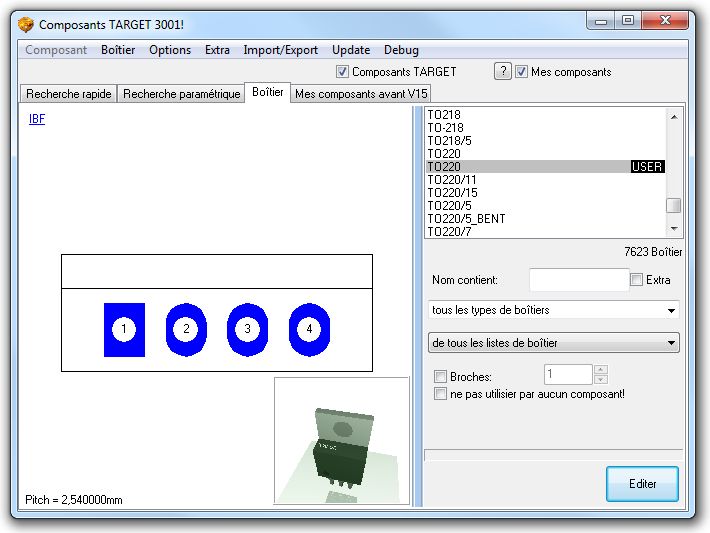
Image: Le nouveau composant dans le gestionnaire du boîtier.
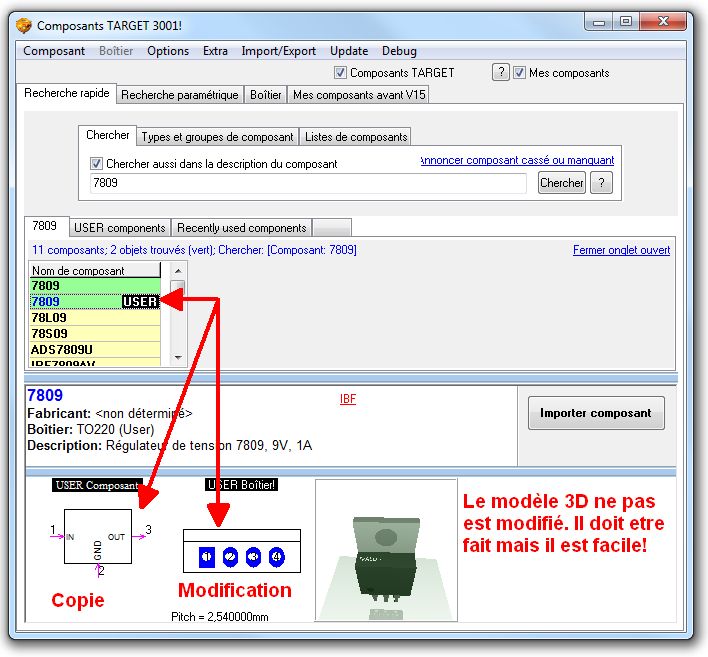
Image: Recherche dans la vue schéma. Le nouveau composant dans la gestionnaire du composant avec le symbole ayant 3 broches. L'adaptez avec M2 sur le symbole...
Note importante: Le modèle 3D n'est pas encore modifié. Vous devez le faire séparément. Cliquez M2 sur la vue 3D pour modifier le modèle 3D aussi.