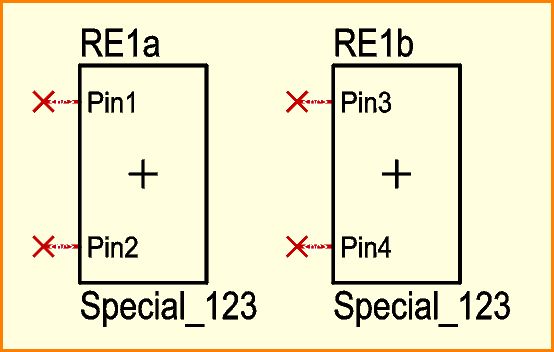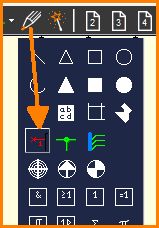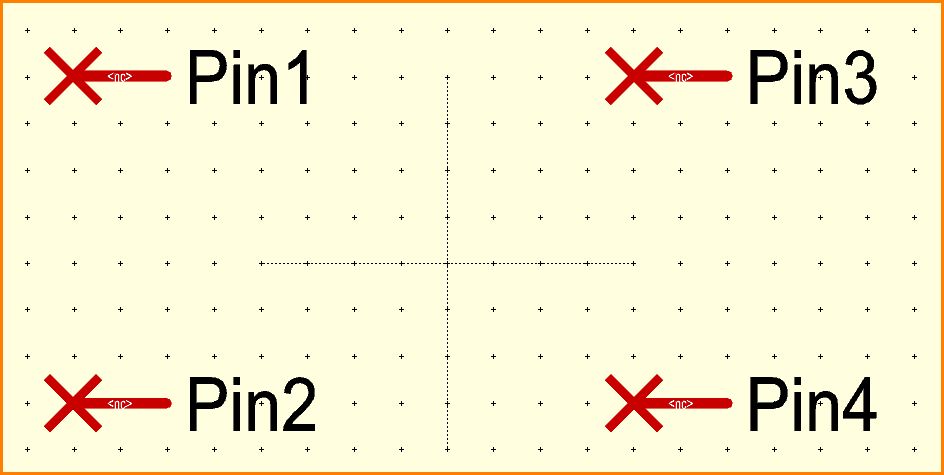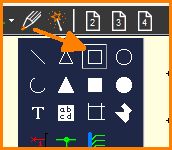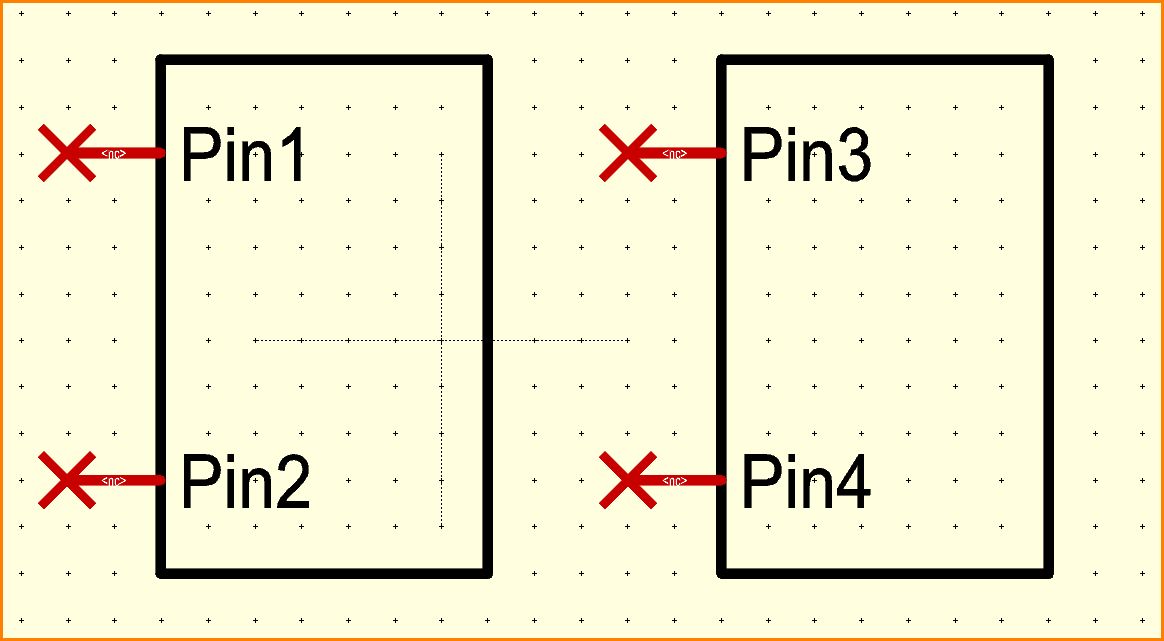Difference between revisions of "Multisymbol"
(Created page with "Will man bestimmte Pin-Gruppen eines Bauteilsymbols an unterschiedlichen Stellen im Schaltplan platzieren oder auf unterschiedlichen Schaltplanseiten, kann man das Bauteilsymb...") |
|||
| Line 1: | Line 1: | ||
| − | + | If you want to place certain pin groups of a component symbol at different places in the schematic or on different schematic pages, you can create the component symbol so that it consists of several sub-symbols (pin groups). The individual sub-symbols can - one after the other - be brought into the schematic and placed separately.<br><br> | |
| − | [[image: multisymbol.jpg| | + | [[image: multisymbol.jpg|Component symbol consisting of two sub symbols|none]]Figure: Symbol of the four pin component RE1 with two sub symbols a and b.<br><br> |
| − | + | To make it quick: When drawing (creating) the symbol, you mark such a pin group (sub symbol) and set its own handle cross using the keyboard key [y]. Do this for all pin groups. Finally, mark everything and save it with [x].<br><br><br> | |
In detail.<br>We are in schematic view.<br><br> | In detail.<br>We are in schematic view.<br><br> | ||
| − | [[image: multisymbol1.jpg|none|Pin | + | [[image: multisymbol1.jpg|none|Select Pin from the drawing functions]]Figure: Drawing function: Place Pins for a new symbol.<br><br><br><br> |
| − | [[image: multisymbol2.jpg|none| | + | [[image: multisymbol2.jpg|none|Four pins successively placed]]Figure: Four pins placed one after the other by click, numbers 1 to 4 are given automatically. At the shaft of the pin, where <nc> shows, later the signal name will show up, as soon as connected.<br><br><br><br> |
| − | [[image: multisymbol3.jpg|none| | + | [[image: multisymbol3.jpg|none|Drawing functions: Open Rectangle]]Figure: Drawing functions: Select "Open (unfilled) rectangle"<br><br><br><br> |
| − | [[image: multisymbol4.jpg|none| | + | [[image: multisymbol4.jpg|none|Rectangles drawn]]Figure: Rectangles drawn as body of the sub symbols (any form is possible). <br><br><br><br> |
[[image: multisymbol5_d.jpg|none|Doppelklick auf Pin: Anschlüsse ändern]]Figure: Jedes Pin Doppelklicken und Pin-Funktion einstellen.<br><br><br><br> | [[image: multisymbol5_d.jpg|none|Doppelklick auf Pin: Anschlüsse ändern]]Figure: Jedes Pin Doppelklicken und Pin-Funktion einstellen.<br><br><br><br> | ||
[[image: multisymbol6_d.jpg|none|Textfunktion wählen und auf Position klicken]]Figure: Textfunktion wählen (Taste [ß]) und oberhalb des ersten Symbolkörpers klicken. Textfunktion ''Symbolname'' wählen.<br><br><br><br> | [[image: multisymbol6_d.jpg|none|Textfunktion wählen und auf Position klicken]]Figure: Textfunktion wählen (Taste [ß]) und oberhalb des ersten Symbolkörpers klicken. Textfunktion ''Symbolname'' wählen.<br><br><br><br> | ||
Revision as of 15:00, 13 January 2021
If you want to place certain pin groups of a component symbol at different places in the schematic or on different schematic pages, you can create the component symbol so that it consists of several sub-symbols (pin groups). The individual sub-symbols can - one after the other - be brought into the schematic and placed separately.
To make it quick: When drawing (creating) the symbol, you mark such a pin group (sub symbol) and set its own handle cross using the keyboard key [y]. Do this for all pin groups. Finally, mark everything and save it with [x].
In detail.
We are in schematic view.
Figure: Four pins placed one after the other by click, numbers 1 to 4 are given automatically. At the shaft of the pin, where <nc> shows, later the signal name will show up, as soon as connected.
Figure: Drawing functions: Select "Open (unfilled) rectangle"
Figure: Rectangles drawn as body of the sub symbols (any form is possible).
Figure: Jedes Pin Doppelklicken und Pin-Funktion einstellen.
Figure: Textfunktion wählen (Taste [ß]) und oberhalb des ersten Symbolkörpers klicken. Textfunktion Symbolname wählen.
Figure: Unterhalb des Textkörpers die Textfunktion Bauteilwert wählen und per OK absetzen.
Figure: Beim zweiten Subsymbol genau so verfahren.
Figure: Jetzt das linke Sub-Symbol mit Fangfenster markieren und Tastaturtaste [y] drücken. Mit OK das Zusammenfassen bestätigen.
Figure: Mit Mausklick das Griffkreuz setzen, z. B. ins Zentrum.
Figure: Beim rechten Sub-Symbol genau so verfahren: Alle Elemente markieren und [y] drücken. Mit OK Das Zusammenfassen bestätigen.
Figure: Mit Mausklick das Griffkreuz setzen, hier auch ins Zentrum.
Figure: Jetzt alles markieren und Tastaturtaste [x] drücken, zum Export des Ganzen in die Datenbank (= Abspeichern).
Figure: Export-Dialog bedienen, Gehäuse zuweisen, Speichern, fertig.