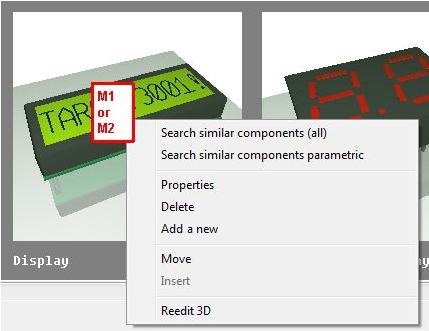Difference between revisions of "Gallery"
(→Bildteil) |
|||
| Line 1: | Line 1: | ||
= Gallery setup = | = Gallery setup = | ||
| − | The tab '''Gallery''' is new in the component browser since version V16.x.x.xx. It offers an alternative for searches by words and values simply by using images. Often you don't know a certain name for a component but have an idea how it looks like. Now the gallery is your tool. It consists of an image part (top) | + | The tab '''Gallery''' is new in the component browser since version V16.x.x.xx. It offers an alternative for searches by words and values simply by using images. Often you don't know a certain name for a component but have an idea how it looks like. Now the gallery is your tool. It consists of an image part (top) and a text part (below). Find a component type subsumed under a gallery image. Later you may narrow your search. In this respect a gallery image represents a predefined ''search request''. |
== Bildteil == | == Bildteil == | ||
| − | [[image: galerie1_e.jpg|600px]]<br> | + | [[image: galerie1_e.jpg|600px]]<br>Image: Die Bauteilgalerie.<br><br><br>Ähnliche Bauteile sind unter repräsentativen Bildern zusammengefasst. Ein Klick auf ein Bauteilbild öffnet ein Kontextmenü mit folgenden Optionen:<br><br><br><br> |
| − | [[image: galerie2_e.jpg]]<br> | + | [[image: galerie2_e.jpg]]<br>Image: Das Kontextmenü.<br><br><br> |
===Ähnliche Bauteile (alle) suchen=== | ===Ähnliche Bauteile (alle) suchen=== | ||
| Line 22: | Line 22: | ||
Jedes Galeriebild repräsentiert eigentlich eine vorbestimmte "Suchanfrage". Einige Galeriebilder sind von TARGET vorgegeben, Sie können sie nicht verändern. Andere können Sie noch selbst hinzufügen vgl.: "Neues hinzufügen". Sie können Ihrem Bild (= Ihrer Suchvorgabe) bestimmte Eigenschaften geben, z. B. einen Namen, der dann auch in der Galerie unter dem Bild erscheint, zusätzliche Informationen oder Etiketten, sogenannte Tags, zur Auswahl.<br><br> | Jedes Galeriebild repräsentiert eigentlich eine vorbestimmte "Suchanfrage". Einige Galeriebilder sind von TARGET vorgegeben, Sie können sie nicht verändern. Andere können Sie noch selbst hinzufügen vgl.: "Neues hinzufügen". Sie können Ihrem Bild (= Ihrer Suchvorgabe) bestimmte Eigenschaften geben, z. B. einen Namen, der dann auch in der Galerie unter dem Bild erscheint, zusätzliche Informationen oder Etiketten, sogenannte Tags, zur Auswahl.<br><br> | ||
| − | [[image: galerie2a_e.jpg]]<br> | + | [[image: galerie2a_e.jpg]]<br>Image: Eigenschaften Ihres eigenen Galeriebildes.<br><br><br> |
===Entfernen=== | ===Entfernen=== | ||
| Line 31: | Line 31: | ||
Nach Klick auf diesen Menüeintrag erhalten Sie das Bild eines 3D Koordinatensystems mit der Unterschrift <Neu> in Ihrer Galerie. Gleichzeitig öffnet sich der folgende Dialog, in dem Sie einen Namen, zusätzliche Informationen und Tag für die Auswahl eingeben können:<br><br> | Nach Klick auf diesen Menüeintrag erhalten Sie das Bild eines 3D Koordinatensystems mit der Unterschrift <Neu> in Ihrer Galerie. Gleichzeitig öffnet sich der folgende Dialog, in dem Sie einen Namen, zusätzliche Informationen und Tag für die Auswahl eingeben können:<br><br> | ||
| − | [[Image: Galerie2b_e.jpg]]<br> | + | [[Image: Galerie2b_e.jpg]]<br>Image: Beim Einfügen eines neuen Galeriebildes vergeben Sie Eigenschaften.<br><br> |
Nachdem Sie geeignete Worte gewählt haben, drücken Sie auf den Knopf OK (unten quer). Sogleich werden die Begriffe übernommen und ein Dialog öffnet sich: | Nachdem Sie geeignete Worte gewählt haben, drücken Sie auf den Knopf OK (unten quer). Sogleich werden die Begriffe übernommen und ein Dialog öffnet sich: | ||
<br><br> | <br><br> | ||
| − | [[Image: Galerie2c_e.jpg]]<br> | + | [[Image: Galerie2c_e.jpg]]<br>Image: Ein Galeriebild belegt man in 3 kurzen Schritten.<br><br><br> |
Führen Sie also jetzt eine Suche aus, parametrisch oder Schnellsuche. Das Suchergebnis wird nun als Vorlage auf das neue Galeriebild gelegt. In unserem Fall suchen wir in der Schnellsuche nach dem Begriff "Gas". Wir wählen einen Gas-Sensor mit einem schönen 3D Bild aus der Liste aus und klicken rechts unten im Bauteilbrowser auf das 3D-Bild. <br><br> | Führen Sie also jetzt eine Suche aus, parametrisch oder Schnellsuche. Das Suchergebnis wird nun als Vorlage auf das neue Galeriebild gelegt. In unserem Fall suchen wir in der Schnellsuche nach dem Begriff "Gas". Wir wählen einen Gas-Sensor mit einem schönen 3D Bild aus der Liste aus und klicken rechts unten im Bauteilbrowser auf das 3D-Bild. <br><br> | ||
[[Image: Galerie2d_e.jpg]]<br>Bild: Am Ende des Vorgangs werden Suchergebnis und 3D Bild in die Galerie übernommen.<br><br> | [[Image: Galerie2d_e.jpg]]<br>Bild: Am Ende des Vorgangs werden Suchergebnis und 3D Bild in die Galerie übernommen.<br><br> | ||
Ein Dialog bestätigt uns die Aufnahme der neuen Such-Voranfrage mit Galeriebild:<br><br> | Ein Dialog bestätigt uns die Aufnahme der neuen Such-Voranfrage mit Galeriebild:<br><br> | ||
| − | [[Image: Galerie2e_e.jpg]]<br> | + | [[Image: Galerie2e_e.jpg]]<br>Image: Die Erstellung eines neuen Galerieobjektes ist abgeschlossen.<br><br> |
Wenn wir in die Galerie hinüberschalten, sehen wir sogleich das Ergebnis. Da es sich um ein eigenes Galeriebild handelt, ist sein Name schwarz unterlegt.<br><br> | Wenn wir in die Galerie hinüberschalten, sehen wir sogleich das Ergebnis. Da es sich um ein eigenes Galeriebild handelt, ist sein Name schwarz unterlegt.<br><br> | ||
| − | [[Image: Galerie2f_e.jpg]]<br> | + | [[Image: Galerie2f_e.jpg]]<br>Image: Das neue Galerieobjekt. Oval: Name und Information: Rechteckig: Die Tags, unter denen dieses Bild (= diese Suchanfrage) subsumiert ist.<br><br><br> |
===Verschieben=== | ===Verschieben=== | ||
| Line 57: | Line 57: | ||
Im Textteil sieht man Begriffe, die die Bauteilfunktionen grob umreißen. Je größer das Wort ist, umso mehr Galeriebilder verbergen sich dahinter. Wie im Abschnitt "Neues einfügen" erklärt, kann jedes Galeriebild mit mehreren Begriffen etikettiert sein. Ein solches Etikett nennt man Tag. Wie häufig gleiche Tags insgesamt verwendet werden, sieht man an der Größe des Wortes. Das Wort "passiv" zum Beispiel ist ziemlich groß. Das bedeutet, das viele Galeriebilder das Tag "passiv" haben. Wenn Sie ein Wort klicken und andere Wörter bleiben schwarz, können diese hinzu geklickt werden, damit sich die Auswahl verfeinert. '''Beispiel:''' Sie klicken auf das Wort "passiv". Sofort wird dieses blau und die Anzahl der Galeriebilder reduziert sich auf die "passiven" Bauteile. Gleichzeitig bleiben andere Wörter schwarz, z. B. das Wort "einstellen."<br><br> | Im Textteil sieht man Begriffe, die die Bauteilfunktionen grob umreißen. Je größer das Wort ist, umso mehr Galeriebilder verbergen sich dahinter. Wie im Abschnitt "Neues einfügen" erklärt, kann jedes Galeriebild mit mehreren Begriffen etikettiert sein. Ein solches Etikett nennt man Tag. Wie häufig gleiche Tags insgesamt verwendet werden, sieht man an der Größe des Wortes. Das Wort "passiv" zum Beispiel ist ziemlich groß. Das bedeutet, das viele Galeriebilder das Tag "passiv" haben. Wenn Sie ein Wort klicken und andere Wörter bleiben schwarz, können diese hinzu geklickt werden, damit sich die Auswahl verfeinert. '''Beispiel:''' Sie klicken auf das Wort "passiv". Sofort wird dieses blau und die Anzahl der Galeriebilder reduziert sich auf die "passiven" Bauteile. Gleichzeitig bleiben andere Wörter schwarz, z. B. das Wort "einstellen."<br><br> | ||
| − | [[image: | + | [[image: galerie3_e.jpg]]<br> |
| − | + | Image: Die Galerie der passiven Bauteile<br><br> | |
Wenn Sie jetzt das Wort "einstellen" hinzu klicken, zeigt die Galerie "passive" Bauteile, mit denen man etwas "einstellen" kann. Ergebnis:<br><br><br> | Wenn Sie jetzt das Wort "einstellen" hinzu klicken, zeigt die Galerie "passive" Bauteile, mit denen man etwas "einstellen" kann. Ergebnis:<br><br><br> | ||
| − | [[image: | + | [[image: galerie4_e.jpg]]<br>Image: Galerie der passiven Bauteile '''und''' derer davon, die etwas einstellen können. |
<br><br><br>Hintergrund ist, dass Potis und Trimmpotis unter anderem mit den Tags "passiv" und "einstellen" versehen sind. | <br><br><br>Hintergrund ist, dass Potis und Trimmpotis unter anderem mit den Tags "passiv" und "einstellen" versehen sind. | ||
| − | [[image: | + | [[image: galerie5_e.jpg]]<br>Hinweis: Sie können diese Bild nicht selbst erzeugen, da Sie keine TARGET-Galeriebilder bearbeiten können. Nur eigene.<br><br> |
Revision as of 13:24, 1 November 2013
Contents
Gallery setup
The tab Gallery is new in the component browser since version V16.x.x.xx. It offers an alternative for searches by words and values simply by using images. Often you don't know a certain name for a component but have an idea how it looks like. Now the gallery is your tool. It consists of an image part (top) and a text part (below). Find a component type subsumed under a gallery image. Later you may narrow your search. In this respect a gallery image represents a predefined search request.
Bildteil
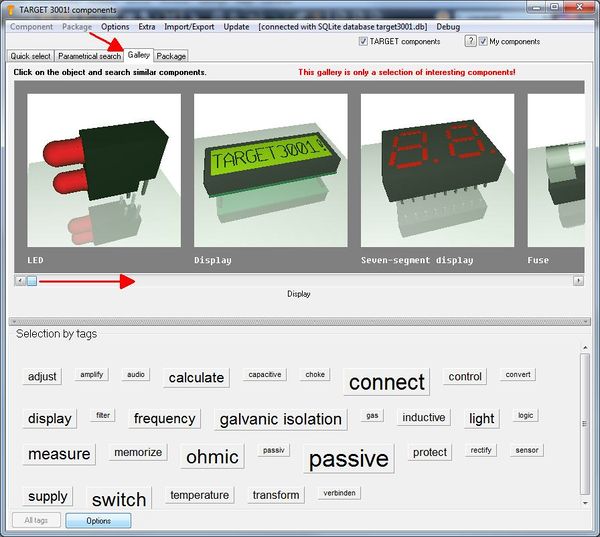
Image: Die Bauteilgalerie.
Ähnliche Bauteile sind unter repräsentativen Bildern zusammengefasst. Ein Klick auf ein Bauteilbild öffnet ein Kontextmenü mit folgenden Optionen:
Ähnliche Bauteile (alle) suchen
Bei Klick auf diese Option, öffnet sich der Bauteilbrowser und listet die Bauteile auf, die unter diesem Bild aufgeführt sind. Als Grundeinstellung finden Sie Bauteiltypen, zum Beispiel LED, Display, oder Segmentanzeige. Sie können eigene Bilder bestimmen, unter denen sich eigene Bauteilmengen befinden, vgl.: "Neues hinzufügen".
Ähnliche Bauteile parametrisch suchen
Bei Klick auf diese Option, öffnet sich der Bauteilbrowser bei der "Parametrischen Suche" im gewählten Bauteiltyp. Geben Sie nun Paramerter an zur genaueren Eingrenzung des Bauteils. Klicken Sie auf "Suchen".
Eigenschaften
Jedes Galeriebild repräsentiert eigentlich eine vorbestimmte "Suchanfrage". Einige Galeriebilder sind von TARGET vorgegeben, Sie können sie nicht verändern. Andere können Sie noch selbst hinzufügen vgl.: "Neues hinzufügen". Sie können Ihrem Bild (= Ihrer Suchvorgabe) bestimmte Eigenschaften geben, z. B. einen Namen, der dann auch in der Galerie unter dem Bild erscheint, zusätzliche Informationen oder Etiketten, sogenannte Tags, zur Auswahl.
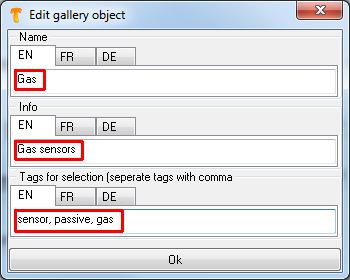
Image: Eigenschaften Ihres eigenen Galeriebildes.
Entfernen
Entfernen kann man nur selbst erstellte Galeriebilder. Es wird ohne Rückfrage gelöscht, das geht also schnell. Genauso schnell hat man aber auch ein eigenes Galeriebild als vordefinierte Suchanfrage erstellt, s. folgendes Kapitel.
Neues hinzufügen
Nach Klick auf diesen Menüeintrag erhalten Sie das Bild eines 3D Koordinatensystems mit der Unterschrift <Neu> in Ihrer Galerie. Gleichzeitig öffnet sich der folgende Dialog, in dem Sie einen Namen, zusätzliche Informationen und Tag für die Auswahl eingeben können:
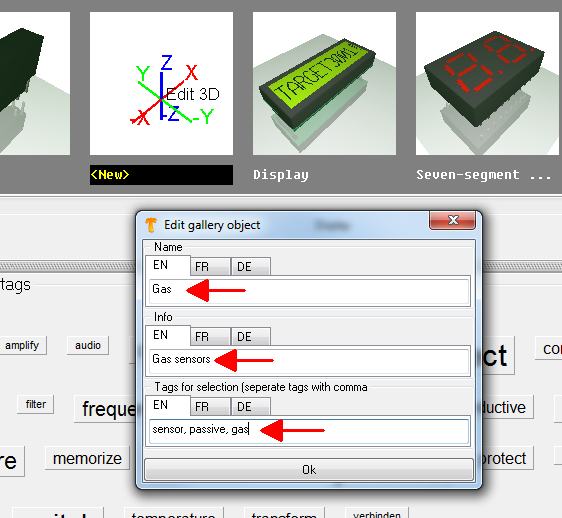
Image: Beim Einfügen eines neuen Galeriebildes vergeben Sie Eigenschaften.
Nachdem Sie geeignete Worte gewählt haben, drücken Sie auf den Knopf OK (unten quer). Sogleich werden die Begriffe übernommen und ein Dialog öffnet sich:
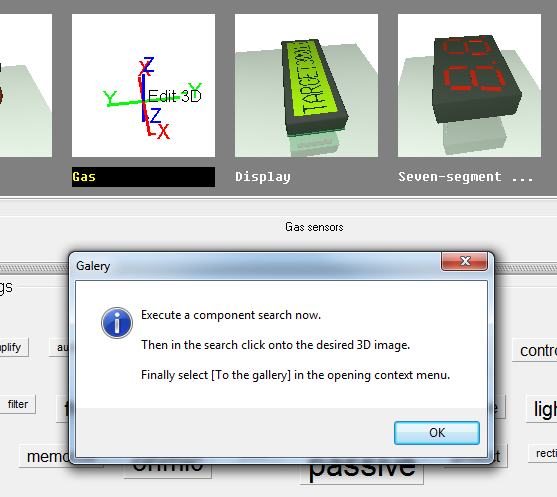
Image: Ein Galeriebild belegt man in 3 kurzen Schritten.
Führen Sie also jetzt eine Suche aus, parametrisch oder Schnellsuche. Das Suchergebnis wird nun als Vorlage auf das neue Galeriebild gelegt. In unserem Fall suchen wir in der Schnellsuche nach dem Begriff "Gas". Wir wählen einen Gas-Sensor mit einem schönen 3D Bild aus der Liste aus und klicken rechts unten im Bauteilbrowser auf das 3D-Bild.
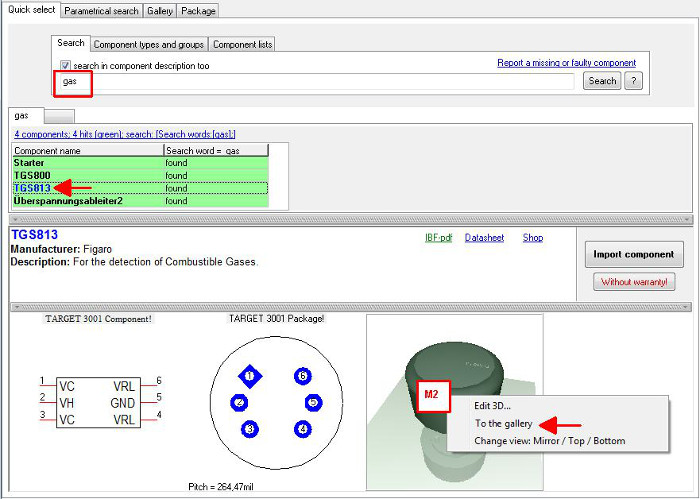
Bild: Am Ende des Vorgangs werden Suchergebnis und 3D Bild in die Galerie übernommen.
Ein Dialog bestätigt uns die Aufnahme der neuen Such-Voranfrage mit Galeriebild:
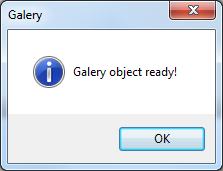
Image: Die Erstellung eines neuen Galerieobjektes ist abgeschlossen.
Wenn wir in die Galerie hinüberschalten, sehen wir sogleich das Ergebnis. Da es sich um ein eigenes Galeriebild handelt, ist sein Name schwarz unterlegt.
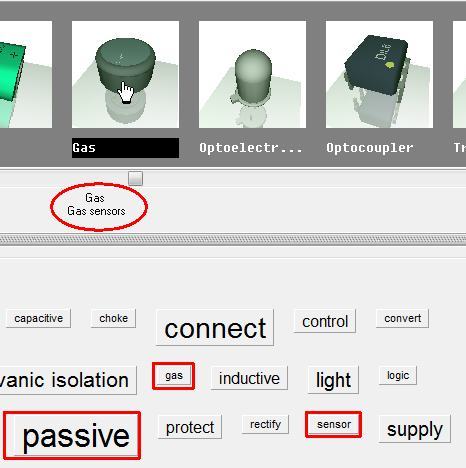
Image: Das neue Galerieobjekt. Oval: Name und Information: Rechteckig: Die Tags, unter denen dieses Bild (= diese Suchanfrage) subsumiert ist.
Verschieben
Um ein Bild zu verschieben, klicken Sie es an und wählen diesen Menüpunkt. Sodann klicken Sie auf das Bild vor dem das Ursprungsbild eingereiht werden soll. Wählen Sie dazu die Funktion "Einfügen".
Einfügen
Um ein Bild zu verschieben, klicken Sie es an und wählen den Menüpunkt "Verschieben". Sodann klicken Sie auf das Bild vor dem das Ursprungsbild eingereiht werden soll. Wählen Sie nun die Funktion "Einfügen".
Textteil
Im Textteil sieht man Begriffe, die die Bauteilfunktionen grob umreißen. Je größer das Wort ist, umso mehr Galeriebilder verbergen sich dahinter. Wie im Abschnitt "Neues einfügen" erklärt, kann jedes Galeriebild mit mehreren Begriffen etikettiert sein. Ein solches Etikett nennt man Tag. Wie häufig gleiche Tags insgesamt verwendet werden, sieht man an der Größe des Wortes. Das Wort "passiv" zum Beispiel ist ziemlich groß. Das bedeutet, das viele Galeriebilder das Tag "passiv" haben. Wenn Sie ein Wort klicken und andere Wörter bleiben schwarz, können diese hinzu geklickt werden, damit sich die Auswahl verfeinert. Beispiel: Sie klicken auf das Wort "passiv". Sofort wird dieses blau und die Anzahl der Galeriebilder reduziert sich auf die "passiven" Bauteile. Gleichzeitig bleiben andere Wörter schwarz, z. B. das Wort "einstellen."
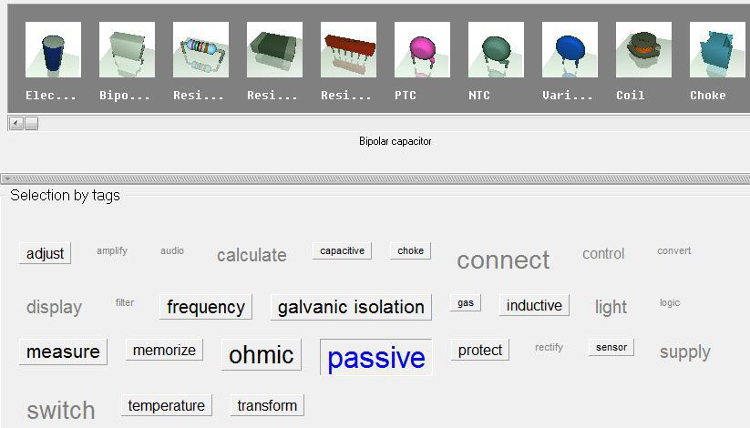
Image: Die Galerie der passiven Bauteile
Wenn Sie jetzt das Wort "einstellen" hinzu klicken, zeigt die Galerie "passive" Bauteile, mit denen man etwas "einstellen" kann. Ergebnis:
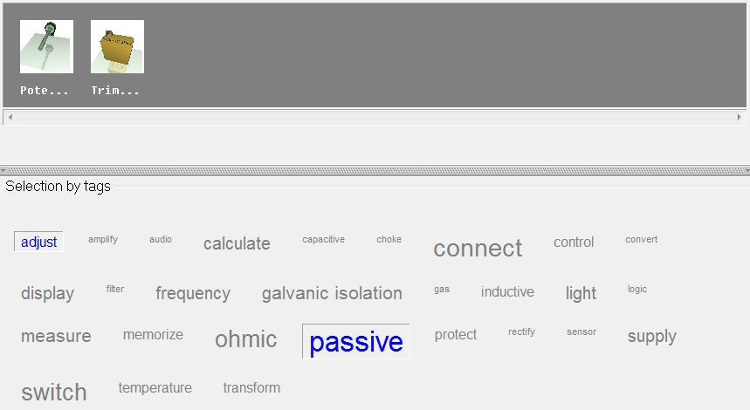
Image: Galerie der passiven Bauteile und derer davon, die etwas einstellen können.
Hintergrund ist, dass Potis und Trimmpotis unter anderem mit den Tags "passiv" und "einstellen" versehen sind.
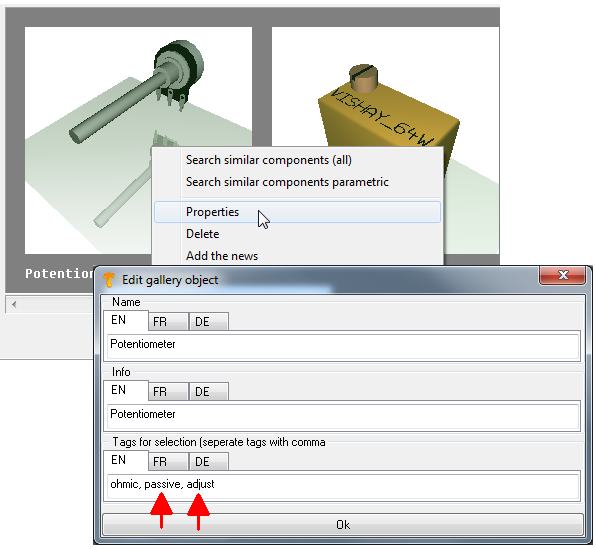
Hinweis: Sie können diese Bild nicht selbst erzeugen, da Sie keine TARGET-Galeriebilder bearbeiten können. Nur eigene.
Klicken Sie direkt auf ein anderes graues Wort, so wird die Galerie gemäß dieses Tags neu aufgebaut. Will man alle Tags brücksichtigt haben, drückt man unten links auf den Knopf: "Alle Tags" und der Ausgangszustand ist wieder erreicht.
en:Gallery