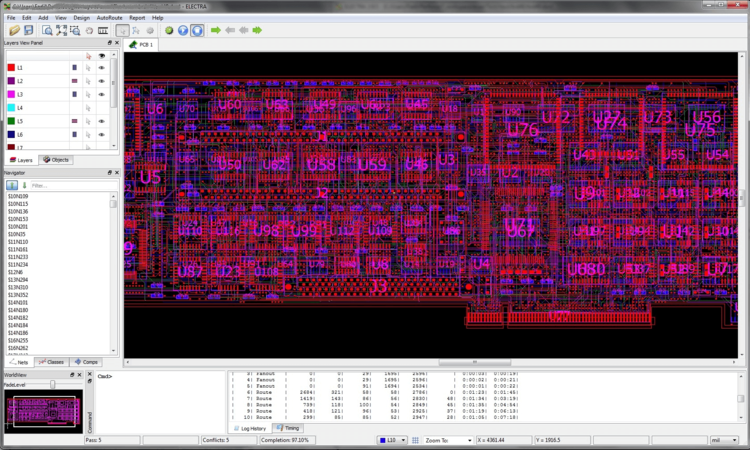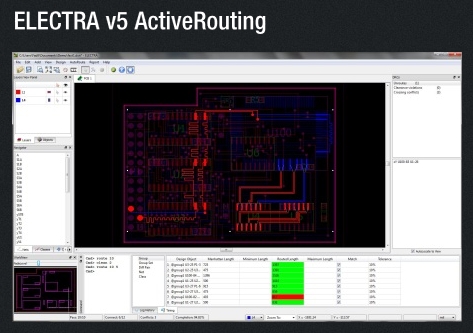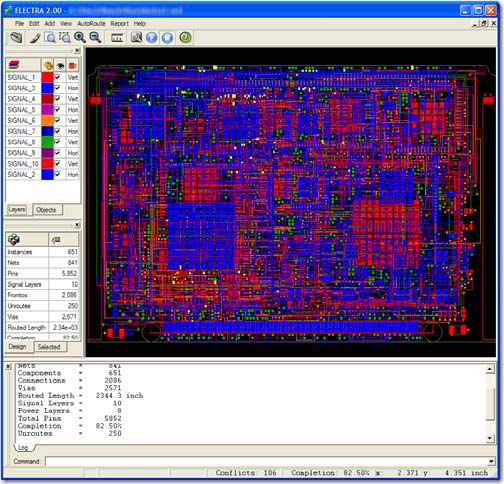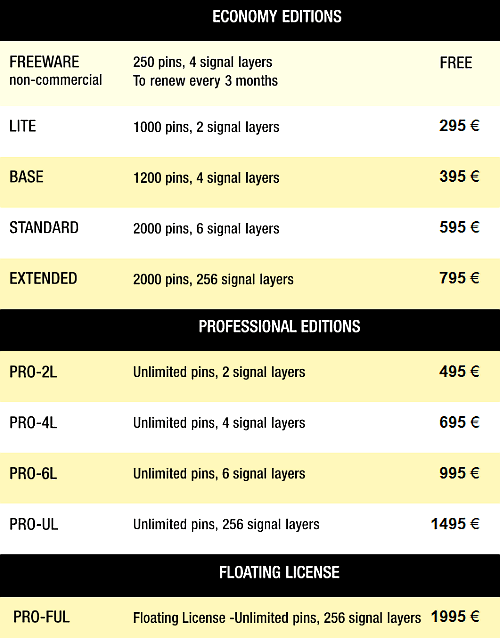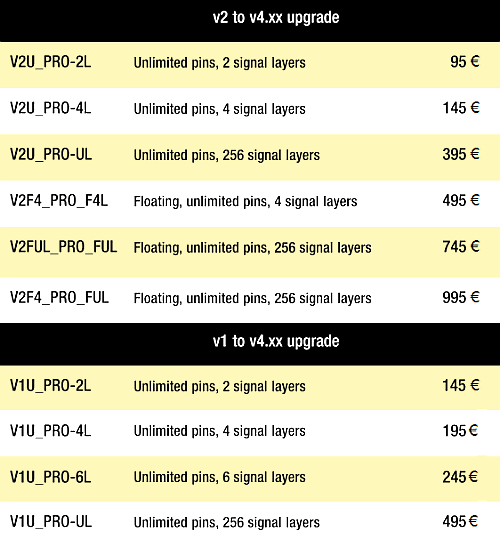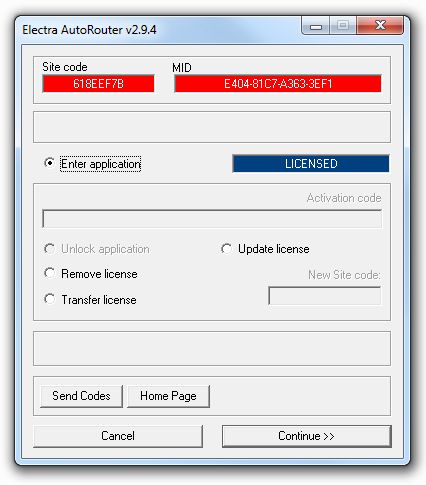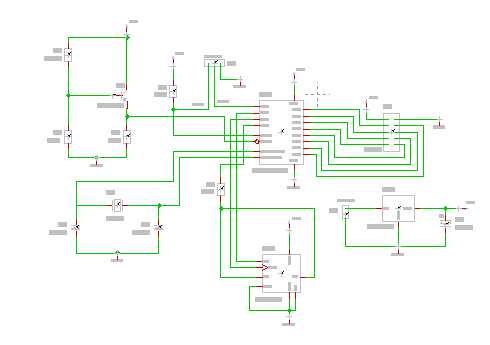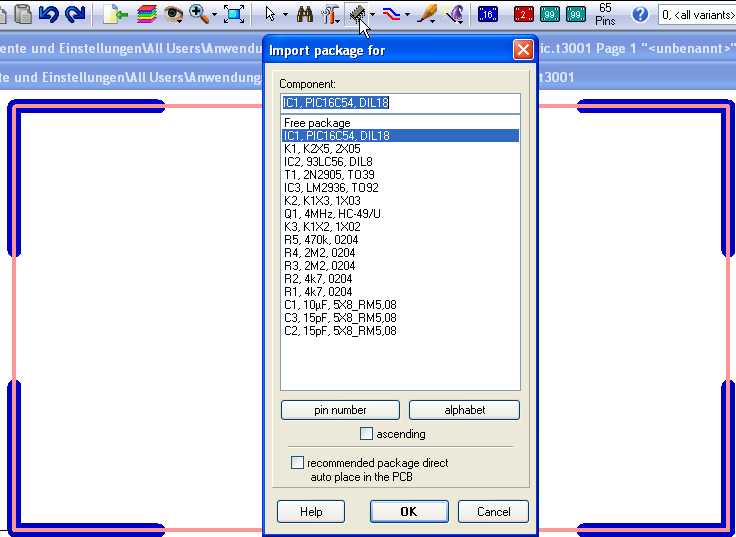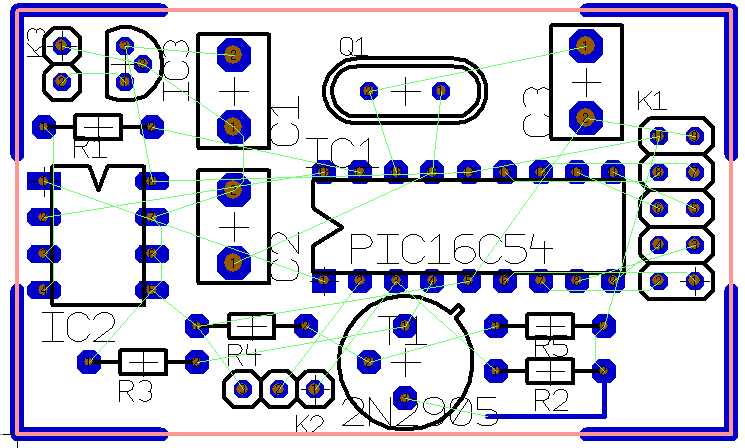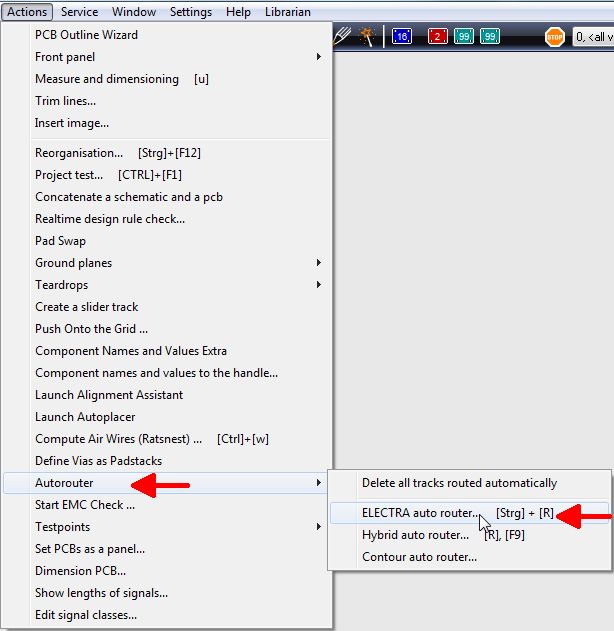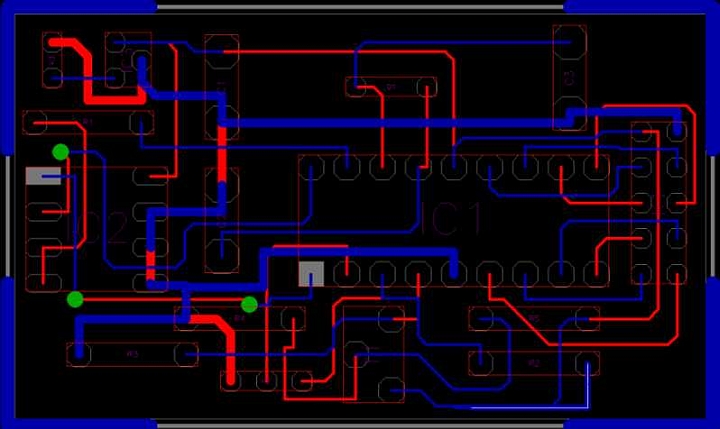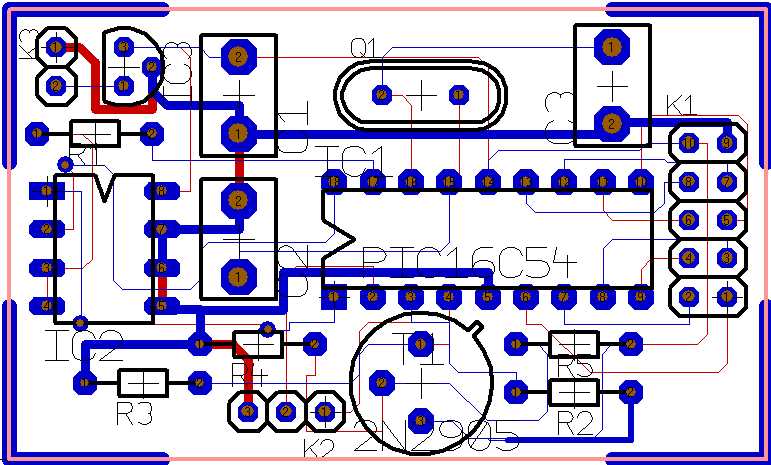Electra
 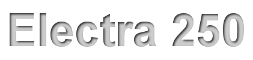 Shape Based PCB Autorouter |
DOWNLOAD ELECTRA 250 PIN Version Do not use this link if you own a purchased ELECTRA license! |
Contents
- 1 Preface
- 2 How to start ELECTRA in TARGET 3001!?
- 3 ELECTRA V5 (current main version)
- 4 ELECTRA V4
- 5 ELECTRA V3
- 6 ELECTRA V2
- 7 How much is an ELECTRA license?
- 8 License
- 9 How to migrate ELECTRA to a new PC
- 10 ELECTRA Update
- 11 How does ELECTRA produce a PCB layout from my TARGET 3001! schematic?
- 12 What do the tabs of the dialog for external auto routers in TARGET 3001! mean?
Preface
TARGET 3001! contains two internal autorouters, the contour router and the hybrid router. From TARGET-Version V15 an additional 250 Pin demo-version of the powerful external autorouter ELECTRA is delivered with every TARGET 3001! - edition. You can create real production data within its 250 pin limit. Full ELECTRA versions can separately be purchased, prices see below. ELECTRA is suitable for the more advanced and complex projects. It is working very quickly and reaches high completion rates. ELECTRA is a product of Konekt SPRL, Belgium, www.konekt.com
How to start ELECTRA in TARGET 3001!?
Install ELECTRA to a directory of your choice. Open TARGET 3001! and open layout menu:
Actions/Automatisms and assistants/Autorouter/ELECTRA auto router... [Ctrl]+[R].
The dialog "External Autorouter". Open the TAB Algorithm. Please find the line to enter the path to the Electra.exe beneath: External router, program file: Click the button with the drop down arrow in order to open your Windows Browser.
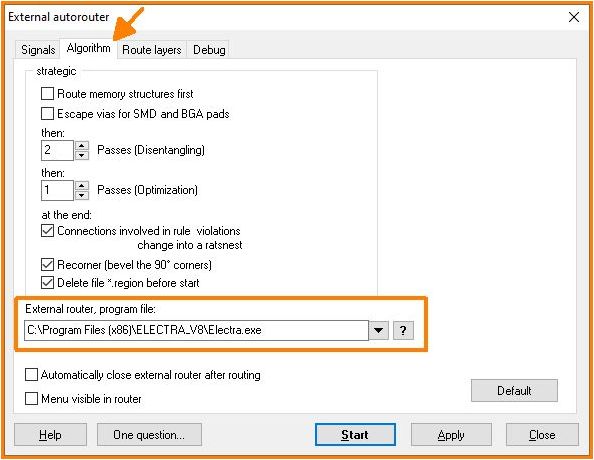
You can have the electra.exe in any directory of your choice. You only need to point TARGET there by entering the path to this line.
ELECTRA V5 (current main version)
New in ELECTRA V5:
- Fast Pattern Router producing in everage 20% less total vias
- enhanced Mitering for long 45° diagonal
- New 250 Pin Demo version Same link as above.
If you purchase a license by us, you always will receive the latest version. At this time it is V5. (Dec. '16)
Note: ELECTRA routs significantly quicker, if you waive the use of octagonal pads. Better use round or rectangular ones.
ELECTRA V4
NEW in V4:
- Interactive Contour Router with Push and Shove
- Dynamic Move and Compaction
- Adaptive Multi pass conflict reduction technology
- Advanced Constraints Editor
- Automatic definition and Routing of Differential Pairs
- Automatic lengthening and length matching by meandering
- Real-time Verification of DFM and High speed constraints
- Active flow: Edit Constraints, AutoRoute&Retry on preselected interconnects
- PCB CAD plug-in, Specctra® DSN format support
- Reasonable Cost of ownership
If you are purchasing ELECTRA with us, you always will receive the latest version. It is V4 at the moment..
ELECTRA V3
... was on the market only for a while. We at IBF haven't had it on our product line.
ELECTRA V2
What was new in V2?
- Extending rules hierarchy: PCB < Layer < Class < Class_layer < Net < Net_layer < Area
- Rules-by-Area (width and clearance by region)
- Especially useful around BGAs and fine SMDs
- Interactive region editor to define area, width and clearance
- Rules-by-Area (width and clearance by region)
- Router Strategy Dialog
- New Graphical User Interface
- Report of routing via styles
- Improved layout display
- Polygon outline and blind/buried via display
- Reset and restart - Try different routing strategies with a reset command that deletes all routing
- Simplified and robust licensing
- For node-locked licenses, Site and MID codes are now unaffected by changes to BIOS, MB and OS
- One step configuration upgrade
- Hassle-free floating license setup
- Improved User Guide with Tech Tips section
How much is an ELECTRA license?
All configurations support unlimited power and ground layers. For instance, Route 2L supports two signal layers plus unlimited power and ground layers. All configurations include advanced rule support and mitering capability. Pricing is for node-locked licenses on Windows operating system.
Purchase a license in the TARGET 3001! SHOP Look for this logo: ![]()
Have a short overview here:
Package and freight: Within the European Community please add EUR 12.30 (VAT 19% included). Outside the EC= EUR 18.00
Payment: Cash in advance by Credit Card (VISA, American Express or Mastercard), by bank transfer (SEPA) or by PayPal towards target@ibfriedrich.com
Companies located in the European Community providing a VAT registration code will be charged ex VAT.
Private customers located in the European Community without a VAT registration code will be charged with a 19% VAT.
Companies and private customers located outside the European Community will be charged ex VAT.
License
Please note that a purchased Electra licence is fixed to one certain computer (node locked licene) while an activation code is required. Please ask for this activation code by transmission of the Machine Identity Code (MID) as well as the Site Code to IBF.please press the caps lock key and click on the electra.exe of the 15 days trial edition (not the 250 Pin demo edition.) In case of a computer exchange the license can migrate as well, please see below.
Weitere Infos zu ELECTRA finden Sie bei: Konekt.com or in the ELECTRA V5 Data sheet.
How to migrate ELECTRA to a new PC
Prior to launching ELECTRA you should activate the CapsLock key, this will force the startup license dialog to show up when clicking the electra.exe. In order to transfer a node-locked license from one computer to another, tick the radio button "Transfer license" and press "Continue>>". You also have to enter the original activation code for security reasons (this will prevent accidental or unauthorized license transfer). The license transfer now is managed in four steps:*Initial situation: Unlocked application is located on source computer A (already unlocked with activation code A) and the client wants to transfer his license to target computer B.
- Step 1: The user should install and run ELECTRA on target computer B.
- Step 2: ELECTRA on target computer (B) will display activation dialog box with "Site code B" which is different from "Site code A". "Activation code B" will be required for program unlocking.
- Step 3: The user should run unlocked application (computer A), set "Activation code" field to previously issued "Activation code A" (which was initially used for program unlocking on computer A), set "New Site code" field to "Site code B" and press "Continue >>" button.
- Step 4: Protected ELECTRA will display dialog box with "Activation code B" which she/he should use to unlock the protected application on computer B.
- Resulting situation: License will be removed from computer A and transferred to computer B.
ELECTRA Update
Remark: An Update within ELECTRA V2 or ELECTRA V4 is free of charge. An update from V2 to V4 is a purchase.
You can easily update your purchased version V4 of ELECTRA by exchanging the electra.exe file. Its location please find according to the path shown in the image above (see chapter 3: "Try it for free").
Save the setup.exe provided by the link to a directory of your choice. A double click upon it later opens the install shield. During the setup you will get asked where to install the electra.exe. Now choose your destination so that TARGET 3001! later will be able to find the new exe-file.
How does ELECTRA produce a PCB layout from my TARGET 3001! schematic?
That's the schematic from the TARGET 3001! Demo Project PIC.T3001:
If you switch over to the layout view, you should see a prepared outline (drawn on layer 23). Now you have to import and place the packages. You might use the auto placer by ticking the box in the dialog:
After proper placement you should see the ratsnest.
Now you will have to rout them. The ELECTRA Autorouter is an option which requires an extra purchase. Nevertheless you have a demo version of the router within every normal TARGET 3001! installation. Please see menu Actions/Autorouter/External auto router...
You can see the routing result (this is ELECTRA screen!)...
...using the demo version of ELECTRA you can rout projects up to 250 pins and refer the routing result back to TARGET 3001!. Every version of TARGET 3001! has at least a full working 250 Pin version of ELECTRA. The overtake of an Electra-Routing result is a matter of seconds. See it here:
What do the tabs of the dialog for external auto routers in TARGET 3001! mean?
In Tab "Signals" all unrouted signals appear in a list. Which signal you'dlike to have routed please select by highlighting its signal name in the list. Using the [Ctrl] key you can highlight several signals at the same time. Clicking it again will unhighlight it. With the buttons "Select all", "Deselect all", you'll have them on one strike. If you press "Start", without having highlighted any signal, all signals get routed.
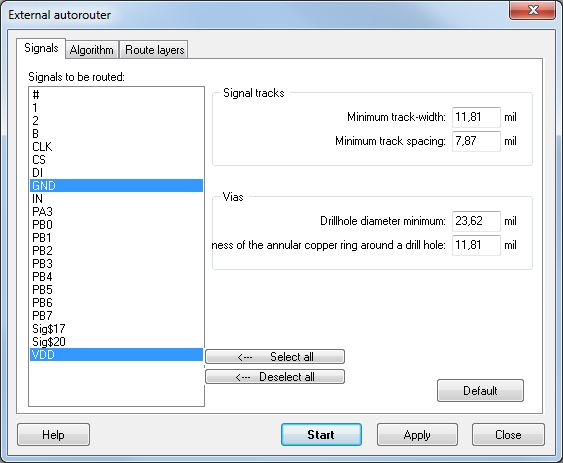
Image: The "Signals" tab in the External autorouter dialog
In section "Signal tracks" you can enter to the line "Minimum Track width:". This value is taken at minimum while routing even if you define it smaller in the schematic signal. But if you define a bigger value in the schematic signal than the one entered here, the bigger one will be taken. The same with the minimum spacing of tracks. At first the distance copper to copper counts. In the project test dialog the aura can be added. Vias also can achieve minimum width values regarding the drill hole. The width of an annular copper ring around the drill hole can be defined. An annular ring exists if a 4mm copper circle is center drilled by a 2mm drill. Around the hole a ring of 1mm width remains. The minimum entries here control the size of the vias.
The tab "Algorithm" allows strategic settings. Memory structures (as far as used in the layout) might be routed first in order not to have too many obstacles later. The same with fan outs at packages having a narrow pinout. Fan outs allow an escape to the opposite layer with a differently preferred routing direction. During disentangeling passes connections are made, during optimization passes the track lengthes are tightened.
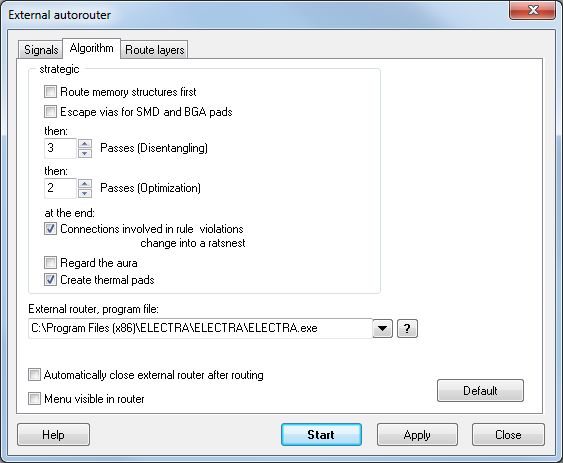
Image: Tab "Algorithm" in the External autorouter dialog
Set the path to the electra exe You can tell TARTET 3001! where the electra exe is located. Enter the path to the line: "External Router, program-file" so that TARGET 3001! will start it.
In tab "Route layers" please select a certain routing layer and in the area to the right define how the layer shall be used for which signals. Preferred routing direction means the preferred direction of the tracks on one layer face: horizontally or vertically.
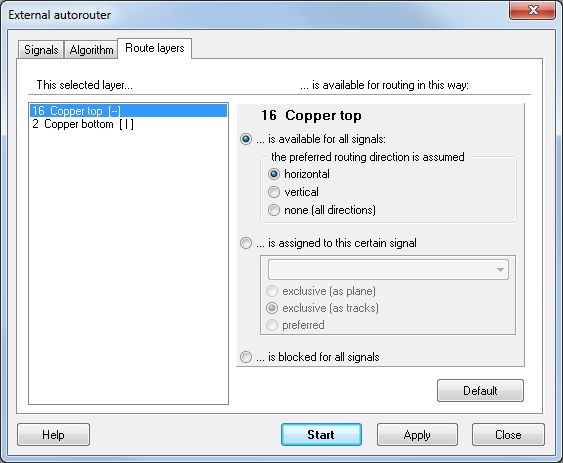
Image: Tab "Route layers" in the External autorouter dialog
Good if for every layer a certain preferred routing direction is defined. Routing in all directions upon one layer can be avoided that way. At the same time one can predefine certain layers for certain signals or forbid them for certain signals. A Route prohibition area is defined on a certain layer having exactly this function.
.