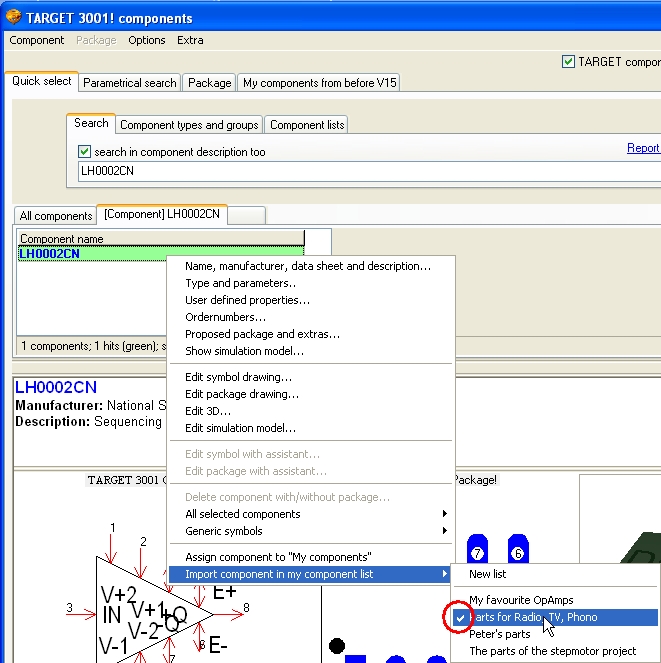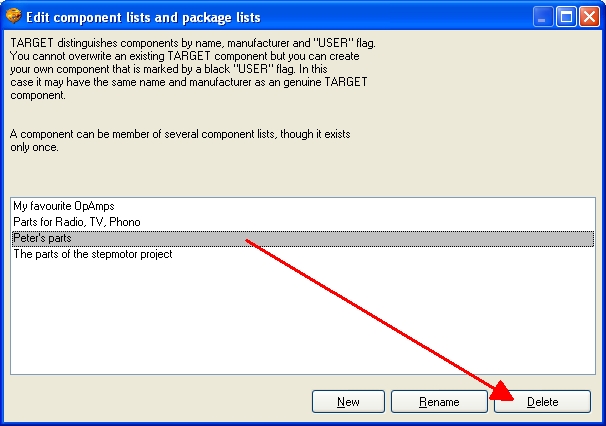Component list
Contents
Import a component with least clicks
alias: gather often used components, favourites
The character of a list is to import a certain component with as few clicks as possible to your schematic. So it is neccessary to assign a favorized part to a certain list and make this list a tab in your browser view. Immediately you have your favourites in front of your eyes.
Every component can be member of one or more individual lists. For example the list "My favourite Operational Amps" or the list: "Parts for Radio, TV, Phono" or "Peter's parts" oder "The parts for the stepmotor project" and so on. Parts can get listed according to the free choice of the user and thus made being at hand quickly. Parts don't get copied to such a list physically but only get linked to it.
By default TARGET brings along some lists. You will find them at the end of the list of the component groups on the bottom of the left edge of screen.(click on the image to enlarge)
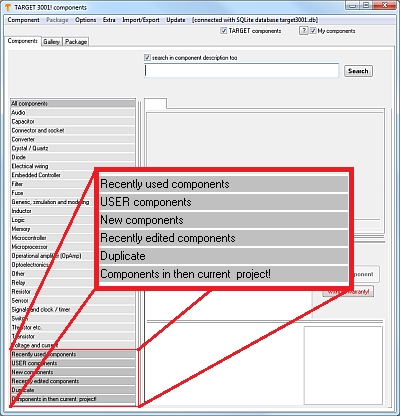 Image: Various component lists |
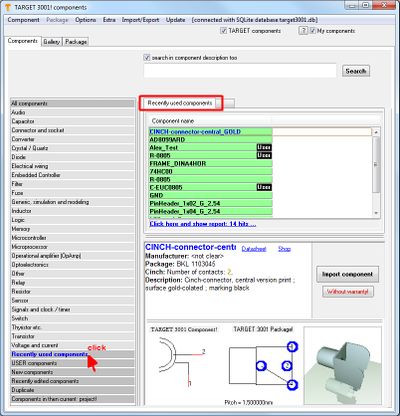 Image: A click on a list brings it to a new tab |
Your favourite OpAmp AD8099ARD is now accessible on two clicks: select the tab, select the part.
How to create a new list
A new (individual) list can only be created by assigning a certain part to it. So if the list does not exist yet, you get asked whether to create it. Give the list a name in the appearing dialog. This is the moment when a new list is born. It is not possible to create a list while it is empty.
Example:
You may find that the Operational Amp AD8099ARD matches quite well for your needs. So you wish a quick access to this part for future projects. Put it to a list. Let the list for example be named "My favourite Operational Amps".
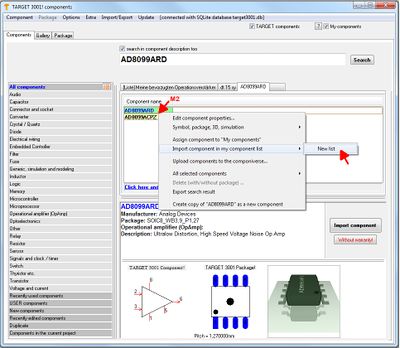
Image: Right mouse clock upon the component name allows its assignment to a certain list. If the list does not yet exist, create it.
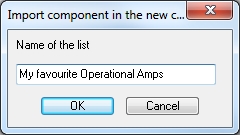
Image: The new component list is named Die neue Bauteilliste bekommt den Namen "My favourite Operational Amps". The AD8099ARD will be listed here and the list itself will be displayed bottom left of the browser dialog:
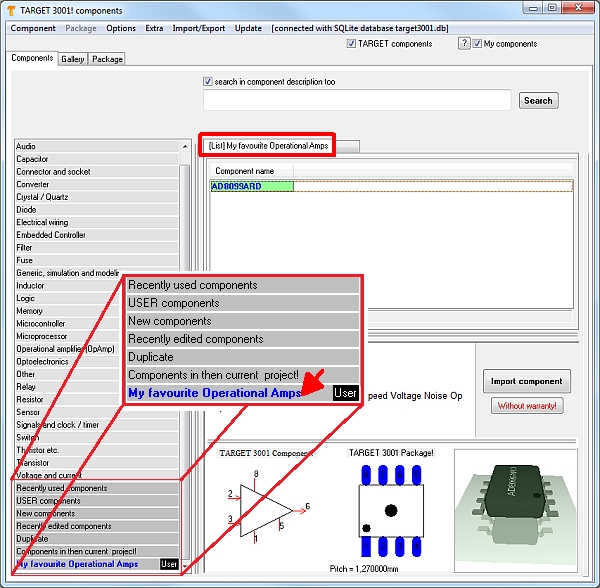
Image: The new Component list is displayed bottom left as user list.
If you click on this line in a new project, this list will be opened in a new tab and all parts gathered here will be displayed for delection. Two clicks - not more.
How to delete an existing list
see menu Extras/Component/Edit component/-package list
Select the list to be deleted and press the button (arrow). All assignments are deleted too. No fear: no part will be deleted.
How to assign a certain component to a certain list
In the main view of the component browser click on the name of the part by the right mousekey (M2). On the bottom of the appearing context menu select the desired list or create a new list.
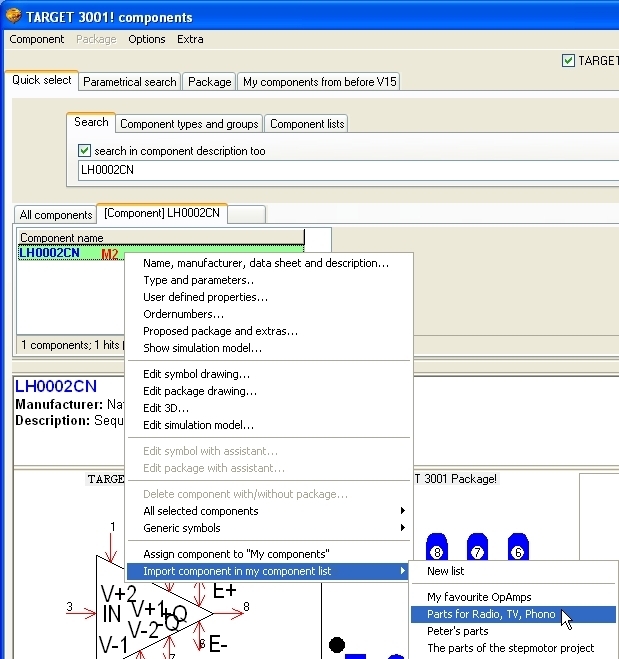
How to turn back an assignment?
The membership of a part to one or more lists is denoted in the component browser by a tick at the lists name. If you take away the tick by mousclick the assignment is released. At this point it is shown to how many lists the part is assigned (number of ticks).