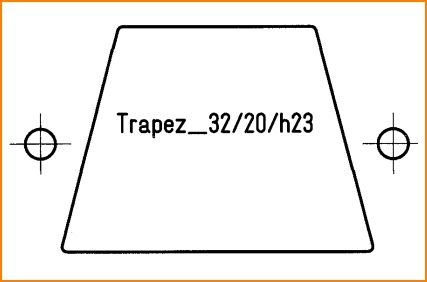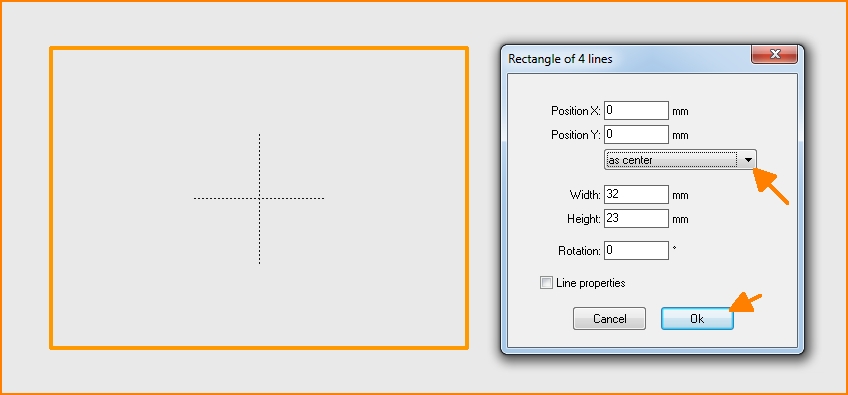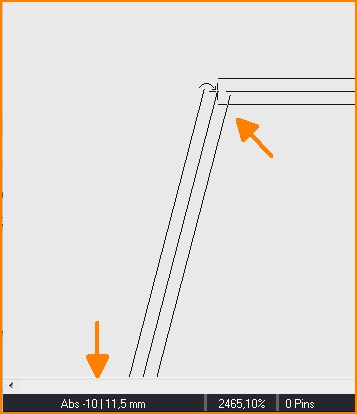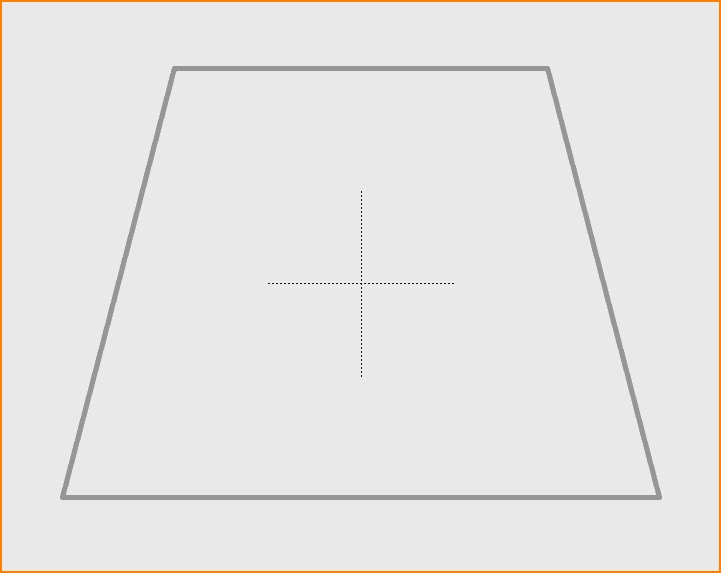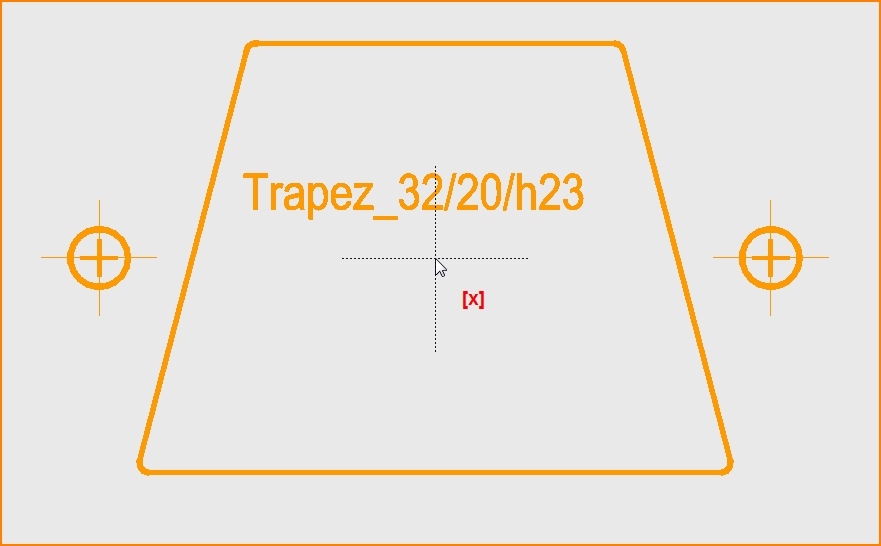Create and save a milling pattern
This article currently is under construction.
Construct your own milling pattern for use in front panel design in principle like a component package:
- Draw on plane 29, Front panel (contours)
- Use the standard drawing functions
- Write comments on level 30, front panel (documentation). They are not milled or engraved.
- Highlight all and use keyboard key [x] to set a handle cross.
- Select front panel as component type
- Give it a meaningful name
- Save it, done
An example: You want to create a trapezoidal excavation with two drill holes on the right and left.
Image: base side=32mm, opposite side=20mm, height h=23mm, hole diameter=3,1mm
First set the grid to 0.1mm, a tenth of a millimeter. Select the open rectangle from the drawing functions (pencil icon). Hover on the color field of the plane 29, Front panel (contours) and click with the right mouse button. This layer is now activated for drawing. Roughly draw a rectangle around the coordinate origin. Double-click on one of its lines and define width and height 32 x 23 mm. At the same time, assign the coordinate origin to the center (upper part of the dialog).
Move the mouse pointer to the upper left corner of the rectangle and press the [+] key to exactly hit the coordinates of the corner point. Press Return and then press the [g] key to "drag" the corner point inwards. Do not use the mouse for this, but rather the arrow key on the keyboard. So you stay at the same height and move on the grid only to the right. Look at the coordinates in the status bar at the bottom of the window. When you have reached -10|11.5, press Return.
Do the same with the right corner.
If necessary, round the corners by selecting a line and right-clicking on one of the black end boxes to open the context menu. Here you have the option "Round corner" and then the dialog for dimensioning the rounding follows.
Now set the two 3.1mm diameter holes to the right and left of the trapezoid. You can either use the "Draw open circles" from the drawing functions or the hole from the sidebar on the left. Any existing sidebar milling pattern can be used as required. The same applies to text, which you should place on layer 30:
Markieren Sie alles und schweben Sie mit der Maus auf die gewünschte Position des Griffkreuzes, sagen wir auf den Koordinatenursprung (könnte auch anderswo sitzen). Tastaturtaste [x] drücken zum Abspeichern. Mit Return Dialoge bestätigen. Als Bauteiltyp Frontplatte wählen und einen sinnvollen Namen vergeben. Abspeichern, fertig. Den eventuell erscheinenden Dialog zum Ändern einfach schließen, sofern alles OK ist. Das Fräsbild verschwindet von der Zeichenfläche in die Bauteildatenbank, wo sie es unter seinem Namen als Bauteiltyp Frontplatte wieder finden.
Zu diesem Thema habe ich eine Frage