Ultra Librarian
Import parts from Ultra Librarian to TARGET 3001!
Ultra Librarian (UL) is a portal for downloading CAD data of electronic components. This mainly involves the schematic symbol, the soldering foot pattern and a 3D model. These data can be easily integrated into the TARGET 3001! component database in order to use them in your designs. The following images illustrate the individual steps:
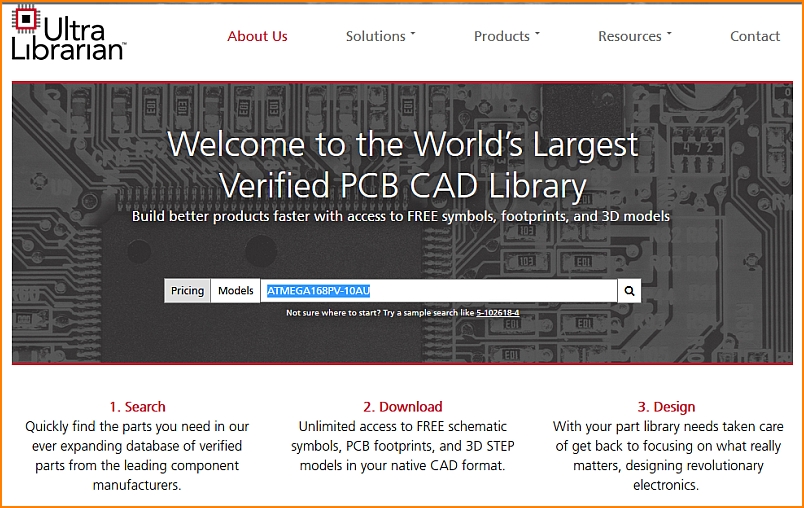
Image: The UL opening dialog. Components can be searched by the name, e.g. ATMEGA168PV-10AU, a microcontroller by Atmel/Microchip.
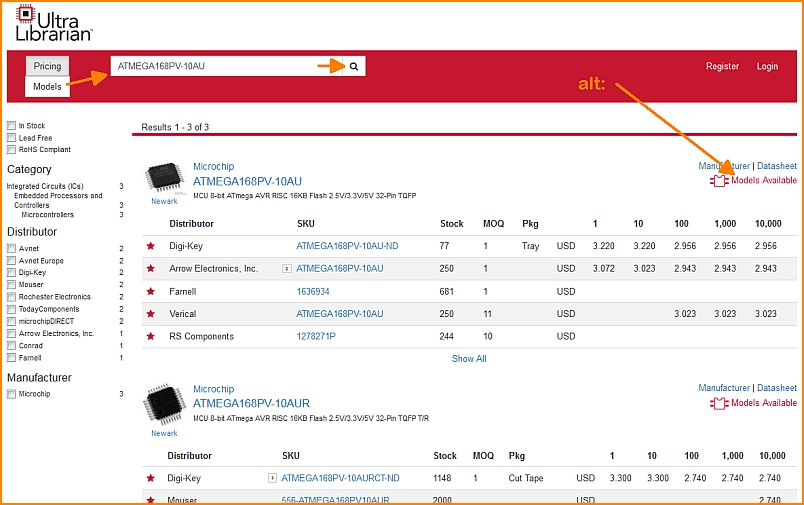
Image: UL list of results. First of all, we are interested in the models, which means the CAD data.
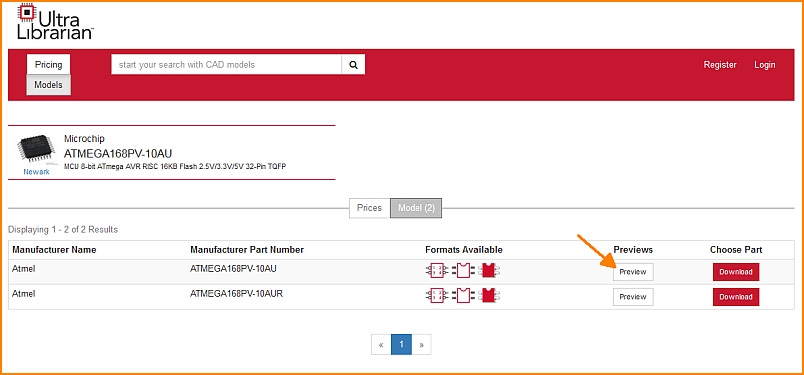
Image: Available models can be seen in the preview which UL offers.
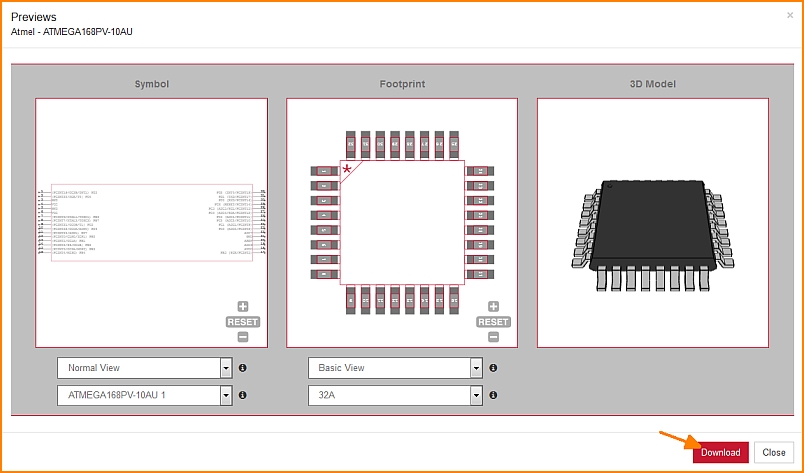
Image: UL offers all three characteristic forms for this component. The views can be varied, see buttons below the images. A click on the Download button opens a dialog to select the CAD tool. In our case it is TARGET 3001!
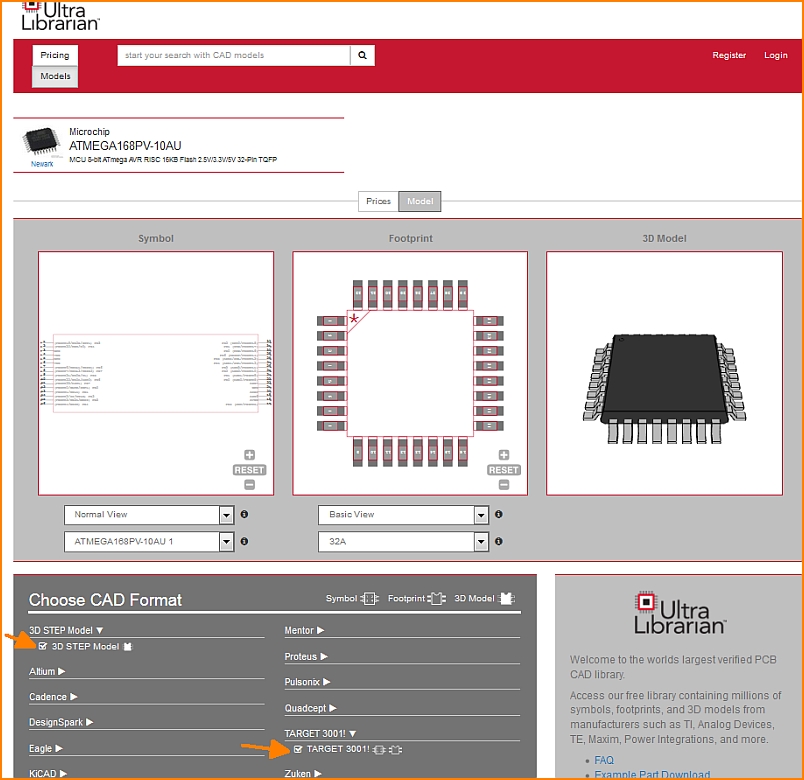
Image: Tick the box at TARGET 3001! for schematic symbol and footprint pattern. Also tick the box to load the step model (3D view).
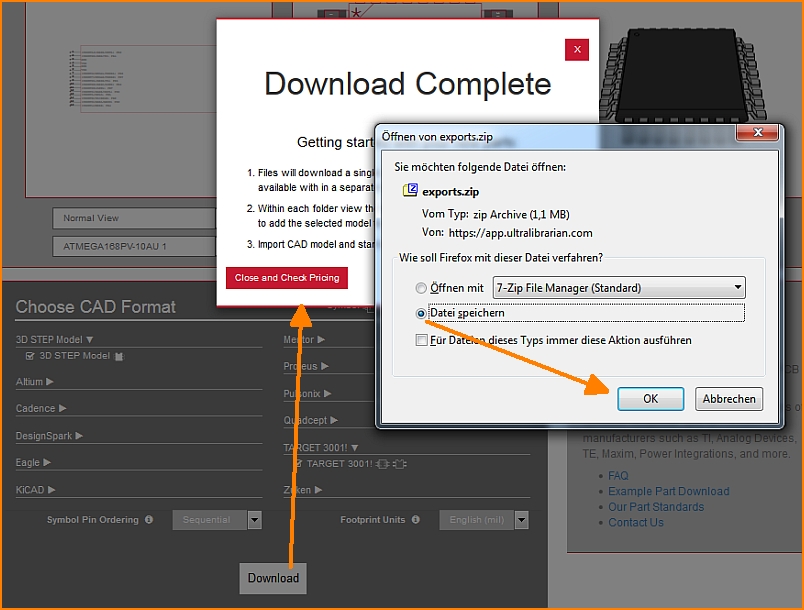
Image:
Wenn TARGET geöffnet ist, blinkt sofort der TARGET-Tab in Ihrer Taskleiste.
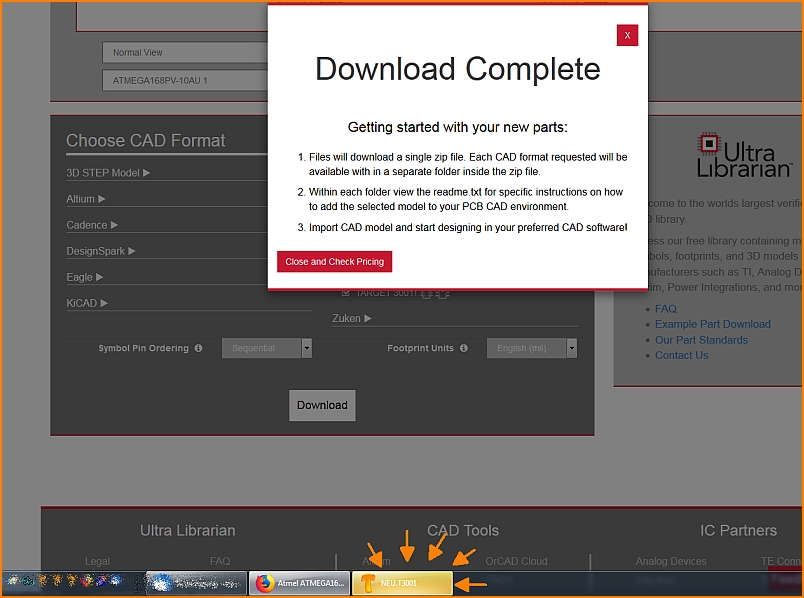
Bild: Ihr geöffnetes TARGET erkennt nun, dass etwas herein gekommen ist. Klick auf den leuchtenden TAB blendet TARGET ein.
Ultra Librarian
Bild: Sie haben sofort das betreffende Bauteilsymbol am Mauszeiger um es abzusetzen. Gleichzeitig wurde es bereits in der Bauteildatenbank gespeichert.
Ultra Librarian
Bild: Sollte Ihnen die Optik des herein gekommenen Symbols verbesserungswürdig erscheinen, bedienen Sie sich der Spezialfunktion "Anschlüsse gemäß Prozessor-Schema anordnen" im Schaltplanmenü Bauteile. Folgendes passiert:
Ultra Librarian
Bild: Nun sieht das Symbol TARGET-ähnlicher aus. Wichtig dabei: Sofern die Pins keine "Funktion" mitbringen, wird diese bei den Pins im Norden und Süden (Versorgungsanschlüsse) auf Power gestellt. Die Pins im Osten bekommen die Funktion Input/Output (I/O) und die Pins im Westen müssen separat per Doppelklick eingestellt werden.
How to handle the downloaded zip file manually
For versions V19 and older.
UL delivers the data in CXF and STEP format. Save the zip file in any directory.
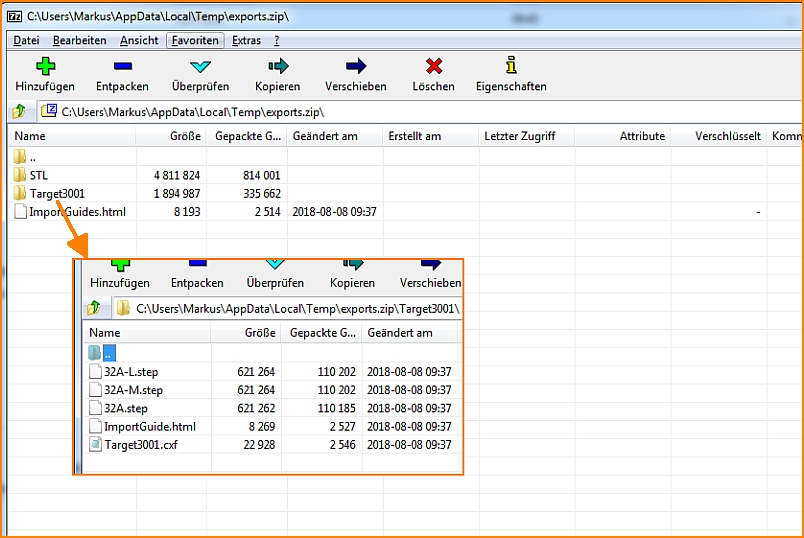
Image: The zip file contains the items shown...
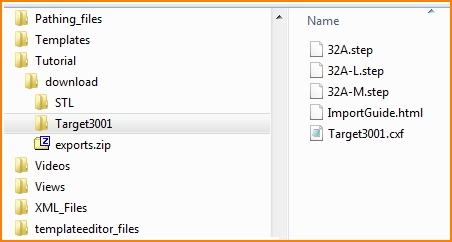
Image: ...and saves them to a directory of your choice.
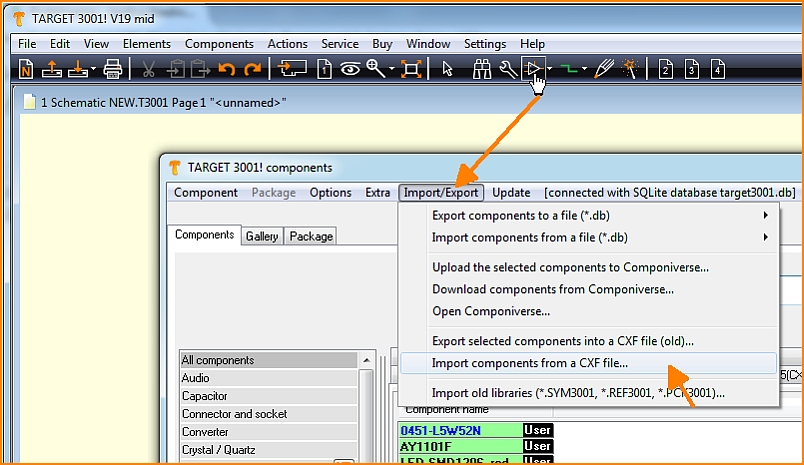
Image: Now open the component database in TARGET 3001! and import the data first as CXF.
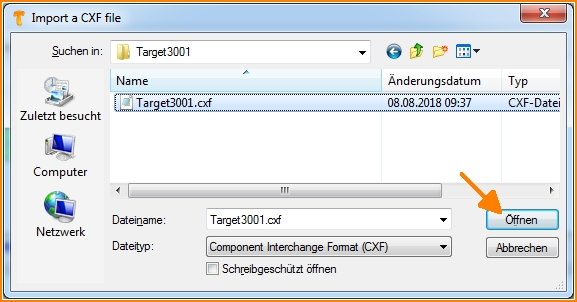
Image: Circuit diagram and solder foot pattern are transmitted by the CXF format.
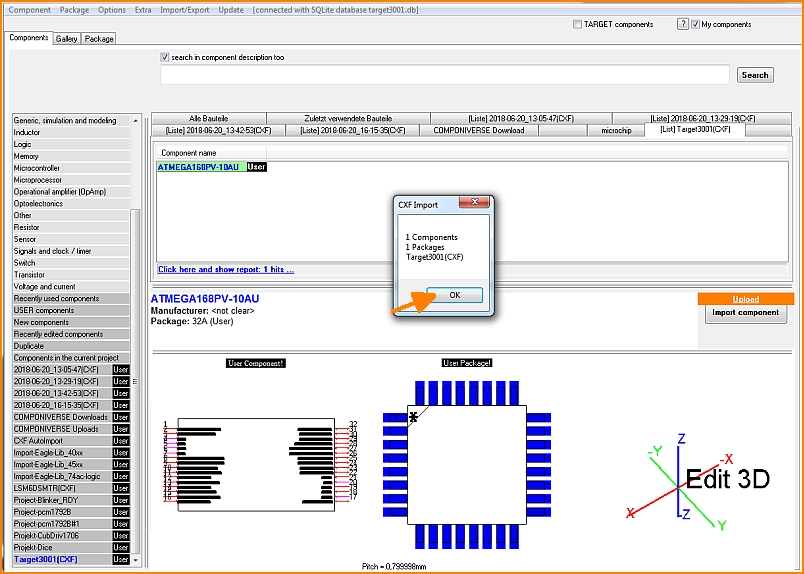
Image: That is how it performs in TARGET 3001!
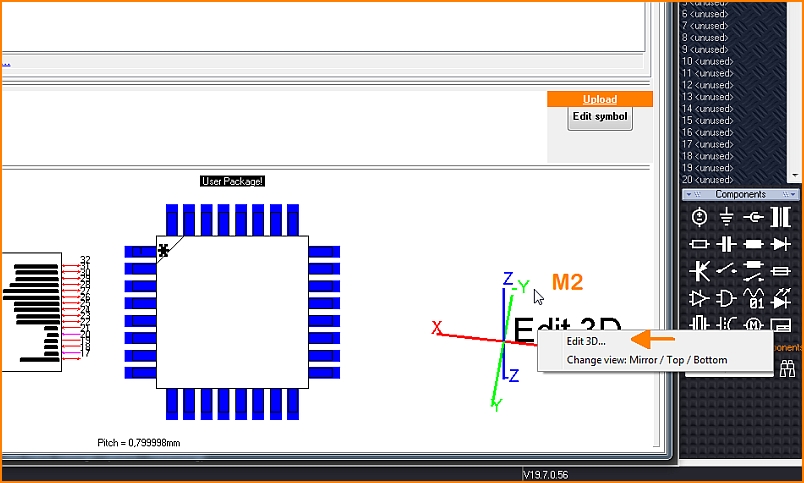
Image: To import the step model for the 3D view, click with the right mouse button on the coordinate system and select the "Edit 3D" option.
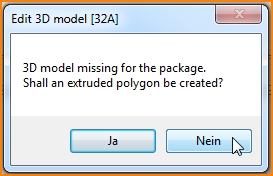
Image: An extruded polygon of the outline shall not be created, because we want to import a nice 3D model. So we choose "No" here.
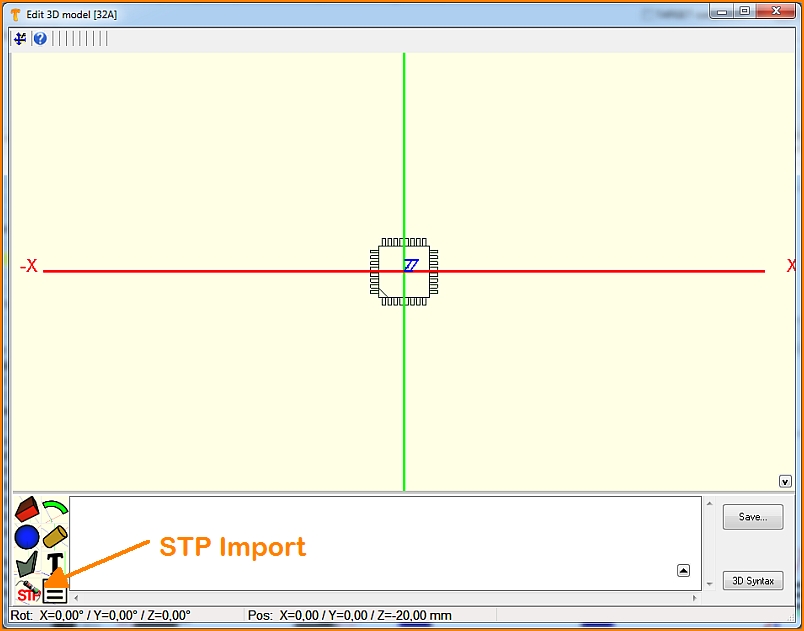
Image: The landing pattern shows a mark in the southeast. Pad number 1 is therefore expected on the south horizontal row, at the left outer position. Now press the button to import a step file.
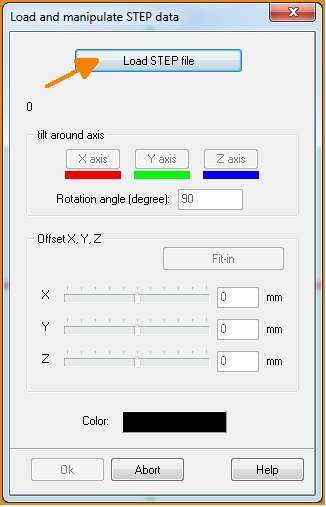
Image: In the dialog that opens, you will be asked to load the corresponding file. It may be necessary to align the model, because the object does not always fit in perfectly.
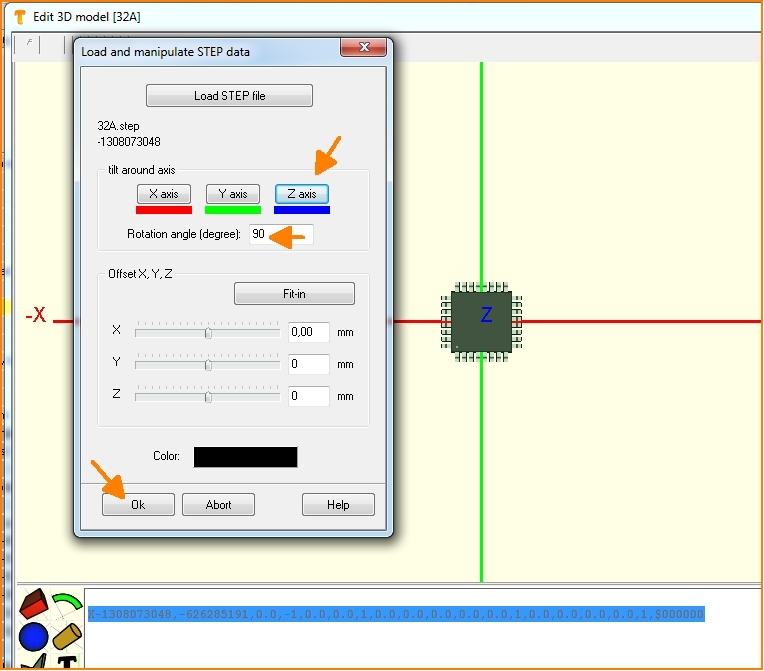
Image: So you can rotate or move the 3D image along the coordinate axes until the image no longer shows any offset.
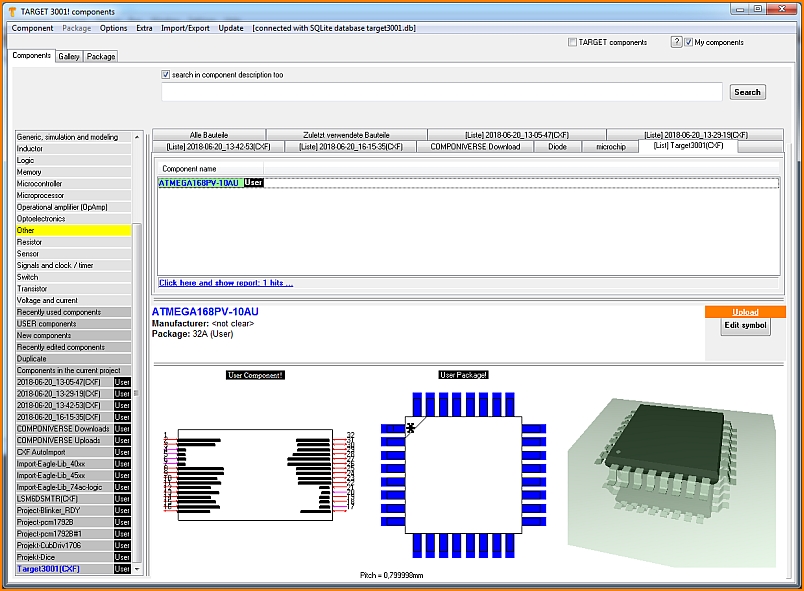
Image: After OK, close all dialogs including the database. Your part is now in the database and can be used for designs in TARGET.


