Module: Difference between revisions
| (9 intermediate revisions by one other user not shown) | |||
| Line 7: | Line 7: | ||
Let's say you'd like to group the elements in the red circle as a module named "Reset". | Let's say you'd like to group the elements in the red circle as a module named "Reset". | ||
[[Image:modul1.jpg|none|300px]] | [[Image:modul1.jpg|none|300px|A part of a schematic shall be grouped as a module]] | ||
Highlight all elements which shall be part of the module using '''[Shift] + [[M1]]''' subsequently. | Highlight all elements which shall be part of the module using '''[Shift] + [[M1]]''' subsequently. You also might use the Function "Edit/Capture polygonal" in order to highlight parts within a polygon which you contour by mouseclick. | ||
[[Image:modul2.jpg|none|300px]] Now press [[M2]] on empty space. The following menu opens: | [[Image:modul2.jpg|none|300px|The desired module in detail]] Now press [[M2]] on empty space. The following menu opens: | ||
[[Image:modul3_e.jpg|none|300px]] | [[Image:modul3_e.jpg|none|300px|Group the selection as a module]] | ||
Use menu entry "Group the selected elements as a module" and give an appropriate name to the module. "Reset" in our case. | Use menu entry "Group the selected elements as a module" and give an appropriate name to the module. "Reset" in our case. | ||
[[Image:modul4_e.png|none|300px]] | [[Image:modul4_e.png|none|300px|Give your module a name]] | ||
| Line 28: | Line 27: | ||
[[Image:modul5_e.png|none|300px]] | [[Image:modul5_e.png|none|300px|Preselect modules to get found]] | ||
| Line 34: | Line 33: | ||
All elements of the module in question get highlighted. | All elements of the module in question get highlighted. | ||
[[Image:modul2.jpg|none|300px | [[Image:modul2.jpg|none|300px|The complete module "Reset" appears highlighted]] | ||
[[ | If you press this button in the [[pointer toolbar]] you will highlight all elements of a module if you only click a part of it... | ||
[[ | [[Image:SelectModule.png|none|Select module-button in the toolbar]]<br><br><br> | ||
<br> | |||
== Use elements of circuit and layout like an assembly (module) == | |||
Assemblies of schematic elements worth being used in various circuits (eg. power supplies), can be seen as a kind of a "multi-element". So you save the work to re-insert each part of the group again and again. Act as follows: After having drawn the circuit in schematic and layout copy and paste it to an empty project, each schematic and layout subsequently. Now save this project using a clever name. Open this project later again in order to copy and paste its designs like modules to other projects. Again - first schematic, then layout subsequently. | |||
Please have a look at the article '''[[Clipboard]]''' as well. | |||
== Gather subassemblies of components for common edition == | == Gather subassemblies of components for common edition == | ||
| Line 75: | Line 54: | ||
It's possible to subsume components to a module (group of components, assembly) for common edition. The affiliation of a component to a certain group is defined by it's property '''MODULE'''. Highlight those symbols (in the schematic view) which you'd like to group and press key '''[e]''' for '''e'''dit. The following dialog opens: | It's possible to subsume components to a module (group of components, assembly) for common edition. The affiliation of a component to a certain group is defined by it's property '''MODULE'''. Highlight those symbols (in the schematic view) which you'd like to group and press key '''[e]''' for '''e'''dit. The following dialog opens: | ||
[[Image:e_module.jpg|none|300px]] | [[Image:e_module.jpg|none|300px|The preselection dialog for edition of elements being part of the selected]] | ||
For those components highlighted we add the property '''MODULE = Power supply unit''', because we want to make them belong to the module "Power supply unit". | For those components highlighted we add the property '''MODULE = Power supply unit''', because we want to make them belong to the module "Power supply unit".<br><br> | ||
Later you can use the module property of several components eg when using the [[Autoplacer|autoplacer]], intending the automatic placement of only a certain module: | Later you can use the module property of several components eg when using the [[Autoplacer|autoplacer]], intending the automatic placement of only a certain module: | ||
[[Image:e_AutoplacerDLG0.jpg|none|300px]] | [[Image:e_AutoplacerDLG0.jpg|none|300px|Prepare module for automatic placement]] | ||
Whether a component belongs to a certain module can be figured out by it's list of properties. Click [[M11]] on the handle of the component and click button "Properties" in the appearing "Change component" (symbol or package) dialog: | |||
[[Image:e_module1.jpg|none|300px]] | [[Image:e_module1.jpg|none|300px|This component is part of the module:"Power supply unit"]]<br><br> | ||
== Lock module against movement == | |||
<br>As of V32, you can use the menu item "Lock module against movement..." in the "Modules" menu. Likewise there is a menu item which unlocks a module completely again. Only the packages in the PCB are affected by the locking:<br><br> | |||
[[image:LockModuleEN.jpg]]<br>Lock module against movement<br><br> | |||
Latest revision as of 06:12, 26 July 2023
General
The module function allows to group several elements as a module. Make up your mind about a module name in order to search and select the module by this name later. A component with several gates is always made up as a module, because TARGET thinks of a module as being a unit which is placed closely together and assembled collectively on the board.
Grouping elements
Let's say you'd like to group the elements in the red circle as a module named "Reset".

Highlight all elements which shall be part of the module using [Shift] + M1 subsequently. You also might use the Function "Edit/Capture polygonal" in order to highlight parts within a polygon which you contour by mouseclick.
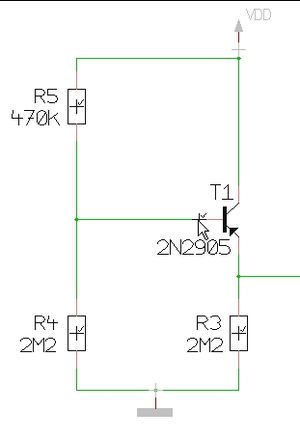
Now press M2 on empty space. The following menu opens:
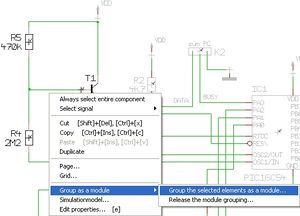
Use menu entry "Group the selected elements as a module" and give an appropriate name to the module. "Reset" in our case.
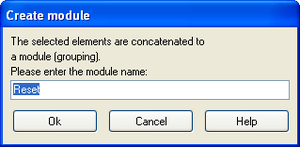
Later, when you'd like to highlight the complete module, please use the search function (the binoculars). Tick the radiobutton "Module" and choose the desired one by selecting it's name from the list.
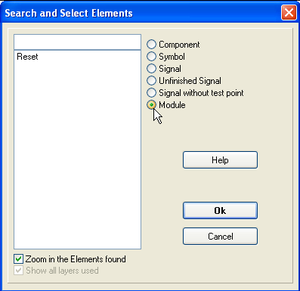
All elements of the module in question get highlighted.
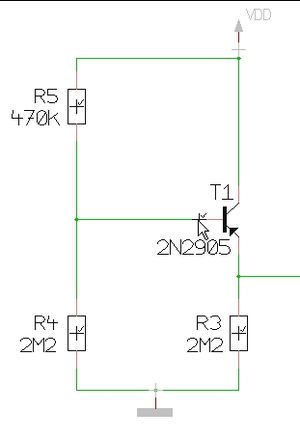
If you press this button in the pointer toolbar you will highlight all elements of a module if you only click a part of it...
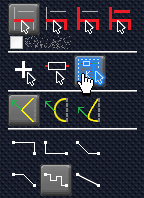
Use elements of circuit and layout like an assembly (module)
Assemblies of schematic elements worth being used in various circuits (eg. power supplies), can be seen as a kind of a "multi-element". So you save the work to re-insert each part of the group again and again. Act as follows: After having drawn the circuit in schematic and layout copy and paste it to an empty project, each schematic and layout subsequently. Now save this project using a clever name. Open this project later again in order to copy and paste its designs like modules to other projects. Again - first schematic, then layout subsequently.
Please have a look at the article Clipboard as well.
Gather subassemblies of components for common edition
It's possible to subsume components to a module (group of components, assembly) for common edition. The affiliation of a component to a certain group is defined by it's property MODULE. Highlight those symbols (in the schematic view) which you'd like to group and press key [e] for edit. The following dialog opens:
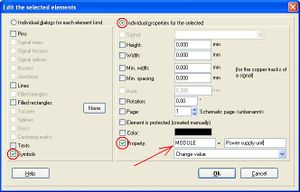
For those components highlighted we add the property MODULE = Power supply unit, because we want to make them belong to the module "Power supply unit".
Later you can use the module property of several components eg when using the autoplacer, intending the automatic placement of only a certain module:
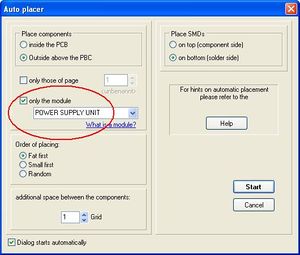
Whether a component belongs to a certain module can be figured out by it's list of properties. Click M11 on the handle of the component and click button "Properties" in the appearing "Change component" (symbol or package) dialog:
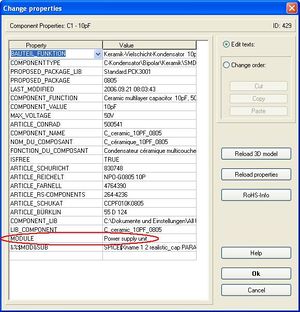
Lock module against movement
As of V32, you can use the menu item "Lock module against movement..." in the "Modules" menu. Likewise there is a menu item which unlocks a module completely again. Only the packages in the PCB are affected by the locking:
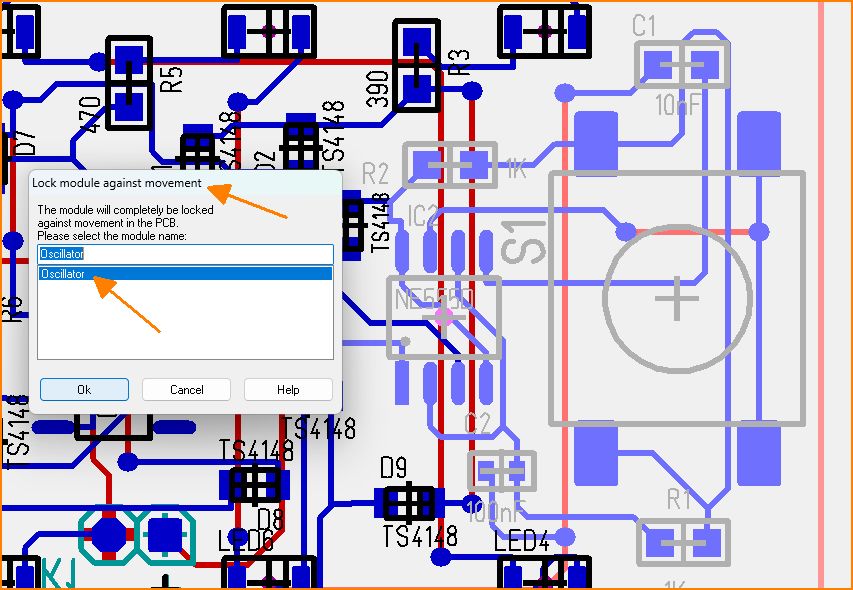
Lock module against movement

