Dual screen: Difference between revisions
No edit summary |
No edit summary |
||
| (16 intermediate revisions by 2 users not shown) | |||
| Line 1: | Line 1: | ||
= Work on two screens = | |||
In menu '''"Window"''' use item '''"Two screens"'''. TARGET opens 2 windows of the current project, the schematic to the left*, the PCB to the right. Click on the schematic or on the layout in order to activate the window in question. The toolbar on top as well as the sidebar follow accordingly.<br><br> | |||
[[Image:dualscreen.png]]<br>Image<br><br> | |||
*) If you prefer the schematic to the right, go to menu "Settings(INI)" and set "Schematic on the left" to No. If you have more than two monitors in line and do not want to start with the leftmost, then set "First monitor" to e.g. 2. <br><br> | |||
= Cross Highlighting = | |||
If you click on a component or on a signal in the schematic, the corresponding element in the layout will be highlighted and vice versa. This allows quick moving in both views. If a symbol is not visible on the current page, the page will be panned correspondingly. If the symbol is located on a page different to page 1, TARGET switches to this page. If a package handle is located on an invisible layer, this layer will be faded in.<br><br> | |||
= Two screens of different size = | |||
The smaller ratio of both will be taken over to the bigger screen. How to enter the ratio please also have a look in article [[Screen]]. TARGET can only regard one monitor resolution. So if your pixels appear square on the one screen and rectangular on the other, you have to decide which screen is the more important one.<br><br> | |||
[[Image:dualscreensettings.png]]<br>Image: Width and Hight can also be entered as shown in article [[Screen]]<br><br> | |||
= Switch off "Dual screen" = | |||
Please untick item '''"Two screens"''' in [[Menu Window|menu '''"Window"''']]. | |||
<br><br> | |||
= Fade out the Windows toolbar = | |||
< | If the Windows task bar should not cover the TARGET status bar, you may fade out the Windows task bar. It re-appears immediately, if you touch the low edge of the screen:<br><br> | ||
[[Image:taskbar.png]]<br>Image<br><br> | |||
To get this dialog, right-click into the taskbar and select "Properties" below from the context menu.<br><br> | |||
alias: two screen, double screen, multi screen, multiple screen, two monitors | |||
[[de:2-Monitor-Betrieb]][[Fr:Double écran]] | [[de:2-Monitor-Betrieb]][[Fr:Double écran]] | ||
Latest revision as of 14:04, 4 April 2019
Work on two screens
In menu "Window" use item "Two screens". TARGET opens 2 windows of the current project, the schematic to the left*, the PCB to the right. Click on the schematic or on the layout in order to activate the window in question. The toolbar on top as well as the sidebar follow accordingly.
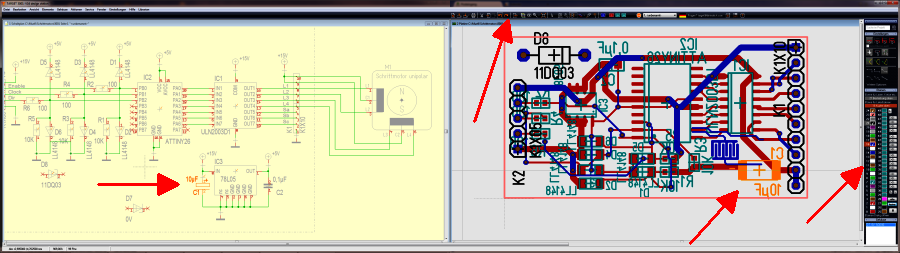
Image
*) If you prefer the schematic to the right, go to menu "Settings(INI)" and set "Schematic on the left" to No. If you have more than two monitors in line and do not want to start with the leftmost, then set "First monitor" to e.g. 2.
Cross Highlighting
If you click on a component or on a signal in the schematic, the corresponding element in the layout will be highlighted and vice versa. This allows quick moving in both views. If a symbol is not visible on the current page, the page will be panned correspondingly. If the symbol is located on a page different to page 1, TARGET switches to this page. If a package handle is located on an invisible layer, this layer will be faded in.
Two screens of different size
The smaller ratio of both will be taken over to the bigger screen. How to enter the ratio please also have a look in article Screen. TARGET can only regard one monitor resolution. So if your pixels appear square on the one screen and rectangular on the other, you have to decide which screen is the more important one.
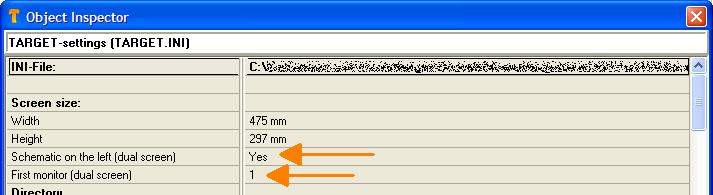
Image: Width and Hight can also be entered as shown in article Screen
Switch off "Dual screen"
Please untick item "Two screens" in menu "Window".
Fade out the Windows toolbar
If the Windows task bar should not cover the TARGET status bar, you may fade out the Windows task bar. It re-appears immediately, if you touch the low edge of the screen:
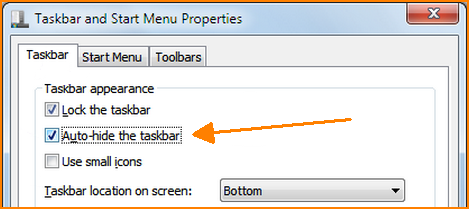
Image
To get this dialog, right-click into the taskbar and select "Properties" below from the context menu.
alias: two screen, double screen, multi screen, multiple screen, two monitors

