Difference between revisions of "Signal classes"
| Line 24: | Line 24: | ||
| − | [[Image:signalklasse5_e.jpg]]<br>'''Image | + | [[Image:signalklasse5_e.jpg]]<br>'''Image 4:''' Dialog: "Change Signal Wires"<br> |
| Line 30: | Line 30: | ||
| − | [[Image:signalklasse6_e.jpg]]<br>'''Image | + | Back in the dialog "Signal-Klassen verwalten": Der Knopf "Mitglieder-Signale" zeigt für die gewählte Signal-Klasse alle zugehörigen Signale an. Weitere Signale können hinzu genommen werden, indem man den Haken davor setzt. Man könnte auch "alle übrigen" Signale mit hinzu nehmen. Damit sind diejenigen gemeint, die noch keiner anderen Klasse zugewiesen sind. |
| + | |||
| + | [[Image:signalklasse6_e.jpg]]<br>'''Image 5:''' Administrate class members<br> | ||
Revision as of 16:11, 27 September 2017
Signals being assigned to a certain class will show the same minimum track width and the same minimum spacing (aura) as designated to this class. Find this option in menu Actions/Edit signal classes or you may use menu Settings/Signal classes. The edition of signal classes can be started either from the schematic view or from the layout view. The results will be visible only in the layout view(PCB).
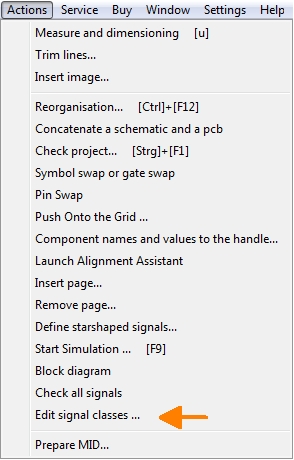
Image 1: The respective item in menu "Actions"
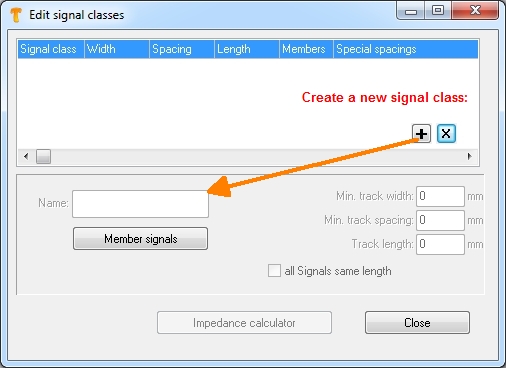
Image 2: Dialog "Edit signal classes" in default view
In the untouched signal classes dialog (default view) press the plus key to name a new signal class. At the same time you can set values for minimum track width, minimum track spacing and the track length. These settings will be used later when routing the tracks in the layout.
Note: Switch over from imperial scale (mil) to metric scale (mm) by the grid dialog under the "Adjust view" icon = the eye.
As an example we create new signal classes by pressing the plus-key:
- "Data", Minimum width 0,15mm, Minimum spacing 0,2mm
- "Power", Minimum width 1,0mm, Minimum spacing 0,3mm
- "HF", Minimum width 0,2mm, Minimum spacing 0,2mm
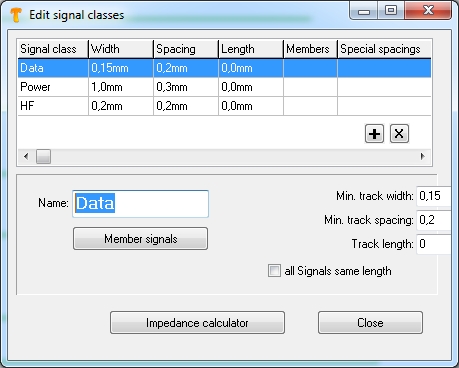
Image 3: Create a new signal class by click on the plus button. Delete a class using the X.
In the column signal class the names of the various classes are shown. Besides we have the columns Width, Spacing, Length which we have recognized already and partly have entered values to the fields. You can't enter values manually here. TARGET 3001! does it automatically.
In the schematic please highlight those signals (add key [Ctrl] eventually) you like to assign to a signal class. Press keyboard key [e] for edit and the "Change Signal Wires" opens:
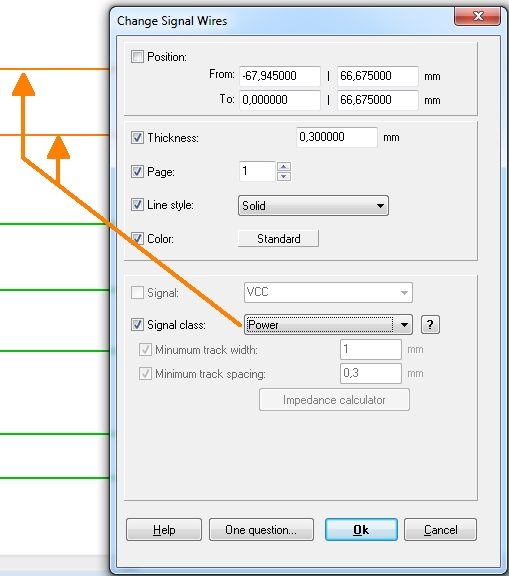
Image 4: Dialog: "Change Signal Wires"
Now select the desired signal class from the drop down menu and immediately the designated values of minimum width and minimum spacing concerning this signal class appear. The values are greyed out because they are defined by the class settings. At this point they can not be edited. Only if you select the item <No signal class> from the selection of "Signal class" options, the values can be adjusted here.
Back in the dialog "Signal-Klassen verwalten": Der Knopf "Mitglieder-Signale" zeigt für die gewählte Signal-Klasse alle zugehörigen Signale an. Weitere Signale können hinzu genommen werden, indem man den Haken davor setzt. Man könnte auch "alle übrigen" Signale mit hinzu nehmen. Damit sind diejenigen gemeint, die noch keiner anderen Klasse zugewiesen sind.
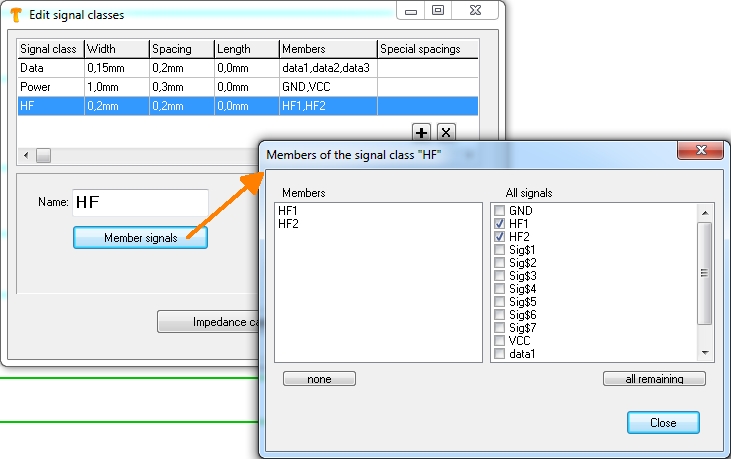
Image 5: Administrate class members
You can delete a signal class at any time either by the [Del] key or by the button with the "x" in the dialog, see image 2. The only need is to have the name of the signal class highlighted. The signals of a class deleted keep the assigned values until you change them individually.
Note: You can search for a certain signal class by the use of the binoculars: just enter the name of the class to the search field and immediately see all signals belonging to the class highlighted. Signals of a certain class might be copied and pasted to another schematic page by the clipboard function. The membership to the class is kept.
Questions on this topic?? target@ibfriedrich.com

