Torus
siehe auch: Scheibe / Kreis und Fangpunkt
So kommt man in diesen Modus:
- mit [t] auf dem Startpunkt des Torus,
- mit dem Punkt "Torus" im Menü "Elemente" und M1 auf dem Startpunkt
- mit dem Werkzeug
 zu finden in der Erweiterung des Icon
zu finden in der Erweiterung des Icon 
Das weitere Vorgehen:
Falls Sie ein Kreis-Segment in Ihrer Zeichnung benötigen, so wählen Sie diese Funktion. Zuvor müssen Sie den Cursor auf den Startpunkt des Kreissegmentes setzen. Der erste Punkt, den Sie jetzt mit [Return] oder M1 eingeben, ist das Zentrum des Kreises. Der zweite Punkt, den Sie jetzt mit [RETURN] oder M1 eingeben, ist der Radius des Kreises. Ein dritter Punkt gibt noch den Endwinkel des Kreissegmentes an. Sind der 1. und der 3. Punkt identisch, so wird ein Vollkreis gezeichnet. Kreissegmente werden immer in mathematisch positivem Sinne gezeichnet (entgegen dem Uhrzeigersinn).
In den Optionen, die Sie mit M11 oder [o] erreichen, können Sie folgende Angaben machen:
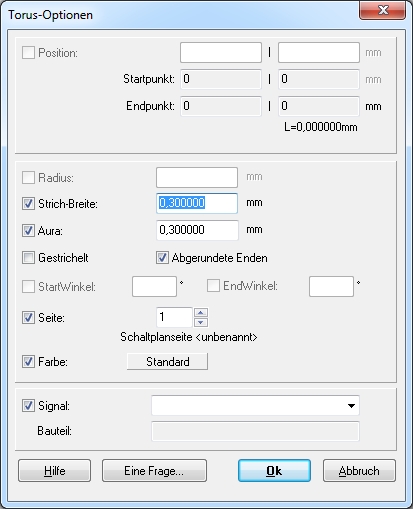
Radius: Radius vom Mittelpunkt bis zur Linienmitte.
Strich-Breite: Strichstärke des Torus.
Aura: Der Torus wird ebenfalls in der entsprechenden Löschebene gezeichnet, jedoch rundum um den Wert von Aura vergrößert.
Gestrichelt - Abgerundete Enden... bezieht sich auf die Ausgestaltung des Linienzugs.
StartWinkel, EndWinkel: Tori drehen sich immer im math. positiven Sinne (Gegenuhrzeigersinn) vom Startwinkel zum Endwinkel.
Ebene/Seite: Hier wird festgelegt, auf welcher Seite des Schaltplans bzw. auf welcher Ebene der Platine dieser Torus und alle zukünftigen gezeichnet werden.
Farbe: Farbe der Torus-Linie
Signal: Sofern ein Torus auf einer Kupferebene befindlich ist, kann er ein Signal annehmen. Entweder es ist bereits ein Signal an den Torus vergeben, dann sieht man es hier. Oder man möchte dem Torus ein Signal zuweisen. Wählen Sie einen Signalnamen aus der Drop-Down Liste und weisen Sie ihn so dem Torus zu.
Bauteil: Sollte ein vorliegender Torus Teil eines Bauteils sein, so wird der Bauteilname in dieser Zeile angezeigt. Man kann allerdings keinem Torus durch diese Zeile attribuieren: "Du bist ab sofort Teil eines Bauteils". Dieses Attribut muss der Torus mitbringen.
So kommt man wieder heraus:
Mit [ESC] oder M12

