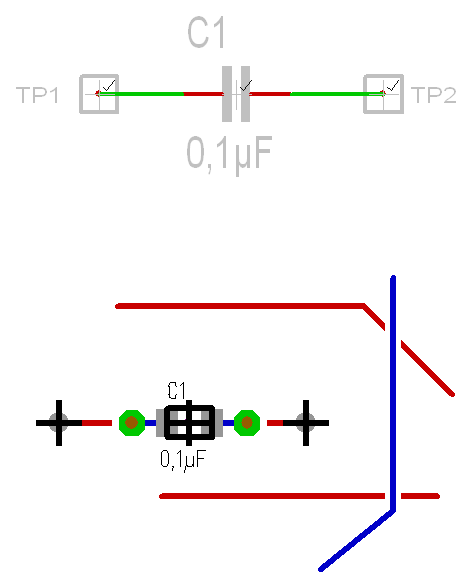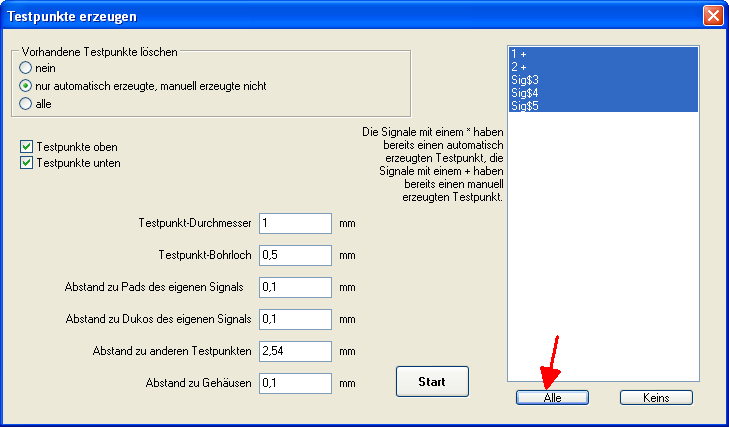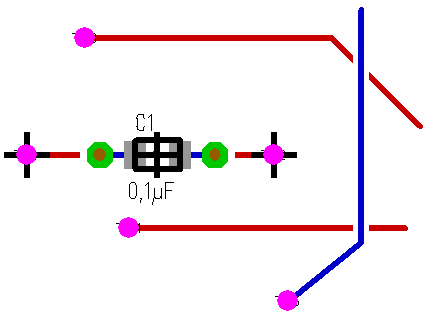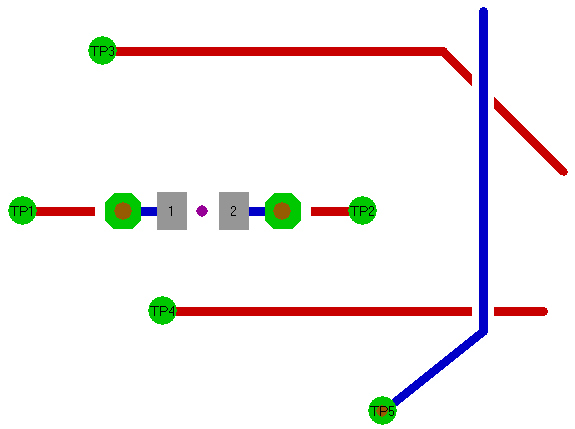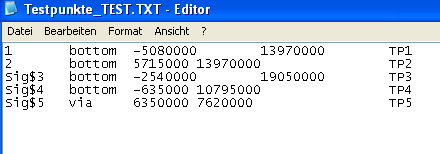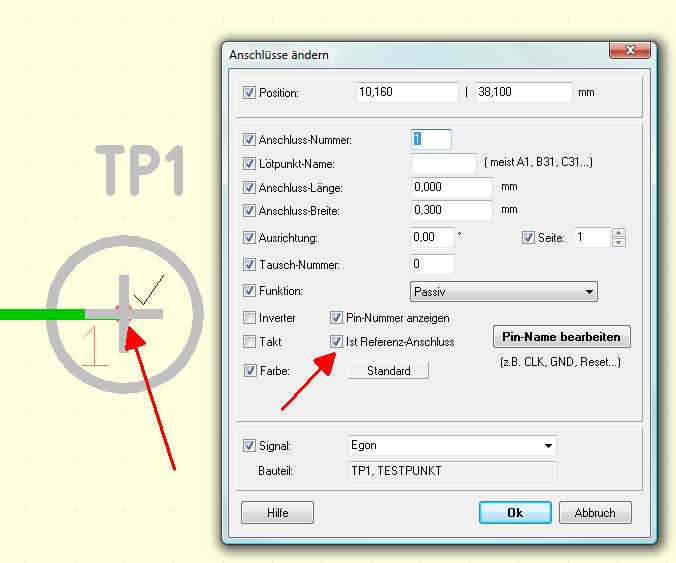Testpunkte
siehe auch:
- Lötpunkt
- SMD
- Lötpunkt platzieren
- verbrauchte Pins/Pads zählen
- Lötpaste
- Lötstopplack
- Pad
- Padform
- Padform, Padform ändern
- thermal pad
- Langloch
- Durchkontaktierung
- Lötpunktname
- Anschlussnummer
- Lötpunkt mit unterschiedlichen Auren
- Sonderfall: doppelte Pads in einem Gehäuse mit identischem Signal
Allgemeines
Testpunkte sind erforderlich, wenn man die elektrischen Funktionen des Platinenlayouts ausmessen möchte, nach Fertigstellung der Platine aber keine Möglichkeit mehr hat, Messfühler an Signalbahnen anzusetzen, ohne diese zu beschädigen. Ein Testpunkt auf einer Signalbahn muss also messtechnisch Zugriff auf das Signal erlauben. In TARGET 3001! sind Testpunkte als eine Sonderform der Durchkontaktierung definiert. Das heißt ein Testpunkt kann eine Durchkontaktierung mit Bohrung sein (um beispielsweise Leiterbahnen auf der Bestückungsseite von unten "anzubohren"), er kann aber auch eine Bohrung mit Durchmesser =0 haben, dann also nur auf der Lötseite zum Tragen kommen, wie ein SMD-Pad. Üblicherweise wird nur von der Unterseite der Platine auf Messpunkte zugegriffen. TARGET 3001! kann Testpunkte auf Unter- und Oberseite generieren.
Testpunkte automatisch erzeugen
Wir schauen uns die Funktinonsweise anhand des Beispielprojektes PIC.t3001an. Nach dem Routvorgang zeigt sich folgendes Bild:
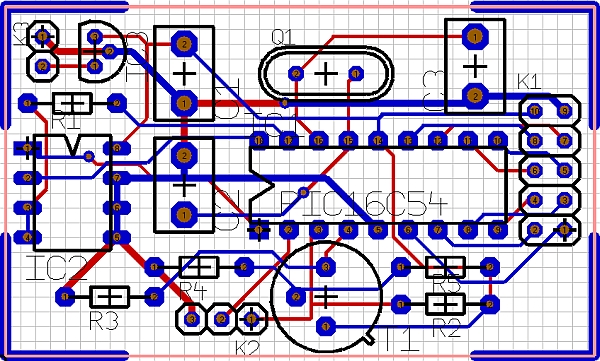
Wir finden die Funktion "Testpunkte erzeugen" im Layoutmenü Aktionen:
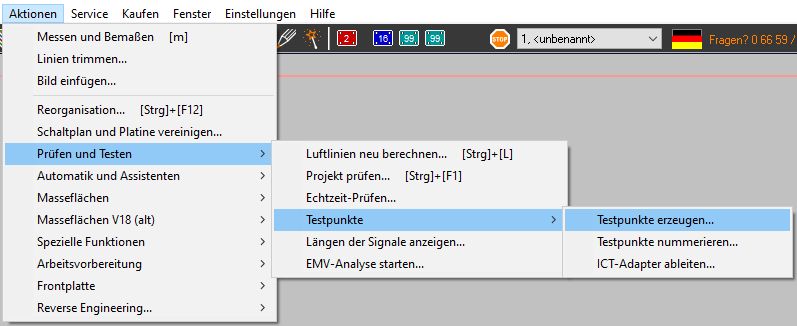
Im sich nun öffnenden Dialog nehmen wir Einstellungen vor, die die Dimensionen der Testpunkte betreffen:
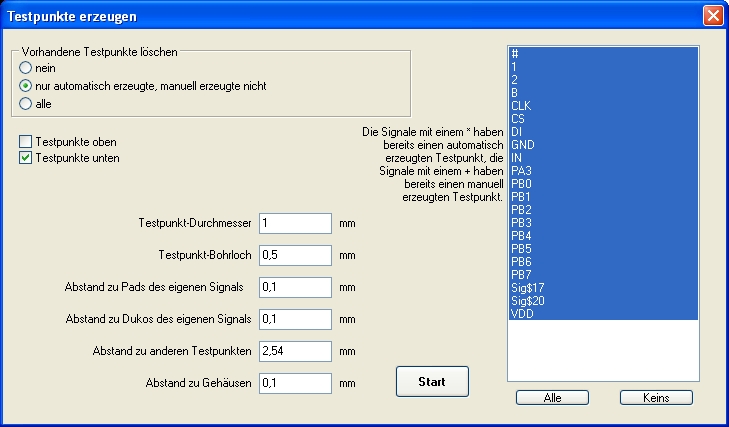
Wenn Sie alle Einstellungen nach Ihrem Gusto vorgenommen haben, drücken Sie den Knopf "Testpunkte erzeugen". Sofort öffnet sich Ihr Texteditor mit einer Auflistung der generierten Testpunkte, bzw. der Meldung "impossible" (engl: unmöglich). Die Erzeugung eines Testpunktes ist nicht zwangsläufig immer möglich. Es kann kein Testpunkt gesetzt werden, wenn:
- der Platz an der Bahn nicht reicht und kein Testpunkt auf die Bahn direkt gesetzt werden kann
- Gehäuse die Bahn verdecken
Unter den Gehäusen, die den Zugriff versperren, werden keine Testpunkte generiert, es sei denn man definiert dieses Bauteil als immun gegen diese Regel. Dies ist dann sinnvoll, wenn die Bestückung erst nach dem Test erfolgt. Klicken Sie dazu mit M1 auf das Bauteil, dann Taste [ä] wie ändern drücken, Knopf Eigenschaften drücken und als neue Zeile den Eintrag TESTPOINTS = IGNORE eingeben. Das Bauteil "Rahmen1" hat beispielsweise diesen Eintrag - klicken Sie zum Test auf das Griffkreuz des Platinenrahmens und verfolgen Sie den oben angegebenen Weg. Für unser Beispiel hat die Liste folgendes Aussehen:
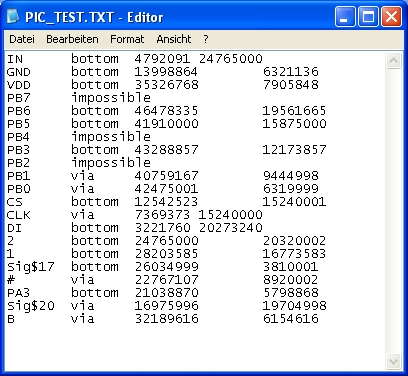
Speichern oder schließen Sie diese Liste. Sie sehen nun die erfolgreich gesetzten Testpunkte. In unserem Beispiel zeigt sich folgendes Bild:
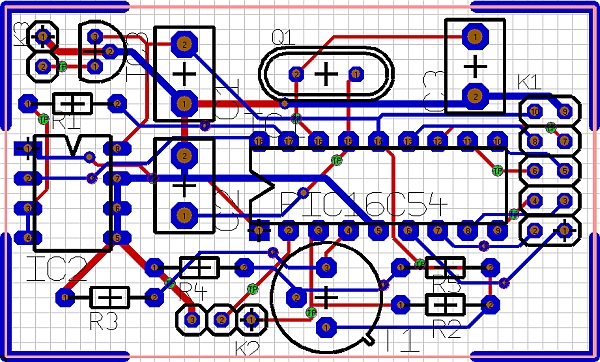
Die Testpunkte erscheinen in unserem Beispiel grün, da dies die Farbe der Ebene "Lötstopp unten" darstellt, also Lötstopp, der an diesen Stellen fehlt. Testpunkte könnten z.B. im HAL-Verfahren (HAL = hot air levelling) oder chemisch verzinnt werden . Für die Testpunkte, die ja intern wie Dukos behandelt werden, werden ggf. 2 Padstacks angelegt, damit die Testpunkte auf den erforderlichen Ebenen erscheinen. Die Schraffur ist das besondere Merkmal der Testpunkte:
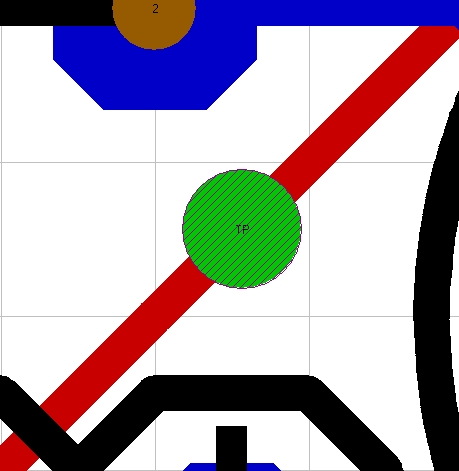
Sie können die Testpunkte individuell editieren, gehen Sie dazu wie folgt vor: Mauszeiger über den Testpunkt fahren, so lange [w] drücken, bis er blinkt, dann [ä] drücken und im sich öffnenden Dialog ("Durchkontaktierungen ändern") die gewünschten Einstellungen vornehmen. Wir haben den obigen Testpunkt oval definiert, doppelt so hoch wie breit...
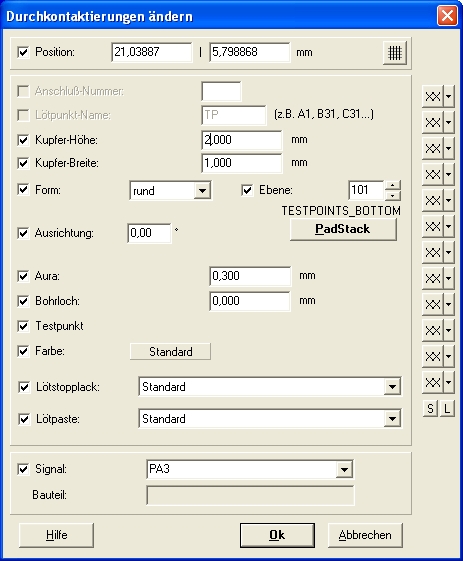
Bitte beachten Sie die mit einem Häkchen versehene Eigenschaft "Testpunkt".
Der veränderte Testpunkt sieht so aus:
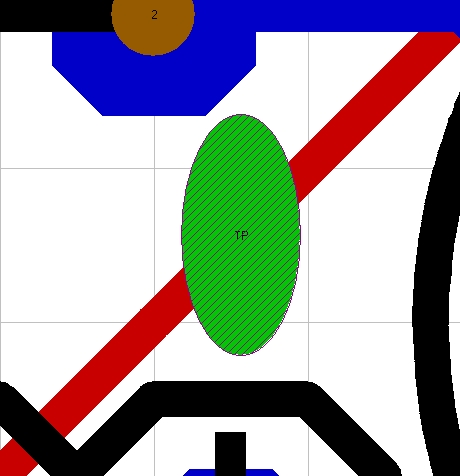
Testpunkte nummerieren
Nach Anwählen dieses Menüpunktes zeigt sich die Testpunktnummerierung im Text-Editor in der ersten Spalte:
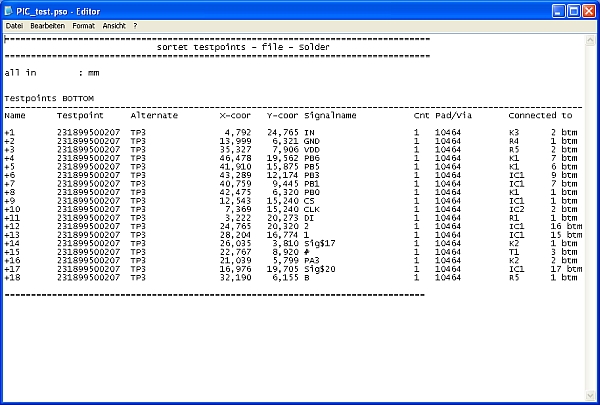
Im Layout sehen wir auszugweise die Testpunkte mit den Nummern 16 und 14:
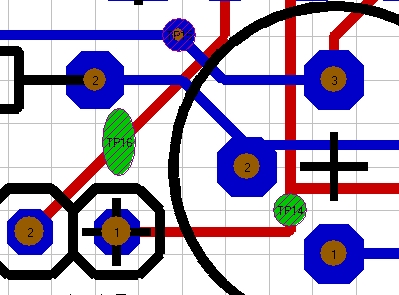
Testpunkte vordefinieren
Wie im Punkt "Allgemeines" angedeutet, definieren Sie einen Testpunkt als Durchkontaktierung mit der Eigenschaft "ist Testpunkt" und einer Bohrung mit "Durchmesser =0mm". Der einfachste Weg ist, einem bestehenden Testpunkt bestimmte Eigenschaften zu geben und diese dann zu speichern, um sie später jederzeit einer DuKo als "Kontakteigenschaften" beizufügen.
Gehen Sie wie folgt vor:
Zuerst Testpunkte erzeugen mittels der oben beschriebenen Funktion:
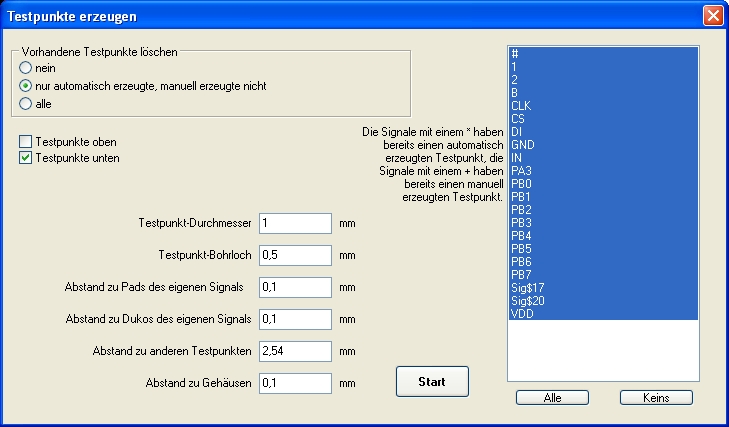
Jetzt auf einen entstandenen Testpunkt doppelklicken:
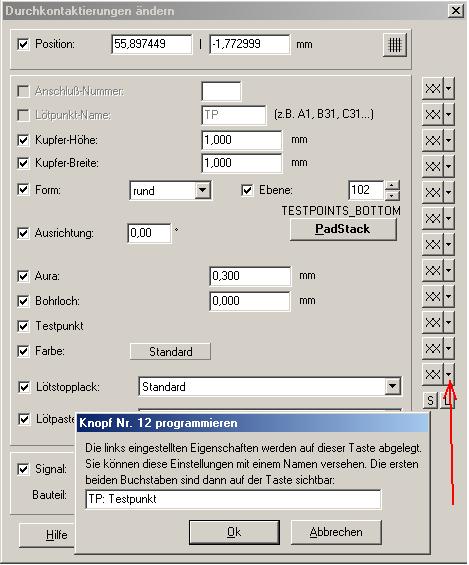
Die Einstellungen des Testpunktes werden auf den untersten Knopf programmiert. Dazu wird auf den kleinen Knopf neben einem Programmierknopf geklickt (s. roter Pfeil). Nach [Ok] und [Ok] stehen diese "Testpunkteigenschaften" für jede Duko zum Einsatz bereit. Immer wenn Sie einen Testpunkt setzen wollen, platzieren Sie mit der Taste [.] eine Duko. Vor dem Absezten jedoch drücken Sie zunächst aber [o] für Optionen, und verwenden die frisch programmierte unterste Taste im Dialog (s. roter Pfeil):
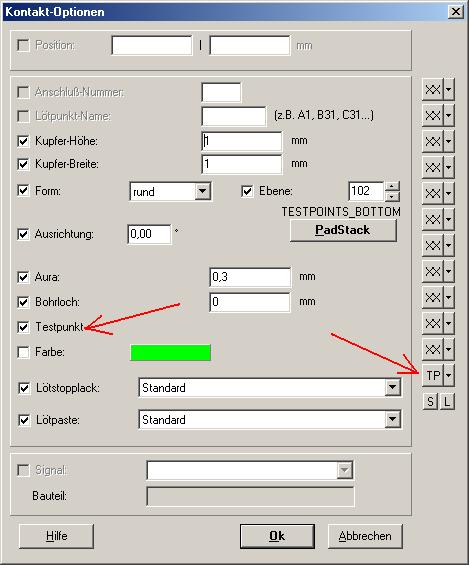
Jetzt können Sie nach Belieben eigene Testpunkte manuell platzieren. Treffen Sie nur hauptsächlich immer die Mitten der Leiterbahnen. Dazu stellen Sie eine große Vergrößerung ein und benutzen ggf. auch die Taste [#], die den Röntgenmodus einschaltet. Hier gibt es eine Mittelachse, zum Finden der Mitte.
Testpunkt als Bauteil
Es gibt in TARGET 3001! auch ein Bauteil "Testpunkt", zu finden unter dem Suchwort Testpunkt in der Bauteildatenbank. Hiermit kann man einen Testpunkt im Schaltplan setzen und sein Gehäuse im Layout später nach Wunsch platzieren und entsprechend bearbeiten. Das folgende Bild zeigt zwei im Schaltplan gesetzte Testpunkte sowie Ihre Abbildung im Layout. Im Layout sieht man drei weitere, von Hand verlegte Leiterbahnen, zwei auf Kupfer unten (rot), eine auf Kupfer oben (blau).
Jetzt betätigen wir zusätzlich im Menü "Aktionen" den Punkt "Testpunkte/Testpunkte erzeugen". Dabei wollen wir sehen, wie sich die beiden von Hand gesetzten Testpunkte TP1 und TP2 gegenüber den automatisch erzeugten verhalten. Im erscheinenden Zwischendialog...
...markieren wir alle Signale indem wir den Knopf "Alle" drücken. Dadurch werden alle Testpunkte später auch nummeriert. Nach Betätigen des Knopfes "Start" zeigt sich das folgende Bild:
Die Testpunkte werden auf Ebene 28, Testpoints, in rosa dargestellt. Ihre Nummerierung erkennt man, wenn man sowohl Ebene 28, Testpoints, als auch Ebene 21, Bestückung oben unsichtbar schaltet:
Bei vielen Testautomaten wird die Platine mit der Unterseite in ein Nadelbett gedrückt so dass der Testvorgang die Verhältnisse von der Lötseite der Platine her erfasst. Technisch betrachtet ist ein Testpunkt eine Sonderform einer Durchkontaktierung (Via). Da die blaue Leiterbahn (Kupfer oben) von unten erreichbar sein soll, wird sie sozusagen von unten angebohrt, eben durch eine DuKo. Die Testpunkte auf Kupfer unten sind lediglich Aufweitungen der Kupferbahn. Testpunkte können definiert sein zum Beispiel auf Ebene 102, TESTPOINTS_VIA oder auf Ebene 101, TESTPOINTS_BOTTOM. Sie erscheinen auch immer auf der Ebene Lötstopplack, hier grün, da sie von Lötstopplack frei bleiben, wie alles was auf der Lötstoppebene grün ist. Das folgende Bild zeigt das Protokoll der Testpunkte, das automatisch in Ihr Projektverzeichnis erzeugt wird.
Signale suchen, die noch keinen Testpunkt haben
Wenn Sie nur die Signale markiert haben möchten, die noch keinen Testpunkt haben, dann verwenden Sie doch am besten das Fernglas-Symbol zum Suchen:
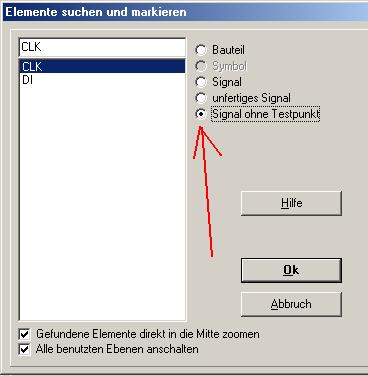
Testpunkt soll Signalnamen anzeigen
Kundenanfrage: "Ich möchte ein einfaches Schaltplansymbol für einen Testpunkt erstellen, das automatisch den Singnalnamen der kontaktierten Leitung anzeigt. Ich habe dazu einen einzelnen Anschlusspunkt mit "1" erzeugt und den "Anschlussnamen" auf "!Signalnamen" geändert. Das Bauteil wurde mit y,x erzeugt und kann problemlos importiert werden. Dort steht dann aber immer nur !SIGNAL, auch wenn ich es mit einer Leitung verbinde. Ich habe die Prozedur der Bauelementeerstellung wiederholt und zusätzlich einen Text eingebunden, den ich auch auf "!Signalname" gesetzt habe... gleiches Resultat. Was mache ich falsch?"
Antwort:
"Versuchen Sie aus diesem Anschluss einen Referenzanschluss zu machen. Dann erst verwenden Sie den Testpunkt in der Schaltung:"