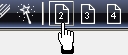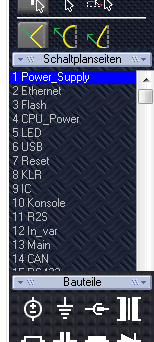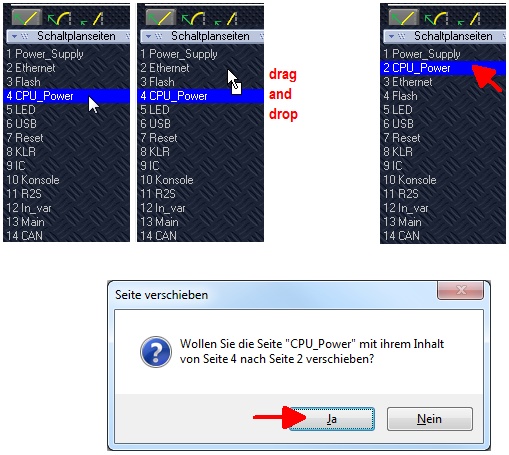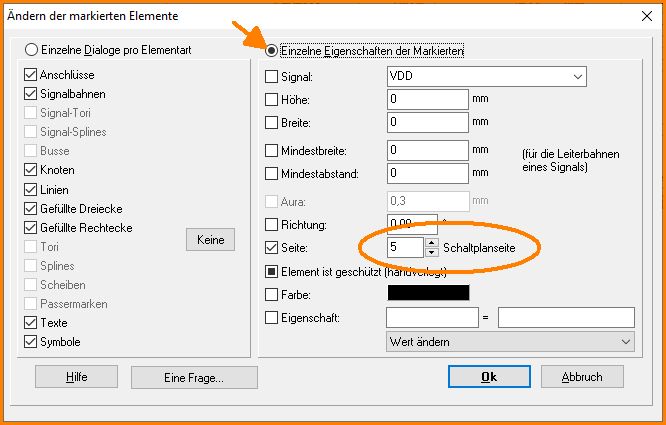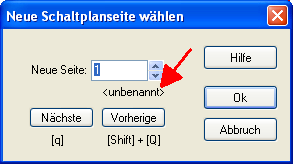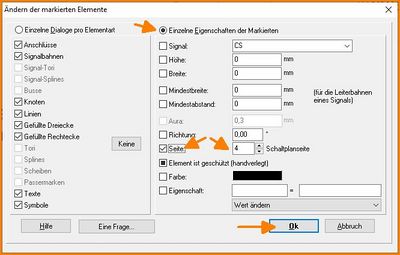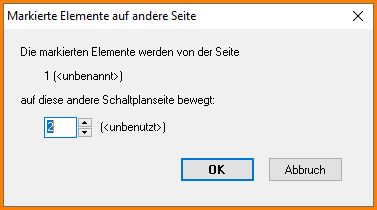Schaltplanseite
Inhaltsverzeichnis
Allgemeines
Wenn Sie TARGET 3001! in der Standardeinstellung als "doppelseitige Platine mit Schaltplan" öffnen, gelangen Sie zunächst auf eine leere Schaltplanseite. TARGET erwartet jetzt, dass Sie Bauteilsymbole einfügen (mit der Taste [Einfg]) und verdrahten (mit der Taste [2]). Schaltplanseiten verwalten Sie in der Sidebar am rechten Bildschirmrand der Schaltplanansicht. Schauen Sie im Sektor "Schaltplanseite"
Verwaltung der Schaltplanseiten
TARGET 3001! kann pro Projekt bis zu 100 Schaltplanseiten verwalten, zwischen denen Sie hin und her blättern können. Wenn Sie mehrere Schaltplanseiten benutzen, können Sie mit der Taste [q] zur nächsten Seite wechseln. Eine zweite Schaltplanseite legen Sie an, indem SieBild: Zur nächsten Seite wechseln
in der Schaltplanansicht diese Ikone drücken. Eine dritte legen Sie an, indem Sie die 3 drücken, usw. Auf welcher Schaltplanseite Sie gerade arbeiten, sehen Sie hier:
Bild: Welche Seite sehe ich gerade?
Die Schaltplanseiten verwalten Sie am einfachsten in der Sidebar:
Bild: Liste der Schaltplanseiten, SchaltplanseitennavigatorBild: Reihenfolge per drag and drop ändern.
Per Drag and Drop können Sie die Seiten umsortieren oder mit Mausklick M1 auf eine Zeile den Namen ändern. Eine neue Schaltplanseite erzeugen Sie mit Rechtsklick im Schaltplan. Folgen Sie dem Kontextmenü.
Alternativ:
- im Menüeintrag "Einstellungen/Namen der Schaltplanseiten"...
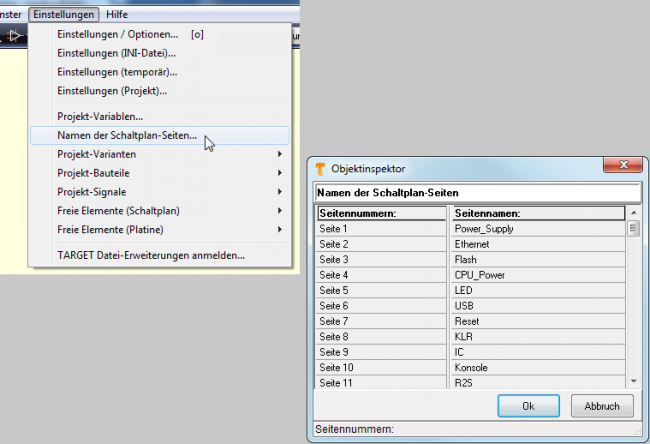 Bild: Schaltplanseiten über das Menü verwalten
Bild: Schaltplanseiten über das Menü verwalten
- mittels der Taste [ä] -wie ändern. Wenn Sie zum Beispiel die Inhalte der Schaltplanseite 4 auf die Seite 5 bringen wollen, dann markieren Sie mit M1H den gesamten Schaltplan und drücken Taste [ä] wie ändern und stellen im erscheinenden Dialog Schaltplanseite 5 ein:
Wie Sie ein Signal über mehrere Schaltplanseiten führen, finden sie unter dem Stichwort Referenzsymbol. Das Einfügen/Entfernen einer Schaltplanseite bewerkstelligen Sie in der Schaltplanansicht mit dem Menüpunkt "Aktionen /Seite einfügen..." oder "Seite entfernen...".
- Ab Version 14 ff verwalten Sie die Schaltplanseiten in der Erweiterung des Dialoges der erscheint, wenn Sie die linke Ikone drücken:

Der folgende Dialog erscheint:
- im Hierarchie-Browser (in Versionen früher als V13.3.0.62)
Ein Symbol über mehrere Schaltplanseiten verteilen
Ein Bauteilsymbol kann aus mehreren Sub-Symbolen aufgebaut sein, ein IC zum Beispiel aus mehreren separaten Gattern. Diese Gatter auf mehrere Schaltplanseiten zu verteilen geht am einfachsten, indem sie ein Gatter wählen (markieren) dann die Tastaturtaste [Ä] wie ändern drücken und im erscheinenden Dialog die gewünschte Ziel-Schaltplanseite angeben:
Achten Sie darauf, dass der Platz auf der neuen Seite koordinatenmäßig frei ist, bevor Sie das Element fallen lassen. Achten Sie ebenso darauf, dass die zu einem Bauteil gehörenden Gatter (bzw. Elemente) die selbe Bauteilnummer haben. Wenn nicht, gehören sie unterschiedlichen Bauteilen an, zumindest sieht das TARGET 3001! dann so. Löschen Sie das falsche Teil-Symbol mit der höheren Bauteilnummer ggf. und reimportieren Sie es.
Beispiel:
IC3 besteht aus den Gattern IC3a, IC3b, IC3c und IC3d. Nachdem Sie IC3c und IC3d auf eine andere Scjhaltplanseite gehievt haben, heißen Sie dort plötzlich IC15c und IC15d. Nun bleibt Ihnen nichts anderes übrig, als IC15c zu löschen und IC3c an der gleichen Stelle mit der Option "Reste von Bauteilen einfügen" im Menü "Bauteile" zu reimportieren. Mit IC15d verfahren Sie genau so.
Signal auf mehrere Schaltplanseiten verteilen
Bitte schauen Sie hier: Signal auf mehrere Schaltplanseiten verteilen
Referenzsymbol repräsentiert Signal auf mehreren Schaltplanseiten
Am Referenzsymbol kann angezeigt werden, auf welchen Schaltplanseiten es vorkommt. Bitte schauen Sie hier: Referenzsymbol mit Seitenangabe
Objekt auf andere Schaltplanseite bringen
Im Schaltplanmenü "Bearbeiten" ermöglicht der Menüeintrag "Auf andere Seite bringen" die folgende Option:
Dabei muss das gewünschte Objekt zuvor markiert sein. Auf Schaltplanseite 1 werden am Rand automatisch Referenzsymbole gesetzt, die man einzeln verschieben kann.
Alias: bauteile verschieben andere seite schaltplan .