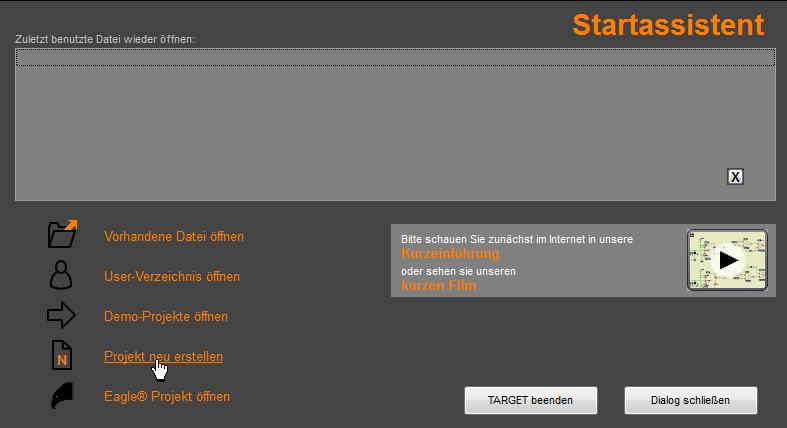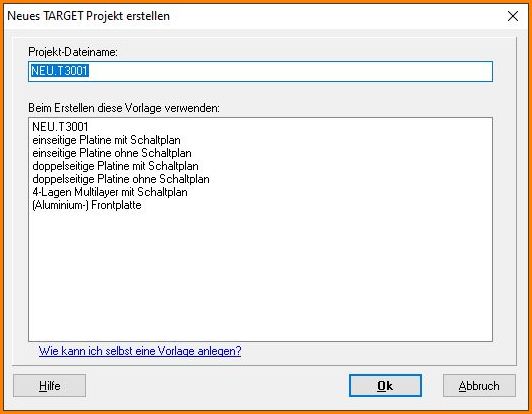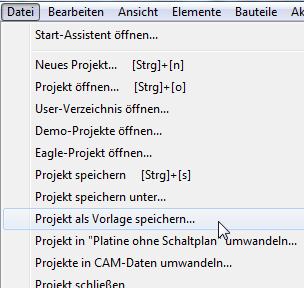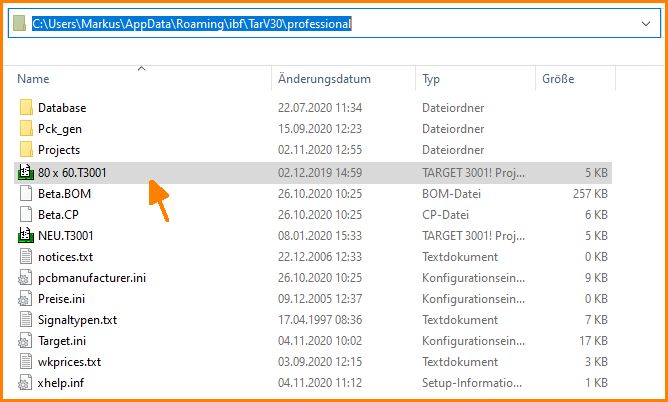Projektvorlagen erstellen
Der TARGET 3001! Startassistent
Klicken Sie zunächst den Link "Projekt neu erstellen". Der folgende Dialog öffnet sich:
Vergeben Sie nun den Dateinamen Ihres neuen Projekts, der die Endung *.T3001 haben wird. Dann wählen Sie aus, ob Sie ein Projekt mit Schaltplan oder ohne Schaltplan erstellen möchten indem Sie die entsprechende TARGET 3001! Vorlage wählen. Wenn Sie auf diese Version updaten, sind die Projekte "VORLAGE.T3001" bzw. "VORLAGEP.T3001" in obigem Auswahldialog bereits vorhanden - sie stammen von Ihrer vorigen Version.
Wie kann ich eine eigene Projektvorlage anlegen?
Beim Gehäusezeichnen ist es denkbar, dass ein Gehäuse ein bestimmtes Padstack (Set aktiver Layer) erfordert. Ein Projekt mit einem solchen kann als Vorlage angelegt werden um dann beim Gehäusezeichnen entsprechend ausgewählt zu werden. Dieses Vorgehen ist aber eher ein Sonderfall.
Wie kann ich eine eigene Vorlage wieder löschen?
Sie können eigene Vorlagen aus der Liste wieder löschen, indem Sie das gleichnamige TARGET-Projekt aus dem Vorlageverzeichnis (Pfad s. oben) löschen.