Mehrfachgatter-Symbol erstellen
Zurück zu Bauteilerstellung
Vorgehensweise für Versionen ab V18
Wählen Sie in der Schaltplanansicht den Menüpunkt Bauteile/Neues Bauteil erstellen.... Der folgende Dialog erscheint:
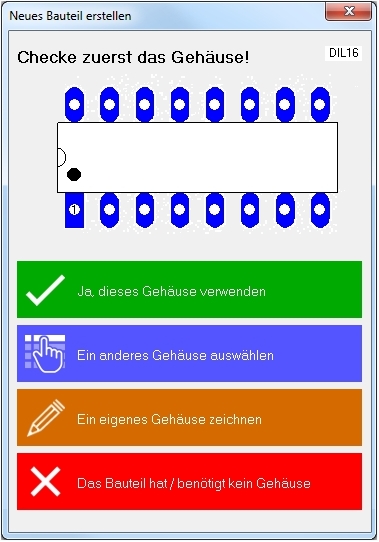
Bild 1: Der Dialog Neues Bauteil erstellen.
Ein Dil 14 Gehäuse wird vorgeschlagen. Wir folgen diesem Vorschlag, denn wir wollen ein Mehrfachgatter-Symbol mit vier Sub-Symbolen erstellen: Drei Gatter mit je 4 Pins und ein Rest mit 2 Power Pins (Versorgungsanschlusse.)
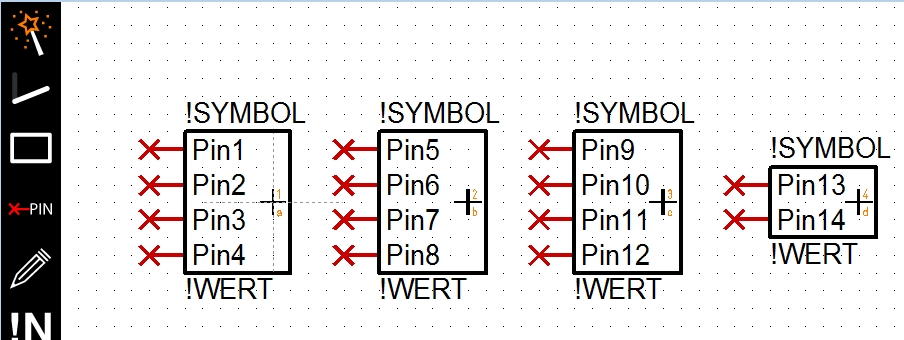
Bild: So soll es werden: Drei Gatter, die aufeinander folgend per Mausklick abgesetzt werden plus Versorgungsanschlüsse, die später separat als "Rest" in den Schaltplan geholt werden. Ein Bauteil bestehend aus vier Sub-Symbolen.
Klicken Sie auf grün: "Ja, dieses Gehäuse verwenden"
Sie können ein Mehrfachgatter mit dem Symbolgenerator (siehe Zauberstab) erstellen oder auch von Hand zeichnen. Den letzteren Fall erklären wir hier. Da es sich um ein DIL 14 Gehäuse handelt, setzen wir zunächst 14 Pins auf der Zeichenfläche ab und arrangieren sie grob in 3 Gruppen zu 4 Pins und zwei einzelne, die separat stehen bleiben:
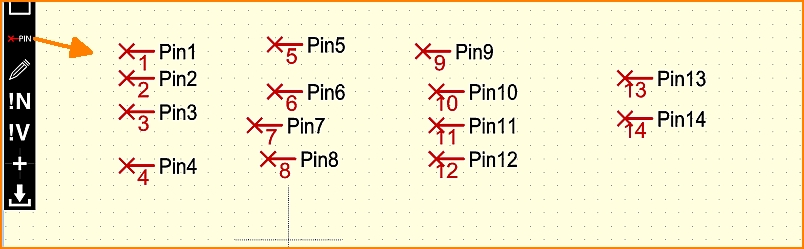
Bild: 14 Pins auf der Zeichenfläche abgesetzt
Doppelklicken Sie nun einen Pin und bestimmen Sie im sich öffnenden Dialog seinen Namen (zum Beispiel I0) und seine Funktion (z.B. Input). Verfahren Sie so bei jedem Pin und bringen Sie dann alle mit gehaltener Maustaste M1H in ein ordentliches Arrangement. Zeichnen Sie einen rechteckigen Rahmen um jedes Set und markieren Sie einen 4-er Pack inclusive Rahmen. Setzen Sie nun ein Griffkreuz mit dem Icon der Sidebar links. Verfahren Sie so bei den drei vierer-Sets. Wenn Sie ein Griffkreuz doppelklicken, sehen sie im Dialog, dass dieses Gatter für ein Einfügen "automatisch als nächstes" vorgesehen ist, was korrekt ist. Jedes einzelne der so ausgezeichneten Sub-Symbole wird später aufeinander folgend im Schaltplan abgesetzt. Bei dem Set der letzten beiden Pins, die die Versorgungsanschlüsse darstellen, doppelklicken Sie das Griffkreuz und stellen im sich öffnenden Dialog ein: "Extra als Rest einfügen". Jetzt speichern Sie das gesamte Symbol (also alle 4 Elemente) unter einem sinnvollen Namen ab.
Zur Erklärung: Beim späteren Import des Bauteils in den Schaltplan werden die beiden Versorgungsanschlüsse nicht "automatisch als nächstes" in den Schaltplan eingefügt sondern gelangen auf die interne Liste der Bauteilreste. Diese müssen separat herein geholt werden, also "extra als Rest". Dazu wählt man dann in der Schaltplanansicht den Menüpunkt Bauteile/Reste von Bauteilen importieren".
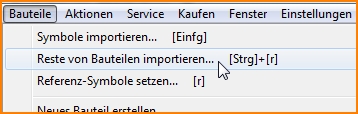
Bild: Wenn das Bauteil später mit all seinen Gattern im Schaltplan platziert ist, holt man dann noch die Versorgungsanschlüsse als "Rest" herein und platziert sie zusammen mit anderen Resten am Rand des Schaltplans.
Vorgehensweise für Versionen bis einschließlich V17
TIP: Zeichnen Sie zuerst das Gehäuse und dann das Symbol. Beim Zeichnen des Symbols werden Sie nämlich nach einem Gehäusevorschlag gefragt, den Sie dem Symbol beifügen wollen. Wenn Sie also noch kein Gehäuse gezeichnet haben, müssen Sie das Symbol erstmal zwischenlagern, dann das Gehäuse zeichnen, dann das Symbol wieder aufrufen um ihm danach das Gehäuse als Vorschlag beizufügen um es dann letztlich in einer geeigneten Bibliothek zu speichern. Besser ist also, das Gehäuse bereits erstellt zu haben, wenn man das Symbol zeichnet.
Angenommen das Bauteil SN74LS86, ein vierfaches exklusives Oder-Gatter mit je 2 Eingängen der Fa. ON Semiconductor fänden Sie nicht in der mitgelieferten Bauteile-Bibliothek. Um das Bauteil zu erstellen, benutzen Sie als Vorlage das orig. Datenblatt dieses Bauteiles. Das Datenblatt ist z.B. mit folgendem Logiksymbol und entsprechender Wahrheitstabelle ausgestattet:
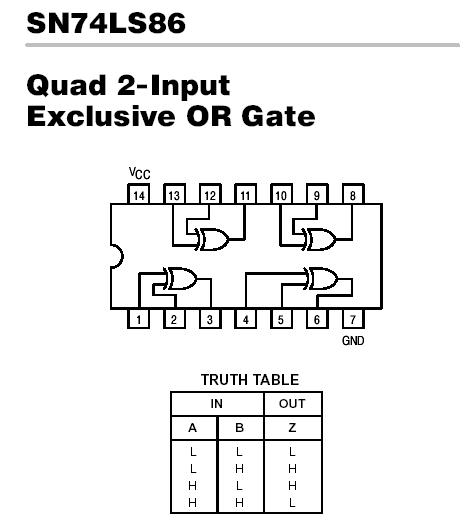
Öffnen Sie ein neues Projekt mit einer leeren Schaltplanseite. ![]()
Zeichnen Sie die Symbolelemente dieses Bauteils mit Linien [Strg]+[2] oder mit einem Rechteck [Strg]+[4] auf den absoluten Nullpunkt. Hier zunächst ein Viereck.
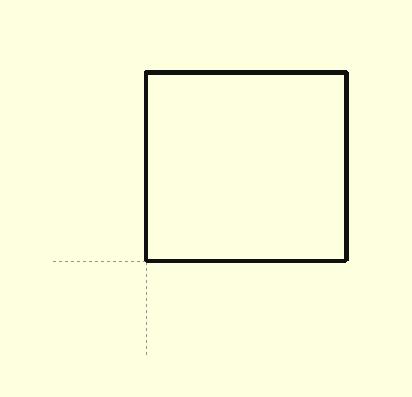
Da es sich um ein vierfach-Gatter mit jeweils zwei Eingängen und einem Ausgang handelt, wird das Symbol aus vier dieser Rechtecke mit jeweils drei Anschlusspins gezeichnet. Hinzu kommt die Spannungsversorgung. Wir versehen das eine Rechteck, das wir soeben gezeichnet haben mit Anschlusssymbolen und Text (unter den Zeichenfunktionen)...
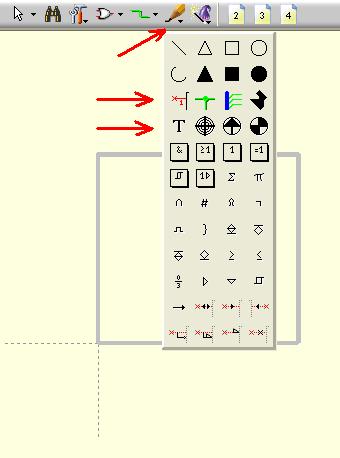
Platzieren Sie drei Anschlusspins an das Rechteck durch Anwahl des Pin-Buttons. Drehen Sie Pin 3 einfach durch Betätigen der Taste [d] wie "drehen":
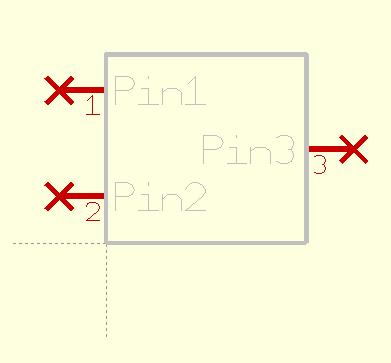
Der Textdialog öffnet sich nach Anwahl der Textfunktion und Klick mit M1 auf die gewünschte Position des Textes beim Symbol. Er sieht folgendermaßen aus:
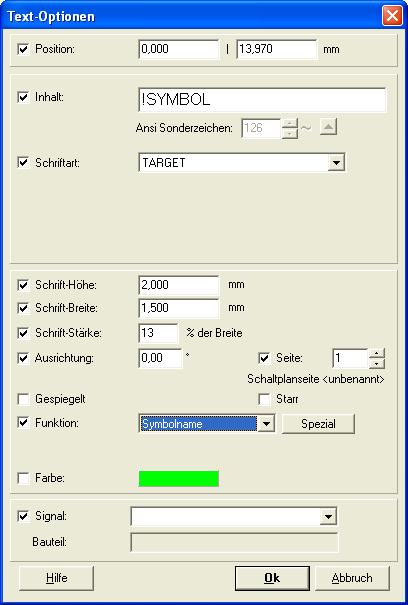
Wählen Sie unter den Textfunktionen die Platzhalter für Symbolnamen und Bauteilwert.
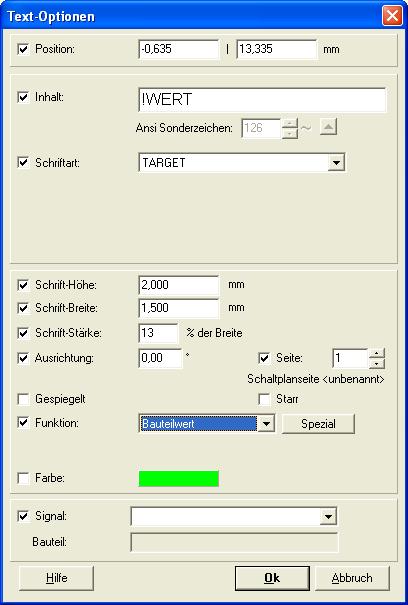
Wir verwenden "Symbolnamen" statt "Bauteilnamen", da es sich um ein vierfach-Gatter handelt. Jedes Gatter bekommt dadurch einen eigenen Namen. Bei einem "einfachen" Bauteil wäre der Platzhalter "Bauteilname" ausreichend.
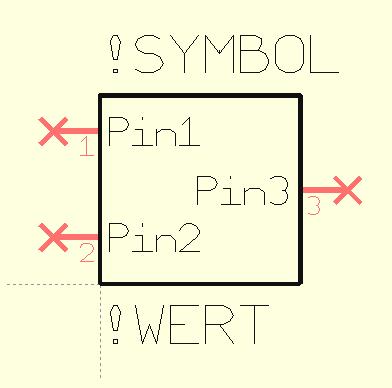
Wir kopieren es über die Zwischenablage drei weitere Male und schalten dazu das Raster auf "Linien" (siehe dazu in der Toolbar: Icon "Auge" und dort Icon "Raster"). Dies dient lediglich als Hilfe zur gefälligen Platzierung.
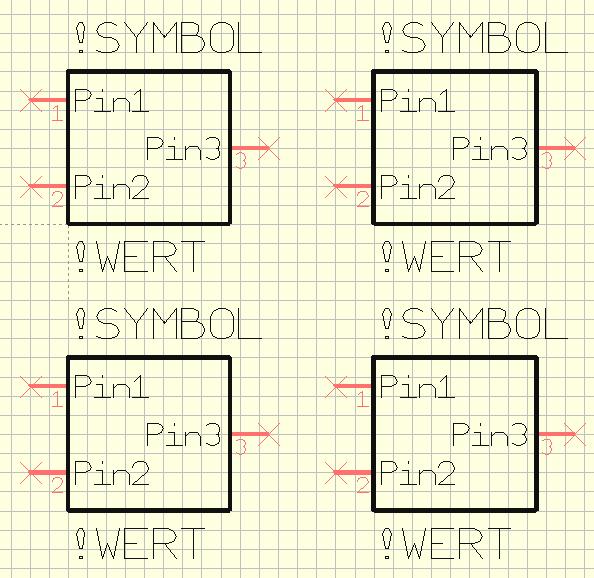
EXKURS: Bei anders aufgebauten Bauteilen können Sie zum Beispiel auch mit der Taste [1] alle nötigen Anschlüsse untereinander an eine freie Stelle im Schaltplan setzen. TARGET vergibt dazu automatische Pinnamen, z. B bei einem Bauteil mit zwei Symboleinheiten und 14 Anschlüssen:
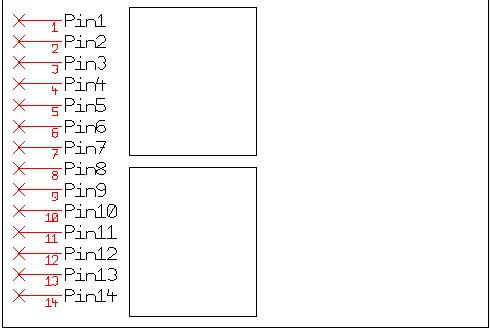
EXKURS ENDE
Kommen wir zurück zu unserem vierfach-Gatter. Wir müssen noch die Spannungsversorgungsanschlüsse definieren. Dazu setzen wir einfach zwei weitere Anschlusspins neben die vier Gattersymbole (vgl. Bild weiter unten). Drehen Sie die Pins einfach mit [d] um die aktuelle Cursorposition. Halten Sie also den Cursor in der Nähe des zu drehenden Elements sonst drehen Sie das Element in einem zu großen Radius und es verschwindet ggf. aus Ihrem Bildschirm.
Das Datenblatt zeigt uns nun, wie wir die Anschlüsse zu belegen haben. Die Anschlüsse 7 (GND) und 14 (VCC) sind dabei für die Spannungsversorgung vorgesehen.
Klicken Sie mit M11 auf einen Anschluss. Der Dialog "Anschlüsse ändern" erscheint, mit dem Sie die Einstellungen für jedes Pin vornehmen können.
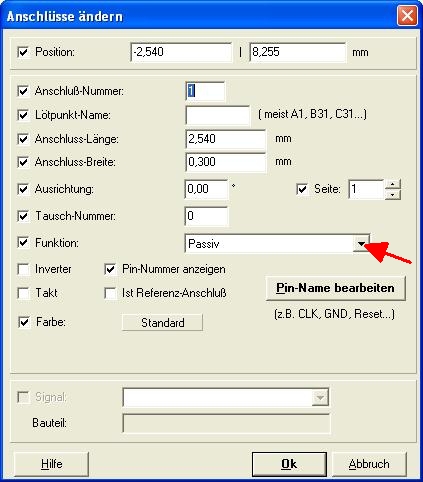
Stellen Sie anschließend die Funktionen der jeweiligen Pins nach Angaben des Datenblattes ein.
Klicken Sie im Dialog auf das Aufklappfenster "Funktion". Hier stellen Sie die Funktion ein, z.B. bei Pin1: Funktion=Eingang. Als Anschlussnamen wählen Sie z.B. 1.A. Soll heißen: erstes Gatter, erster Eingang.
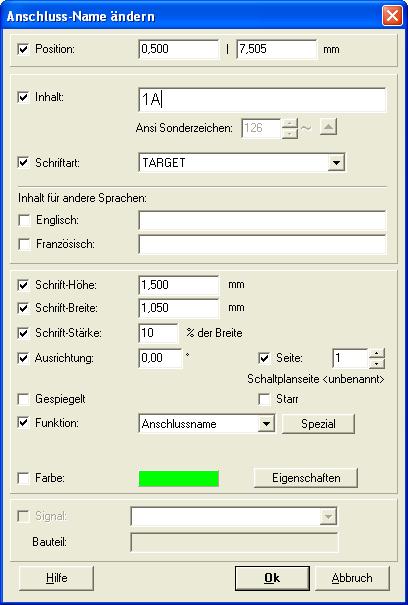
Bei Pin 2: Funktion= Eingang. Als Anschlussnamen wäre dann 1.B zu wählen. Soll heißen: erstes Gatter, zweiter Eingang. Bei Pin 3 : Funktion=Ausgang. Anschlussname: 1.Y. Soll heißen: erstes Gatter, Ausgang. In dieser Weise verfahren wir mit allen weiteren Pins der Gatter.
Achtung: Pin7-Funktion=Versorgung, Anschlussname=GND. Pin 14-Funktion= Versorgung, Anschlussname=VCC.
In diesem Dialog werden auch Funktionen wie Inverter und Takt eingestellt.
Markieren Sie einzeln mit M1 alle Pins oder die Pin-Namen und verschieben Sie den jeweiligen Pin mit M1H an die korrekte Stelle der Symbole, falls erforderlich.
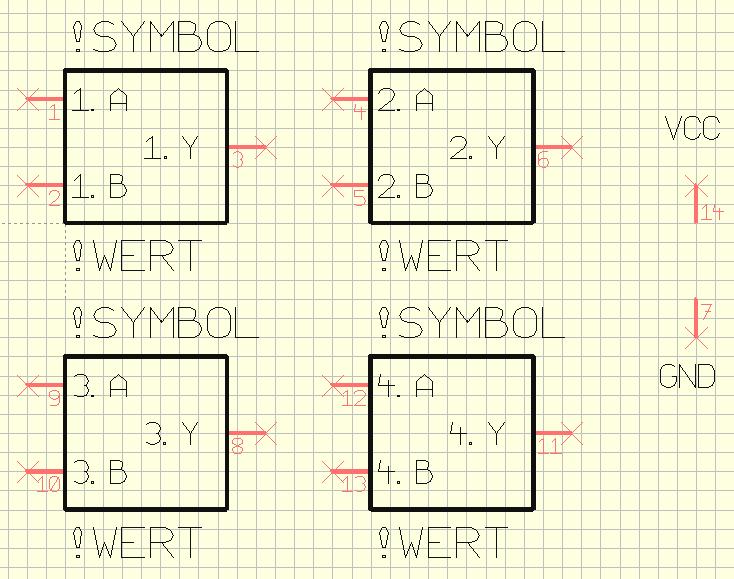
Die Anzeige der Pin- Namen können wir ausblenden indem wir das Pin Doppelklicken und den Text löschen. Um ihn wieder hereinzuholen klickt man das entsprechende Pin doppelt und klickt im Dialog auf "Pin name bearbeiten". Nach zweimaligem Return drücken ist er wieder da.
Geben Sie nun jedem Symbol (Gatter) einzeln einen Symbolgriff. Dazu markieren Sie das jeweilige Symbol (Anschlüsse und Namen müssen komplett markiert werden!), indem Sie mit M1H im "Zeiger-Modus" ein Fangfenster über das Gatter aufziehen.
Setzen Sie den Cursor an die Stelle, an der das Griffkreuz erscheinen soll (z.B. Mitte des Gatters).
Betätigen Sie die Taste [y] und sehen sie das jeweilige Griffkreuz.
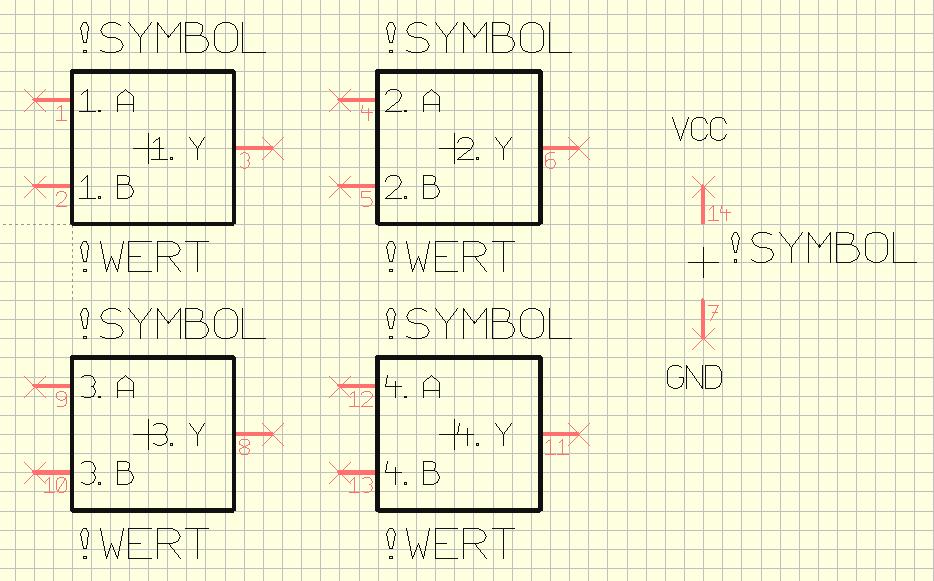
Erstellen Sie jetzt das Versorgungs-Symbol als Rest: Klicken Sie mit M11 auf das Griffkreuz der Versorgungsanschlüsse und definieren Sie im Dialog "Symbole ändern" "Extra als Rest einfügen" sowie als Suffix den Buchstaben "p" für "Power".
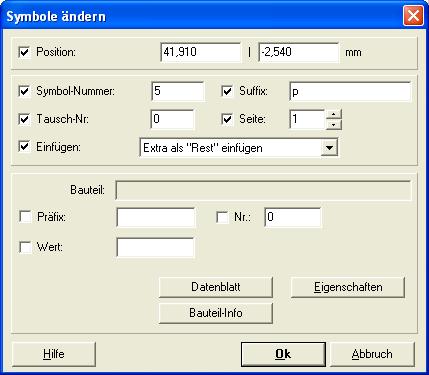
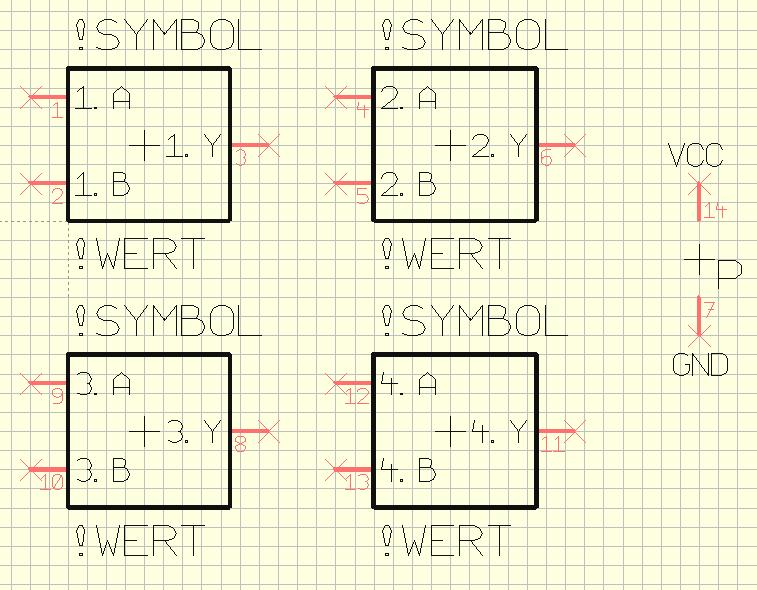
Markieren Sie nun das Bauteil (die vier Gatter-Symbole und Versorgungs-Symbol) komplett, indem Sie ein Fangfenster darüber ziehen.
Betätigen Sie die Taste [x] zum Exportieren des Bauteiles. Der Dialog "Bauteil exportieren" erscheint.
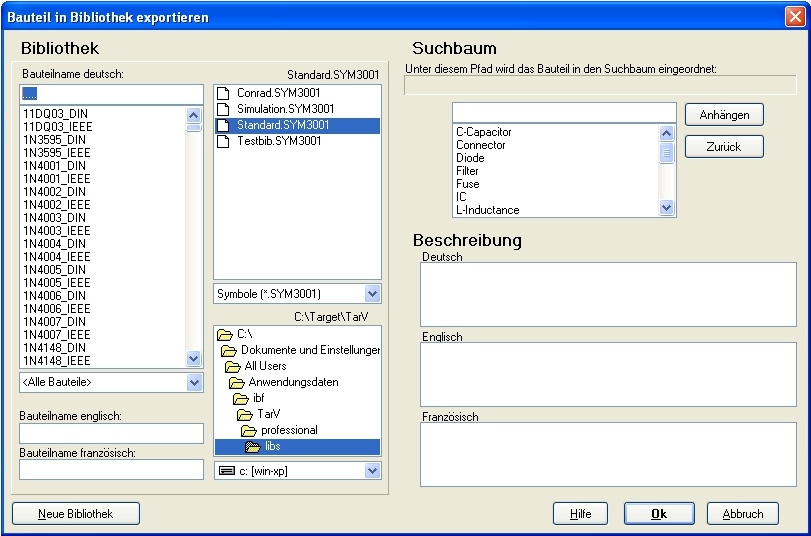
Benennen Sie Ihr Bauteil sinnreich und speichern Sie es ggf. in eine eigene, neue Bibliothek ab. Zuvor werden Sie noch nach einem Präfix sowie einem Gehäusevorschlag gefragt. Als Präfix wählen wir IC, als Gehäusevorschlag DIL14. Wenn hier kein Dil14 zur Auswahl stünde, müßten Sie das Symbol ohne Gehäusevorschlag abspeichern und diese Zuweisung später vornehmen, nachdem Sie ein Dil 14 gezeichnet hätten.
Also-siehe oben: IMMER ERST SICHERSTELLEN, DASS EIN GEEIGNETES GEHÄUSE VORHANDEN IST (GGF. ERST ZEICHNEN), DANN DAS SYMBOL ZEICHNEN.
Zurück zu Bauteilerstellung
.

