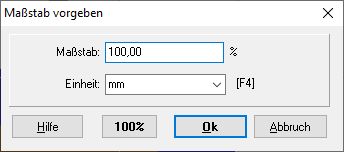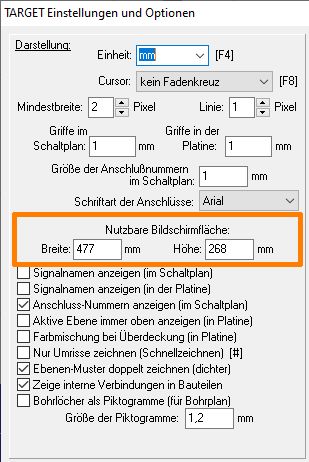Maßstab: Unterschied zwischen den Versionen
K |
|||
| Zeile 5: | Zeile 5: | ||
[[Bild:ScreenAbmessg.jpg|none|Messen Sie ggf. den sichtbaren Bereich Ihres Bildschirms ab und tragen Sie die Werte im Dialog "TARGET Einstellungen und Optionen" ein.]]Bild: Messen Sie ggf. den sichtbaren Bereich Ihres Bildschirms ab und tragen Sie Höhe und Breite im Dialog "TARGET Einstellungen und Optionen" bei "Nutzbare Bildschirmfläche" ein. Siehe Menü "Einstellungen/Einstellungen, Optionen"<br><br> | [[Bild:ScreenAbmessg.jpg|none|Messen Sie ggf. den sichtbaren Bereich Ihres Bildschirms ab und tragen Sie die Werte im Dialog "TARGET Einstellungen und Optionen" ein.]]Bild: Messen Sie ggf. den sichtbaren Bereich Ihres Bildschirms ab und tragen Sie Höhe und Breite im Dialog "TARGET Einstellungen und Optionen" bei "Nutzbare Bildschirmfläche" ein. Siehe Menü "Einstellungen/Einstellungen, Optionen"<br><br> | ||
| + | |||
| + | Siehe auch [[Drucken]]. | ||
| + | |||
[[Kategorie:Einstellungen und Optionen]] | [[Kategorie:Einstellungen und Optionen]] | ||
| Zeile 11: | Zeile 14: | ||
| − | alias: Hilfe, meine Kreise sind oval, verzerrte Darstellung | + | alias: Hilfe, meine Kreise sind oval, verzerrte Darstellung, bias |
Siehe auch [[Werkzeugleiste]] | Siehe auch [[Werkzeugleiste]] | ||
Version vom 9. Juni 2015, 11:18 Uhr
Sie finden folgenden Dialog in der Erweiterung von ![]() unter dem Schaltknopf
unter dem Schaltknopf ![]()
Der Maßstab gibt den Vergrößerungsmaßstab im Fenster an. 100% bedeutet maßhaltige Darstellung am Bildschirm (1 cm Platine = 1 cm am Bildschirm = Weltkoordinaten). Auch können Sie hier zwischen den Einheiten Zoll, mil und mm wählen (1 Zoll = 1" = 25,4mm; 1 mil = 1/1000" = 0,0254mm). Damit Weltkoordinaten möglich sind, müssen Sie im Menü Fenster / Einstellungen/Optionen die exakte Größe Ihrer nutzbaren Bildschirmfläche eintragen (mit dem Lineal abmessen):
Siehe auch Drucken.
alias: Hilfe, meine Kreise sind oval, verzerrte Darstellung, bias
Siehe auch Werkzeugleiste