Lötstopplack
siehe auch:
- Lötpunkt
- SMD
- Lötpunkt platzieren
- verbrauchte Pins/Pads zählen
- Lötpaste
- Testpunkt
- Pad
- Padform
- Padform, Padform ändern
- thermal pad
- Langloch
- Durchkontaktierung
- Lötpunktname
- Anschlussnummer
- Lötpunkt mit unterschiedlichen Auren
- Sonderfall: doppelte Pads in einem Gehäuse mit identischem Signal
Allgemeines
Lötstopplack (Lötstopp, Lötstop, Lötstoplack, Lötstoppmaske, Lötstopmaske, Lotstopp, Lotstopplack, solder resist, solder stop, solder varnish) ist eine auf die Leiterplatte aufgetragene strukturierte Lackschicht, die nur die Lötflächen frei lässt und dadurch lötbar erhält. Zweck: Einsparung von Lot, vor allem aber Vermeidung von Kurzschlüssen durch Lotreste bei feinstrukturierten Layouts.
Lötstop in TARGET 3001!
In TARGET 3001! wird eine Lötstoppmaske auf Ebene 4 (Lötstop unten) und/oder 18 (Lötstop oben) definiert. Wichtig dabei: Die Lötstopebenen sind invertiert dargestellt. Das, was Sie gemäß Standardeinstellung grün sehen, ist FREI von Lötstopplack, also lötbar. Deswegen sind Pads bei Einblendung aller Ebenen grün. Alles Nicht-Grüne ist mit Lötstopplack bedeckt, also nicht lötfähig, da hier kein Lot hängen bleibt.
Pads plötzlich grün?
Jedes Bauteilgehäuse von TARGET 3001! kommt standardmäßig frei von Lötstopplack aus den Bibliotheken, allerdings ist die Lötstoppebene dabei ausgeblendet (unsichtbar geschaltet). Deshalb werden auch Lötpads plötzlich grün, wenn mann alle Ebenen sichtbar schaltet.
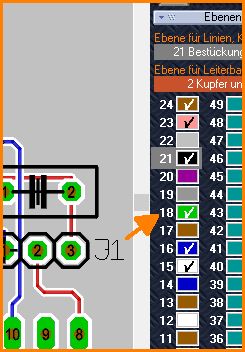
Fläche von Lötstop befreien
Will man eine Figur von Lötstopplack befreien, so zeichnet man sie auf der entsprechenden Lötstoppebene an der entsprechenden Position. Die Figur erscheint dann gefüllt in grün, Fläche ohne Lötstopplack. Alles, was auf der Ebene Lötstopplack gezeichnet wird, erscheint grün und ist invertiert definiert. Das heißt, hier befindet sich KEIN Lötstopplack (vgl. oben).
Individuelle Anweisungen zum Thema Lötstopplack geben Sie im Dialog "Lötpunkte ändern". Der Dialog öffnet sich durch Doppelklick M1 auf den Lötpunkt oder betätigen der Taste [ä] wie ändern nachdem Sie den Lötpunkt/die Lötpunkte markiert haben.
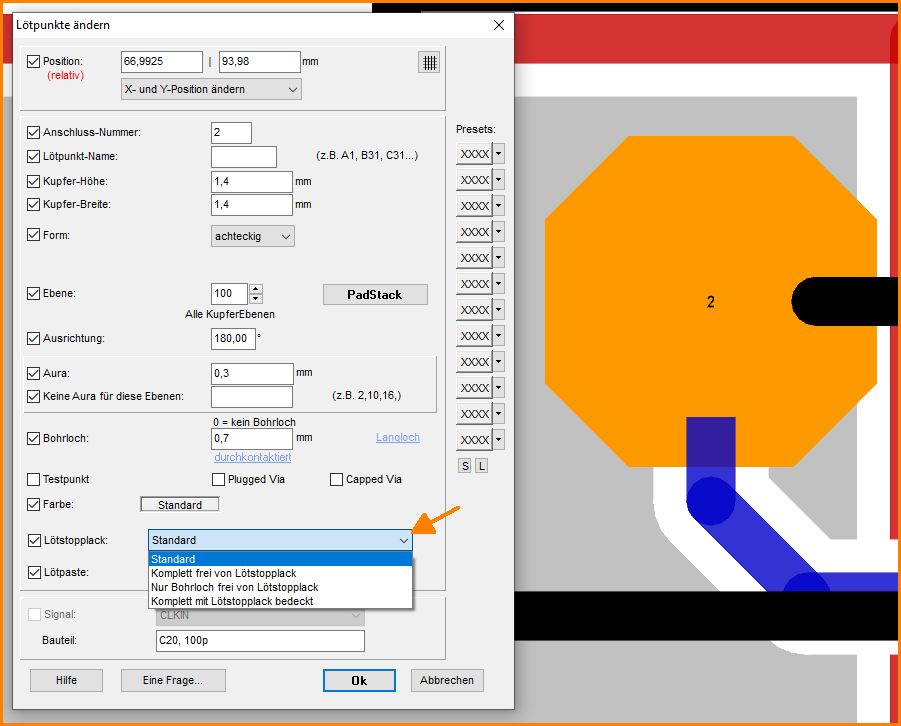
Lötstop geringfügig größer als alle Pads
Eine solche Einstellung nehmen Sie in der Gerber Ausgabe vor. Wählen Sie Menü "Datei/ Ein_Ausgabeformate/Produktion/XGerber und BohrAusgabe PCBout". Im erscheinenden Dialog "TARGET 3001! CAM_Daten erzeugen" drücken Sie bitte auf den Schaltknopf "Spezial". Nun erweitert sich der Dialog und weiter rechts finden Sie die Möglichkeit, Ihre Lötstoppmaske zu erweitern (das bedeutet den lötbaren Bereich auszudehnen):
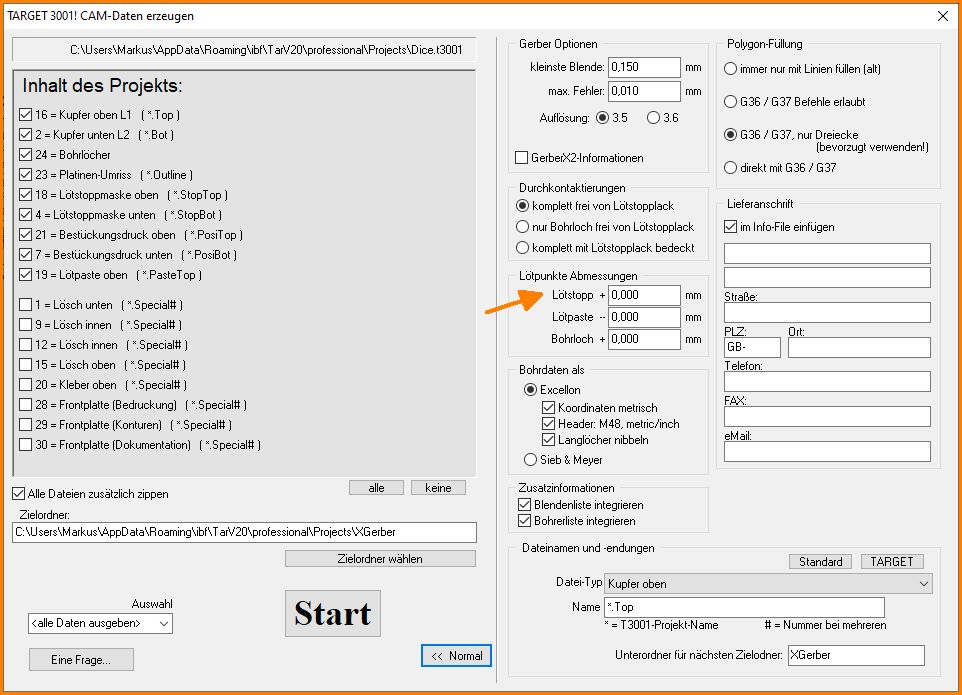
Lötstop bei einigen Pads geringfügig größer
Man kann den Auftrag von Lötstopplack für einige Pads vergrößern, um den lötbaren Bereich um das Pad herum etwas zu erweitern. Verwenden Sie die Zeichenfunktionen (das Bleistift Icon) und zeichnen Sie eine etwas größere Fläche als das Pad über dieses auf der Lötstopp Ebene. Diese hält die Fläche frei von Lötstopplack (grün wird größer als das eigentliche Pad, das heißt die lötbare Fläche wird größer.)
Eine andere Idee wäre ein PadStack zu erstellen, das aus den Layern 16, Kupfer oben und Layer 18, Lötstopp oben besteht: Während des Erstellens der Layer-"Doublette" können Sie die Figur auf Layer 18 etwas größer gestalten. Später können Sie anweisen, dass alle gewünschten Pads das Aussehen dieser Padstacks haben sollen.
Um ein Padstack zu erstellen, klicken Sie ein bestehendes Pad doppelt und drücken Sie den Knopf "Padstack" im sich öffnenden Dialog. Zuvor können Sie die Lage 18 schraffiert darstellen.
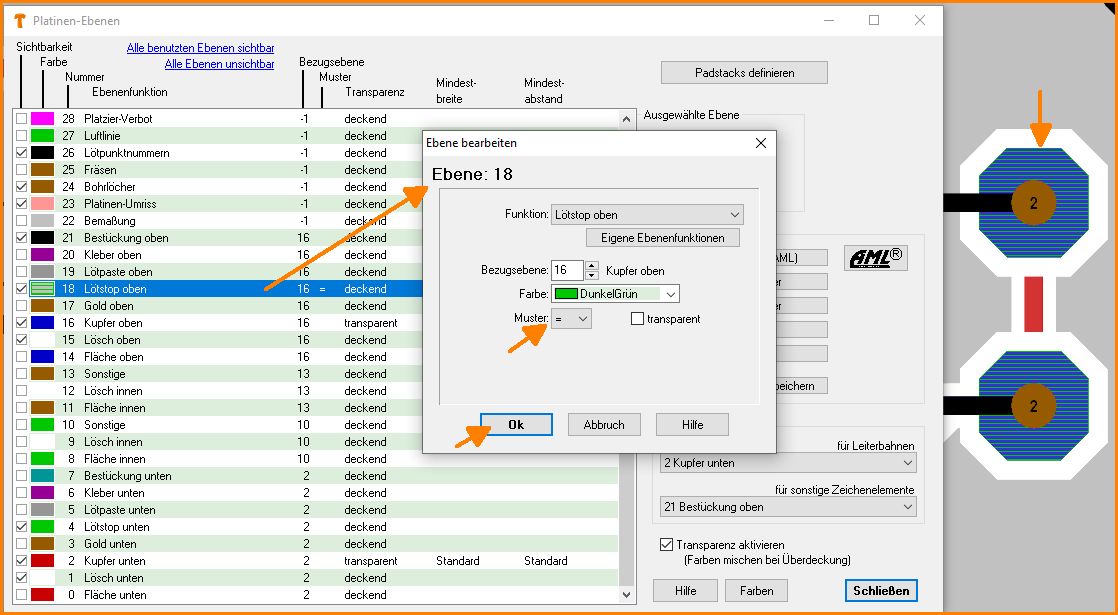
Bild. Lage 18 schraffiert darstellen
Doppelklicken Sie das Pad. Im sich öffnenden Dialog drücken Sie den Knopf "PadStack":
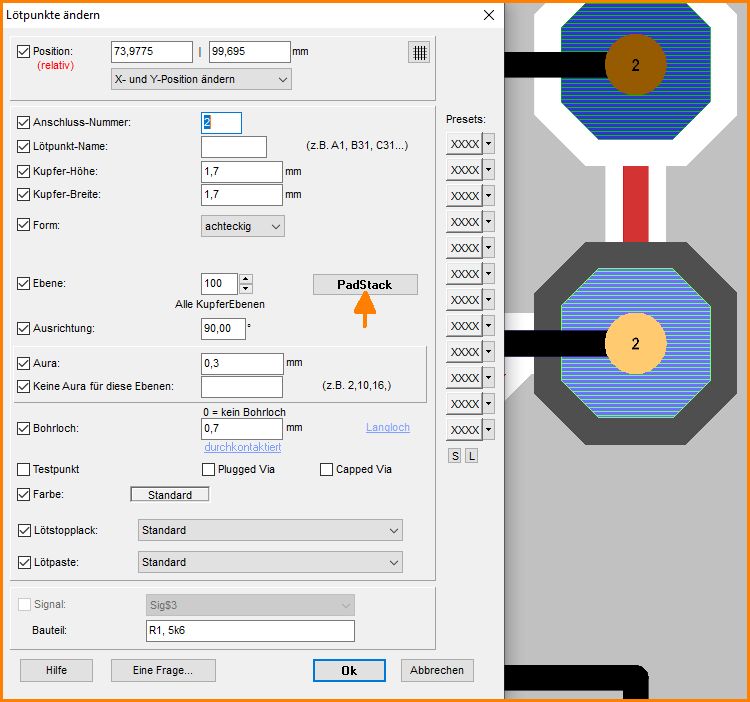
Bild: Lötpunkt als Padstack
Jetzt öffnet sich der Dialog "Durchkontaktierung (DuKo) definieren", was Sie jetzt auch tun:
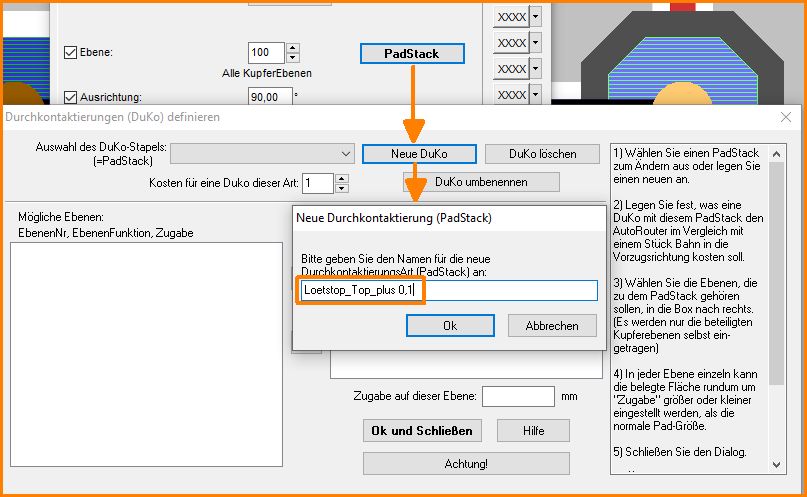
Bild: Neuen Padstack definieren
Geben Sie nun dem neuen Padstack einen Namen (z. B. Loetstop_Top_plus 0,1) und wählen Sie aus der Liste links nacheinander die Layer, die involviert sind. Ziehen Sie sie per Drag and Drop nach rechts (verwenden Sie den Pfeil in der Mitte):
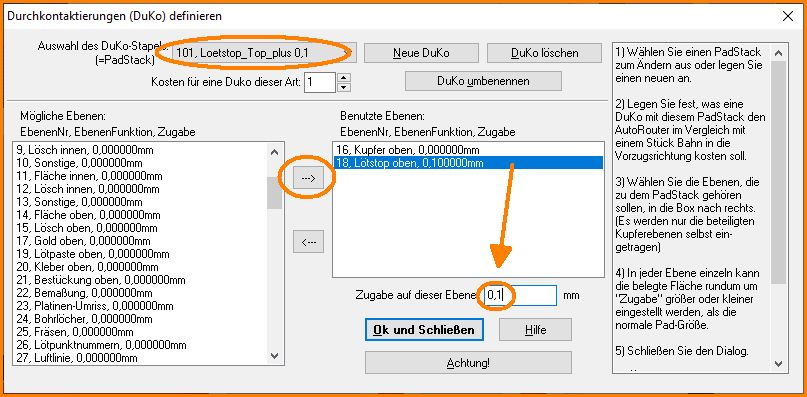
Bild: Zugabe = ein Zehntel mm
Sie sehen, die Lagen 16 und 18 wurden im Dialog von links nach rechts gezogen. Ebenfalls sieht man in dem oberen Oval den Namen, den Sie dieser speziellen DuKo gegeben hatten sowie den Layer, auf dem diese Art Via definiert ist (Layer 101). Im unteren Oval sehen Sie, dass Sie zusätzliche Zugaben oder Reduktionen des Objekts auf einem bestimmten Layer mitgeben können. In unserem Falle 0,1 mm auf Layer 18, Lötstop oben. Jetzt wählen Sie OK und Schließen.
Kehren Sie so zurück zum Dialog "Lötpunkte ändern", der ja immer noch offen ist und der das markierte Pad zeigt. Heben Sie nun dieses Pad auf Layer 101, der den "Heimatlayer" für unser Padstack "Loetstop_Top_plus 0,1"
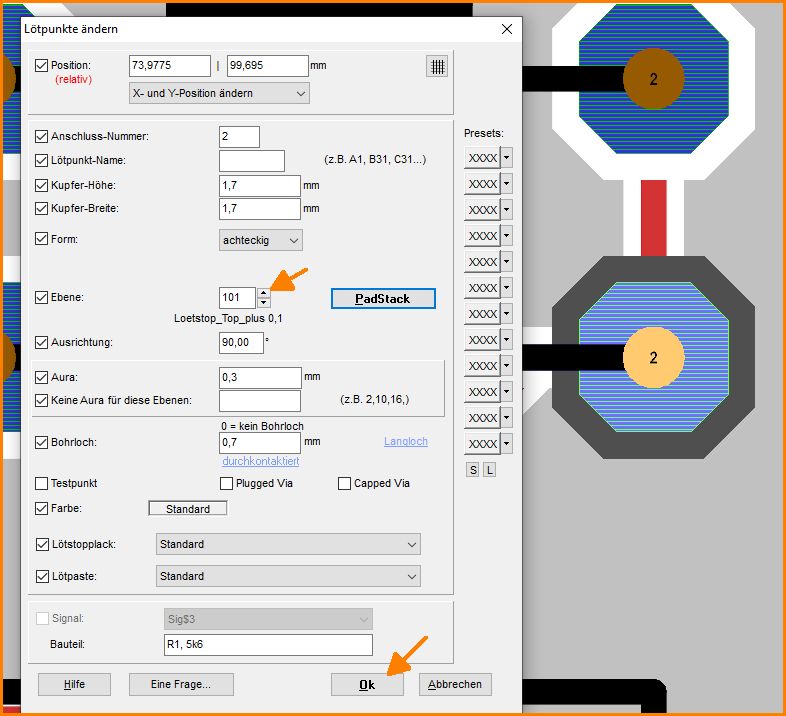
Bild: Dem Pad den neuen Padstack-Layer zuweisen
Drücken Sie OK und sehen Sie das Ergebnis: Das Grüne (= lötbar) ist 0,1 mm größer als das Pad selbst:
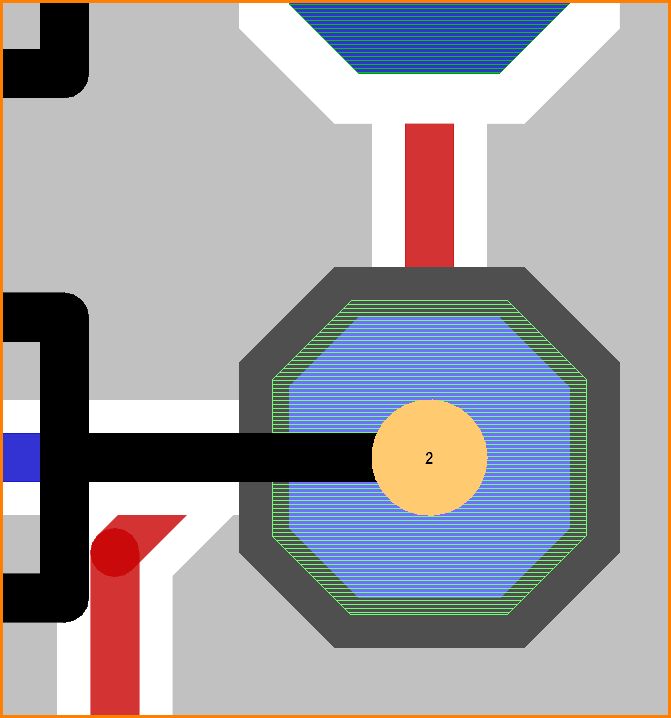
Verifizieren Sie die Veränderung in einem Gerber - Viewer, wir empfehlen GerbV von Sourceforge (kostenlos).
.

