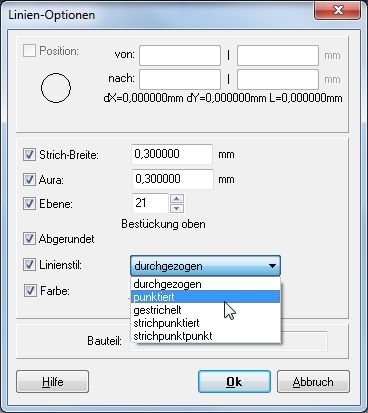Hilfslinie: Unterschied zwischen den Versionen
| Zeile 1: | Zeile 1: | ||
| − | Eine Hilfslinie in TARGET 3001! zeichnen Sie einfach als [[Linie]] zum Beispiel auf Ebene 21. Wählen Sie | + | Eine Hilfslinie in TARGET 3001! zeichnen Sie einfach als [[Linie]] zum Beispiel auf Ebene 21. Wählen Sie das Icon mit dem Bleistift [[Image: Pen.jpg]] und dort die Linie. [[Image:Line.jpg]] Drücken Sie die Taste '''[o]''' wie <u>O</u>ptionen so dass sich der Dialog "Linien-Optionen" öffnet. Jetzt können Sie bestimmen, auf welcher Ebene die Hilfslinie zu liegen kommen soll oder welchen Linienstil (durchgezogen, gestrichelt...) sie haben soll.<br><br> |
[[Image:linienoptionen.jpg]]<br><br> | [[Image:linienoptionen.jpg]]<br><br> | ||
Aktuelle Version vom 22. Oktober 2020, 15:40 Uhr
Eine Hilfslinie in TARGET 3001! zeichnen Sie einfach als Linie zum Beispiel auf Ebene 21. Wählen Sie das Icon mit dem Bleistift ![]() und dort die Linie.
und dort die Linie. ![]() Drücken Sie die Taste [o] wie Optionen so dass sich der Dialog "Linien-Optionen" öffnet. Jetzt können Sie bestimmen, auf welcher Ebene die Hilfslinie zu liegen kommen soll oder welchen Linienstil (durchgezogen, gestrichelt...) sie haben soll.
Drücken Sie die Taste [o] wie Optionen so dass sich der Dialog "Linien-Optionen" öffnet. Jetzt können Sie bestimmen, auf welcher Ebene die Hilfslinie zu liegen kommen soll oder welchen Linienstil (durchgezogen, gestrichelt...) sie haben soll.
Später können Sie die Linien einfach wieder löschen. Sie könnten sich auch eine eigene Ebene erschaffen namens "Hilfslinien" oder ähnlich. Dann könnten Sie die Linien darauf zeichnen um sie dann separat zuschalten und ausblenden zu können.