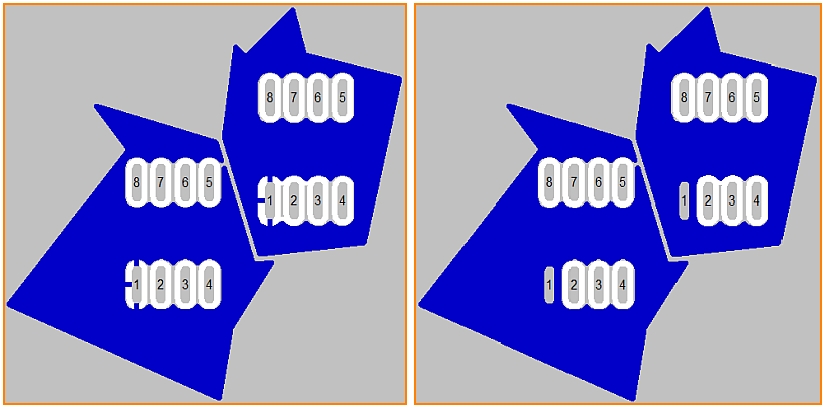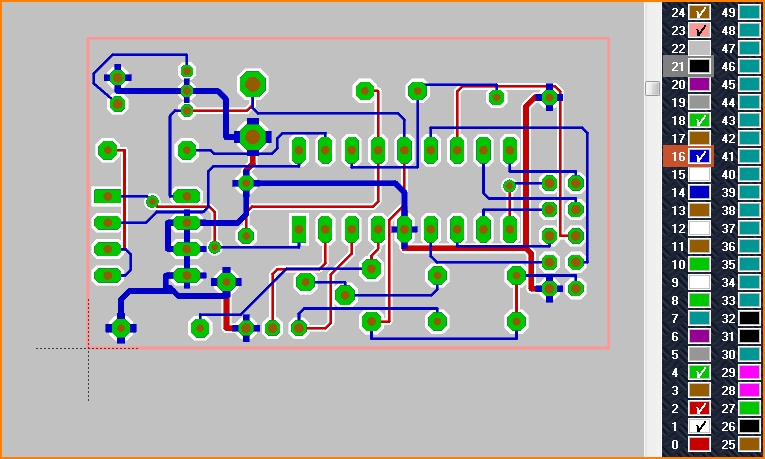Signal-Polygon
Für polygonale Signalflächen mit TARGET-Versionen V17, V16, V15, ... schauen Sie bitte hier: Freihand Massefläche
Generelles
Seit TARGET V18 wird eine Massefläche im Sinne eines Signal-Polygons behandelt und kann mit individuellen Attributen ausgestattet werden. Das bedeutet, jede Massefläche ist ein Signal-Polygon, aber nicht alle Signal-Polygone sind automatisch Masseflächen. Auf einer Kupferseite können beliebig viele Signal-Polygone erzeugt werden. Ein Kupfer-Element gilt als angeschlossen, wenn sein Mittelpunkt das gefüllte Polygon berührt.
So kommt man in den Modus Signal-Polygone zeichnen:
- mit der Taste [6],
- mit dem Menüpunkt "6 Massepolygon zeichnen" im Menü "Elemente" oder
- mit der Icon
 in der Erweiterung der Icon
in der Erweiterung der Icon 
Aufbau einer Massefläche in TARGET
Eine Massefläche (etwa für das Signal GND) muss man sich in TARGET vorstellen als Sandwich aus drei Ebenen:
- Auf der Fläche-Ebene wird die Masseflächen-Kontur als gefülltes Polygon dargestellt
- Auf der Lösch-Ebene sind die Auren (= die Sicherheitsabstande zu den nicht-GND-Signalen) dargestellt, die durch die Massefläche hindurch führen
- Auf der Kupfer-Ebene sind die Leiterbahnen dargestellt.
Leiterbahnen, die nicht das Signal des Massepotentials führen, gehören nicht zur Masse. Sie bekommen eine Aura, eine Umhüllende, die auf der Lösch-Ebene dargestellt wird. Sie sind somit von der Masse getrennt. Leiterbahnen, die zur Massefläche gehören, haben keine Aura. Sie gehen somit in der Massefläche unter und schließen so die Massefläche an GND an.
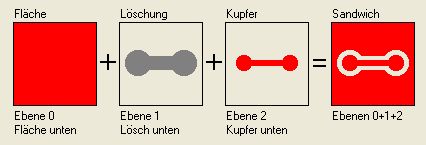
Aufbau einer Massefläche in TARGET
Erst ganz zum Schluss der Layoutarbeit sollte die Masseflächenkontur der Fläche-Ebene zusammen mit den Auren der Lösch-Ebene auf die Kupferebene gehoben werden, wir sagen auch das Signal-Polygon wird gefüllt oder berechnet. Es gibt also
zwei Zustände einer Massefläche: gefüllt, berechnet und nicht gefüllt, nicht berechnet.
Der Vorteil einer graphischen Flächentrennung (nicht berechneter Zustand) ist, dass jede Änderung an der Massefläche sofort sichtbar ohne jeglichen Zeitverlust am Bildschirm dargestellt wird. Berechnen/füllen Sie die Massefläche also erst ganz zum Schluss. Sonst ist Ihr Sandwich zu schnell in Kupfer gegossen und weitere Layoutarbeit wird schwierig. Man kann eine berechnete, gefüllte Massefläche aber wieder trennen.
Alte Polygone gefunden
Wenn Sie ein Projekt laden, das mit einer Version V18 und zuvor erzeugt wurde, erscheint der folgende Dialog:
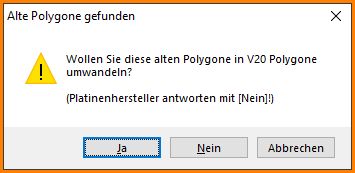
Bild: Der Dialog "Alte Polygone gefunden"
Wenn man ein Projekt mit der V18 erzeugt hat, würde die Umwandlung unter Umständen geringe Änderungen an den Polygonflächen erzeugen (Abrundungen u. Ä.). Die hergestellte Platine würde dann minimal anders aussehen, als der Entwickler sie zuletzt gesehen hat. Deshalb sollen Leiterplattenhersteller keine Wandlung durchführen. Der normale Anwender sollte dies aber tun. Die neuen Flächen sind besser und flexibler als die alten. Allerdings ist es ratsam, die neuen Polygonflächen erst am Ende des Designprozesses füllen zu lassen, die Füllung erst am Ende unter Abzug der Löschungen berechnen zu lassen, siehe Wahlmöglichkeit im folgenden Dialog. Denn zuvor umfließt die Massefläche sofort ein neu verlegtes Signal unter Berücksichtigung seiner Aura. Auch kann man die Fläche-Ebene ausblenden, so dass die Massefläche gar nicht angezeigt wird. "Projekt prüfen" und die Erzeugung der Gerberdaten füllt die Flächen später automatisch.
Massefläche über die gesamte Platinenfläche erzeugen
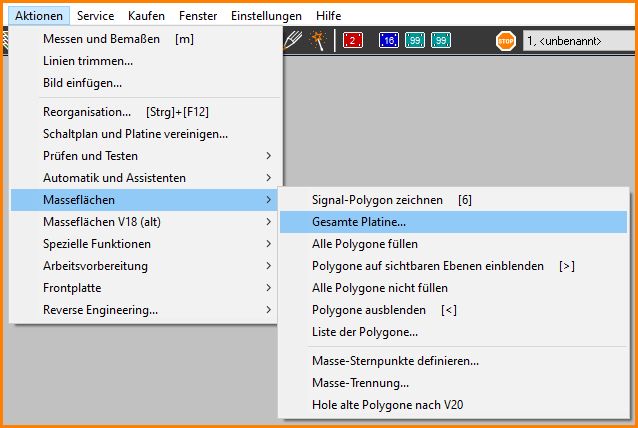
Bild: Layoutansicht: Die gesamte Platinenfläche als Massefläche nutzen
Eine Massefläche über die ganze Platine erzeugt man am schnellsten mit dem Masseflächen-Assistent
Eine polygonale Teilfläche als Massefläche erzeugen (Signal-Polygon)
Wenn nicht das gesamte Areal Ihrer Leiterplatte als Massefläche genutzt werden soll sondern nur ein kleinerer Bereich, kann dieser als Signal-Polygon definiert sein. Wahlen Sie die Signal-Polygon Funktion mit Tastaturtaste [6] und Setzen Sie mit M1 die Eckpunkte des Polygons fest. Im letzten Polygonsegment drücken Sie [Return] oder M2, um den Polygonzug exakt auf dem Startpunkt zu beenden. Sofort öffnet sich der Dialog zum Editieren des Signal-Polygons.
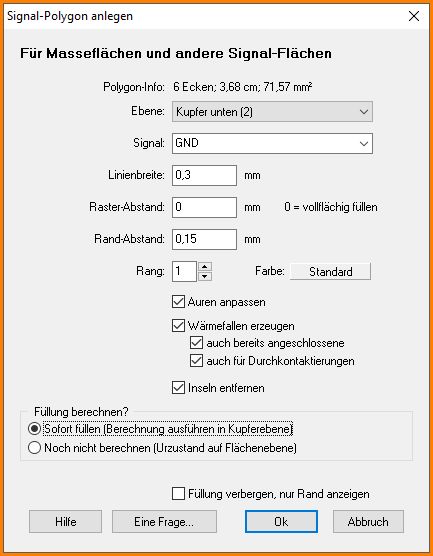
Bild: Dialog zur Gestaltung von Signalpolygonen
Polygon Info
Eigentlich selbstredend: Anzahl der Ecken, der Umfang sowie Fläche, je nach eingestellter Einheit metrisch oder zöllig. Die Werte können hier nicht editiert werden.
Ebene
Ein Polygon mit Signalzuweisung kann nur auf einer Kupferebene realisiert werden. Die Kupferebenen, die Sie in Ihrem Projekt angelegt haben, finden Sie in der Drop-Down Liste. Wählen Sie die Kupferebene aus, auf der Ihr Polygon erscheinen soll (Kupfer unten, Kupfer oben, Kupfer innen).
Signal
Wählen Sie hier das Signal aus, das Sie dem Polygon zuweisen wollen. An dieser Stelle kann man nur ein Signal zuweisen. Das Thema Massestern ist eine separate Angelegenheit.
Linienbreite
Die Linienbreite ist einfach ausgedrückt die Stift-Dicke, mit der das Polygon "ausgemalt" wird. Hört sich kindlich an, ist produktionstechnisch aber so. Denn in Gerber fährt ein Lichtgriffel auf einer fotoempfindlichen Platte die Linienbahnen mit entsprechend breitem Lichtschlitz (engl. aperture) ab. Je dünner also der Stift, umso feiner die Strukturen, die entstehen können. Den Minimalwert sprechen Sie mit Ihrem Leiterplattenhersteller ab (0,15 mm gilt allgemein als akzeptabler Minimalwert).
Im folgenden Bild ist die Fläche an einer Stelle eingekerbt s. Pfeil. Grund ist eine zu groß eingestellte Linienbreite. Der Stift kommt an dieser Stelle "nicht durch".
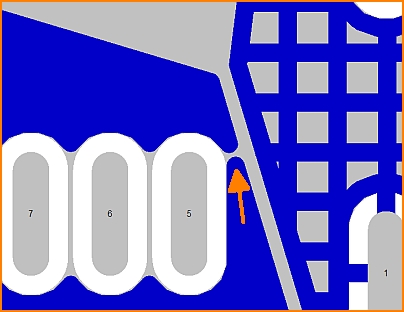
Linienbreite zu groß eingestellt, um an dieser Engstelle die Fläche zu schließen.
Anhand der Linienbreite, die hier eingestellt ist, wird später im Design Rule Check geprüft, ob die Mindestbreite der Verbindung erfüllt ist. Die Linienbreite ist auch mit "Raster-Abstand" verknüpft. Eine in Quadraten gerasterte Massefläche besteht aus einer Netz-Struktur sich orthogonal schneidender Linien. Die Breite der Linien bestimmen Sie ebenfalls hier. Sie können nur einen Wert für die Linienbreite angeben.
Raster-Abstand
Eine gerasterte Massefläche bietet unter Umständen produktionstechnische Vorteile, manche sprechen auch von Vorteilen hinsichtlich der elektromagnetischen Verträglichkeit des Signals. Neben der Linienbreite können Sie den Abstand von Linie zu Linie bestimmen.
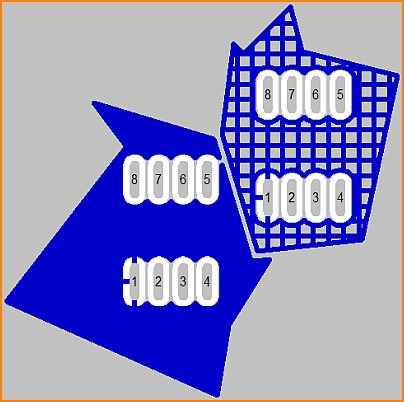
Kupfer oben: Gerasterte Massefläche (rechts oben). Linienbreite: 0,3mm, Raster-Abstand: 0,5mm
Wichtig: Wird der Rasterabstand zu groß gewählt, nimmt das Polygon nicht mehr an der Weiterleitung des Signals teil! Die Grenze ist:
Rasterabstand > Mindest-Bohrlochdurchmesser + 2 x Restkupfer ums Bohrloch
Bei "Projekt prüfen" oder beim Berechnen der Luftlinien nimmt eine derart grob gerasterte Fläche nicht an der Weiterleitung des Signals teil. Es entstehen also Luftlinien, wenn die enthaltenen Lötpunkte nicht zusätzlich manuell mit Leiterbahnen verbunden werden.
Folgende Meldung kommt beim Prüfen:
"Signal-Polygon zu grob gerastert: GND auf Ebene 2..."
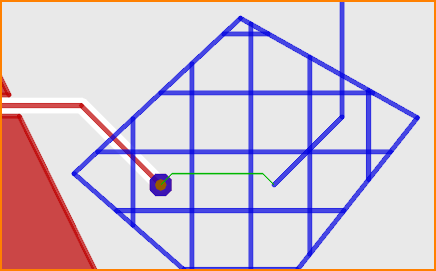
Kupfer oben: Die Massefläche ist zu weit gerastert. Bitte ein kleineres Raster wählen.
Rand-Abstand
Ein Abstand einer Potenzialfläche zum Rand der Platine kann einen Kurzschluss durch bloßen Kontakt oder Signalübersprung beim Einbau der Platine verhindern. Bestimmen Sie hier, wieviel mm Ihre Potenzialfläche vom Rand der Platine (= Mitte Strich des Platinenumrisses) zurückgesetzt sein soll.
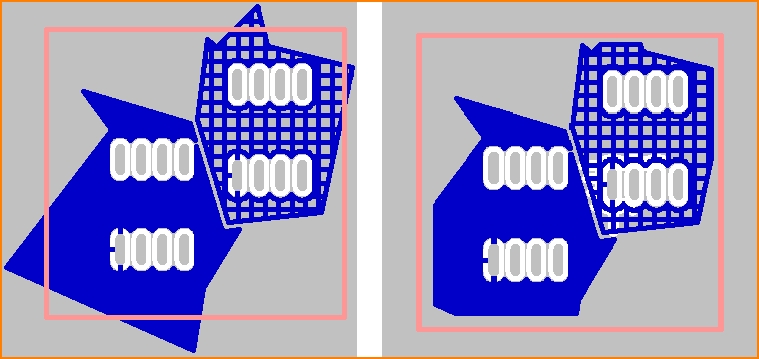
Abstand vom Platinenrand: links ohne, rechts mit Zurücksetzung vom Platinenrand. Im Bild rechts hat das linke Polygon einen Rand-Abstand von 0,8mm, das rechte Polygon hat einen Rand-Abstand von 0,4mm.
Rang
Mehrere Potenzialflächen können sich überlappen, können sogar ineinander verschachtelt sein, dürfen sich dabei aber nicht berühren. Welche Fläche die dominante ist, die also der anderen Fläche etwas weg nimmt, bestimmt sich durch ihren Rang. Je höher die Rangziffer einer Fläche ist, umso dominanter ist sie. Eine Fläche mit Rang 2 dominiert eine Fläche mit Rang 1, nimmt ihr bei Überschneidung also den Bereich der Überschneidung weg. 99 Ränge sind möglich.
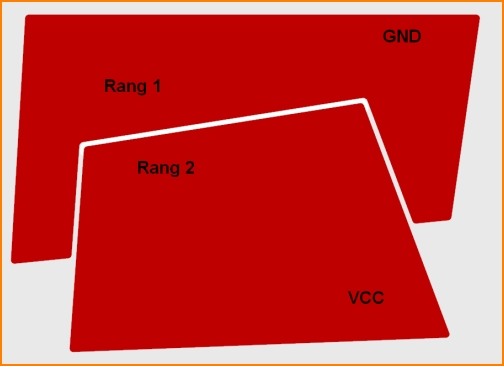
Kupfer unten: Verschachteln von Polygonen mit unterschiedlichen Signalen und unterschiedlichem Rang
Den Abstand der beiden Flachen zueinander bestimmt der "Mindest-Leiterbahn-Abstand (Platine)" siehe: Einstellungen/Einstellungen(Projekt). Es sei denn der individuelle Eintrag für den "Leiterbahn Mindestabstand" eines der beiden Signale (oder ihrer Signalklassen) wäre größer eingestellt. Dann würde dieser Wert verwendet. Bei unterschiedlichen Werten wird also immer der größere Abstand realisiert.
Auren anpassen
Wenn man ein Polygon ganz neu erzeugt, werden dabei die Auren der berührten und enthaltenen Bahnen, Dukos und Pads angepasst. Wenn man die Auren danach manuell ändert, werden diese beim erneuten Füllen des Polygons nicht mehr automatisch angepasst, außer man setzt den Haken "Auren anpassen" von Hand. Dann passiert Folgendes:
- Ein feindlicher Lötpunkt, eine feindliche Duko wird isoliert
- Ein eigener Lötpunkt bekommt eine Wärmefalle
- Auch Bauteil-Lötpunkte ohne Anschlussnummer bekommen eine Wärmefalle
- Eine eigene Duko wird vollflächig angeschlosssen
Danach können Sie die Auren der einzelnen Lötpunkte und Dukos manuell ändern und TARGET schlägt beim Neuberechnen der Fläche die Anpassung der Auren nicht mehr vor. Will man ein Pad vollflächig anbinden, setzt man im Nachhinein dessen Aura auf Null oder man nutzt das Feld "Keine Aura für diese Ebenen:" und zählt die entsprechende(n) Kupferebene(n) auf. Danach lassen Sie die Fläche(n) neu füllen, das heißt man bedient den Dialog "Signal-Polygon bearbeiten" erneut und wählt bei "Füllung berechnen?" die Option "Sofort füllen (Berechnung ausführen in Kupferebene)". Dukos bekommen nie automatische Wärmefallen. Vom Prinzip her werden Dukos immer vollflächig angeschlossen. Wenn der User nachträglich bei einer Duko eine Aura für die Ebene setzt, bleibt die Duko in der eigenen Massefläche isoliert, also unangeschlossen.
Wärmefallen erzeugen
Der Lötpunkt eines Bauteilbeinchens mit dem gleichen Signal wie die Massefläche, z.B. GND könnte rundum vollflächig angeschlossen sein. Beim Löten allerdings würde zu schnell zu viel Wärme in die Massefläche abfließen, so dass sich das Lot nicht optimal mit dem Kupfer verbinden würde (kalte Lötstelle). Als Wärmefalle (engl. thermal pad oder einfach nur thermal) bezeichnet man einen Lötpunkt, der stattdessen mit einem Sicherheitsabstand (Aura) umgeben ist und lediglich mit kleinen Stegen an die Massefläche angeschlossen ist. Dadurch fließt die Wärmeenergie beim Löten nicht zu schnell in die Fläche ab. Diese automatischen Stege werden kreuz- oder y-förmig zum Pad angelegt, je nachdem, wie die Leiterbahn in das Pad einmündet.
auch bereits angeschlossene
Wenn im Signal-Polygon bei den Wärmefallen die Unter-Option "auch bereits angeschlossene" angewählt wird (Standard), dann bekommen auch die Lötpunkte möglichst 4 Wärmefallen-Stege, die bereits manuell oder vom Autorouter mit Bahnen angeschlossen waren. Fehlt dieses Häkchen, wird kein Steg erzeugt für alle Lötpunkte, von denen ausgehend eine manuell verlegte Bahn startet.
Die Breite der automatischen Stege ist ab V20.5.0.17:
- für gebohrte Pads maximal 2/3 des Bohrlochs
- für SMDs maximal 2/3 der schmalen Seite
- mindestens so breit wie die Füllbreite des Polygons
- maximal doppelt so breit wie die Füllbreite des Polygons
Die Breite der automatischen Stege war früher:
- mindestens so breit wie die Linienbreite des Polygons (außer bei sehr schmalen SMD-Pads, Finepitch)
- maximal doppelt so breit wie die Breite der Füll-Linien des Polygons
- maximal so breit wie die kleinere Seite des Pads (Pad-Höhe, Pad-Breite)
- maximal so breit wie 2/3 der größeren Seite des Pads (Pad-Höhe, Pad-Breite)
Sie können Pads manuell durch Leiterbahnen auch breiter anbinden. Polygonale Pads werden grundsätzlich nicht automatisch mit Stegen angebunden.
Wenn Sie sich ganz andere Stege wünschen, können Sie diese manuell als Leiterbahnen erzeugen. Im Dialog bei Wärmefallen entfernen Sie dann das Häkchen, bei "auch bereits angeschlossene". Das Pad muss dazu mittig von wenigstens einer Leiterbahn getroffen werden.
Die Pads Nummer 1 von zwei Bauteilen in zwei Potenzialflächen. Links mit Wärmefallen, rechts ohne, also vollflächig angebunden.
auch für Durchkontaktierungen
Eine Durchkontaktierung wird von TARGET vollständig in die Massefläche eingebettet, wenn Sie das gleiche Massepotential führt. Da eine DuKo im Normalfall nicht belötet wird, gibt es keinen Grund, warum dem nicht so sein sollte. Wollen Sie Ihre DuKos dennoch wie eine Wärmefalle mit Aura und Stegen ausstatten, setzen Sie hier den Haken.
Gefallen Ihnen die Stege nicht, doppelklicken Sie die Duko und nehmen Sie im sich öffnenden Dialog die Wärmefallenstege weg. Jetzt könnten Sie sie als simples Kupfer-Rechteck mit gleichem Signal von Hand neu setzen.
Wieso zeigen die Stege bei Wärmefallen auch ins Leere?
Stege für Wärmefallen unterdrücken
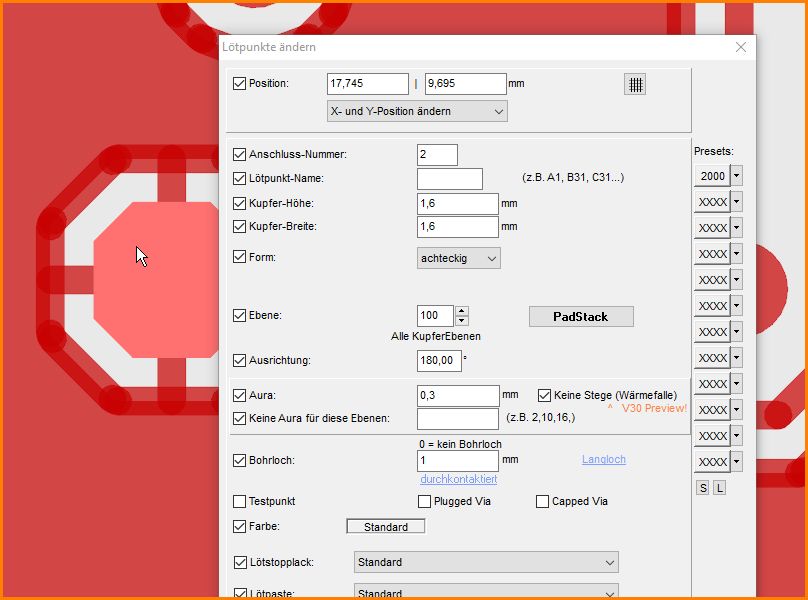
Bild
Im Dialog für Lötpunkte und Durchkontaktierungen kann man aktiv die Erzeugung von Stegen für Wärmefallen unterdrücken.
Inseln entfernen
Ein nicht angeschlossenes Stück einer Potenzialfläche heißt "Insel". Man kennt auch den Begriff "schwebende Massefläche". Sie haben keinen Zweck und stören nur. Deshalb entfernt man sie. TARGET macht das automatisch, wenn Sie den Haken hier setzen. Der Anschluss einer Massefläche erfolgt durch ein angeschlossenes Pad eines Bauteils, einer Durchkontaktierung mit Aura 0 auf dieser Ebene oder ein Stück Leiterbahn durch die Fläche mit Aura 0. Immer muss der Signalname (=das Signal) identisch sein.
Füllung berechnen
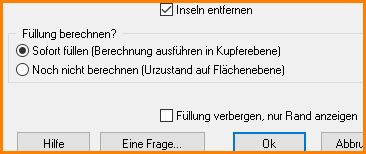
Bild: Abschnitt Füllung berechnen
Füllen bedeutet hier so etwas wie "in Kupfer giessen". Dies geschieht, wenn Sie die Signalbahnstrukturen und den Massebereich auf der Kupfer-Ebene zusammenführen. TARGET rendert dann die komplette Struktur von "Kupfer oben" oder "Kupfer unten" (oder "Kupfer innen", wenn Sie haben) einschließlich der Massefläche. Sie können diesen Vorgang sofort anstoßen ("Sofortt füllen"), indem Sie den Dialog bestätigen, oder Sie können die Konstruktion in einem Urzustand belassen ("Noch nicht berechnen"), so dass das Signalpolygon der Massefläche zunächst wie ein Rohling auf der Fläche-Ebene vordefiniert ist. Es wird in Warteposition gehalten, um separat auf der "Fläche"-Schicht behandelt zu werden. So kann die Massefläche noch beliebig angepasst, verschoben und bearbeitet werden.
Sofort füllen, Berechnung ausführen in Kupferebene
Das Polygon wird sofort im Zusammenspiel mit anderen Polygonen und Elementen unter allen Aspekten auf der Kupferebene erzeugt und so dargestellt, wie es letztlich hergestellt wird. Änderungen am Design erfordern so immer den kompletten Berechnungsvorgang. Dieser Prozess kann in größeren Designs unter Umständen einige Sekunden dauern. Deshalb ist es empfehlenswert, diesen Vorgang auf später zu verschieben, indem man zunächst "Noch nicht berechnen" (s. u.) wählt.
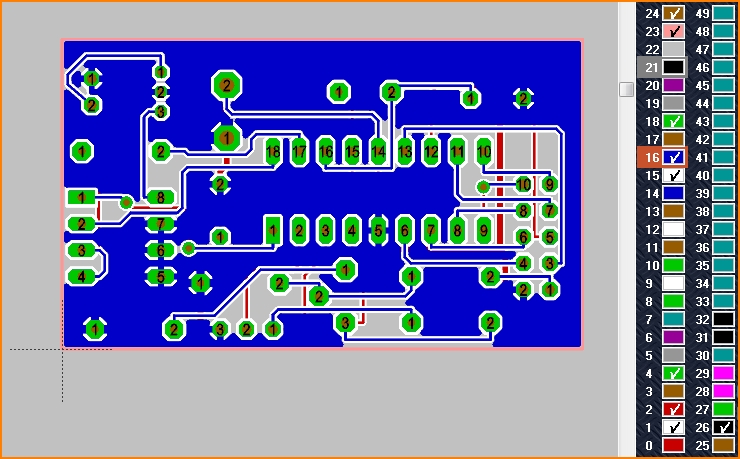
Bild: Beispiel eines zweiseitigen Layouts, Massefläche auf Kupfer oben, sofort gefüllt.
Sie können mit [<] alle Signal-Polygone berechnen und einblenden und mit [>] ausblenden. Ent-Berechnen geht anders, s. u.
Noch nicht berechnen (Urzustand auf Flächenebene)
Wenn man diesen Punkt wählt, gestaltet sich die Massefläche dreischichtig:
- Ihre Form auf Ebene "Fläche", damit ist der Urzustand, die Grundform der Massefläche gemeint.
- Die Auren auf Ebene "Lösch", also die Sicherheitsabstände der Fremdsignale, die diese von der Massefläche trennen.
- Die Leiterbahnen auf Ebene "Kupfer". Alle Signalbahnen einschließlich des Massesignals befinden sich hier (genauer: der Massesignale, denn es können ja mehrere sein).
Ein Ent-Berechnen, also das Zurückführen der berechneten Polygonflächen in den Urzustand, kann auch im Menü Aktionen/Masseflächen/Alle Polygone nicht füllen erfolgen, s. u.
Ein Beispiel:
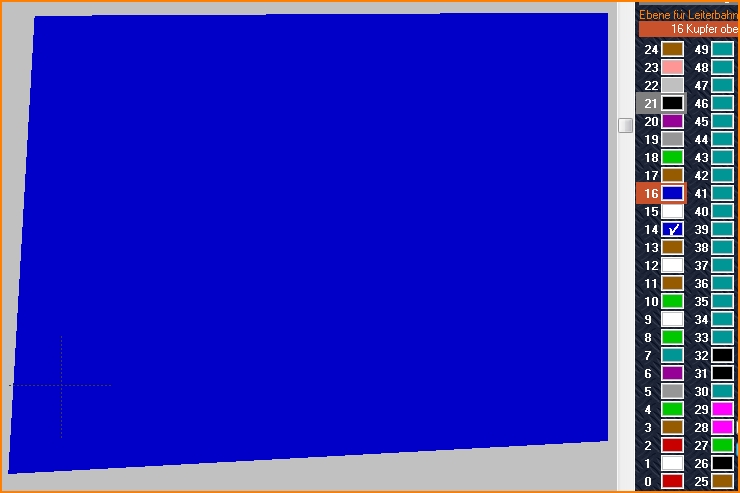
Bild: Die Massefläche ist in ihrer Urform mittels Tastaturtaste [6] Massepolygon zeichnen bestimmt und befindet sich auf Ebene "14, Fläche oben".
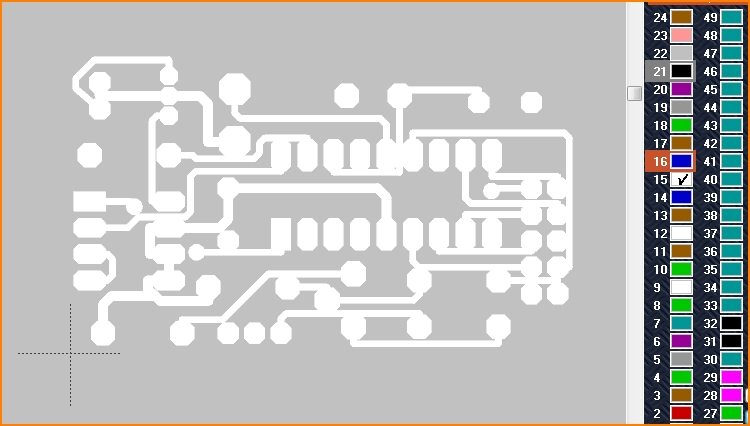
Bild: Die Aura eines jeden Signals wird auf der Ebene "15, Lösch oben" dargestellt, da die Auren letztlich aus dem Kupfer gelöscht werden.
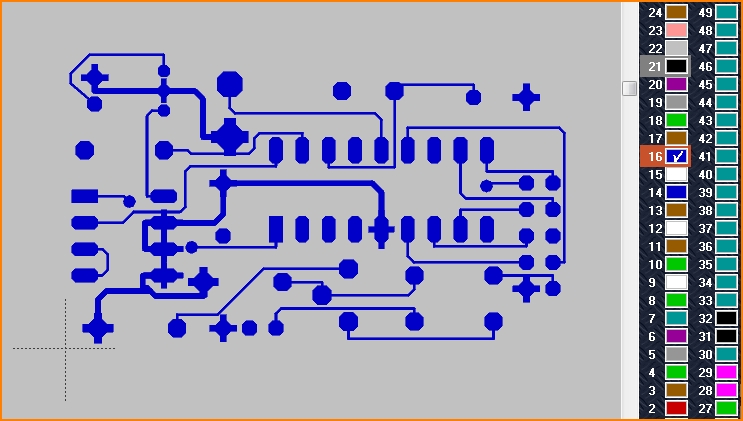
Bild: Die Leiterbahnen der Ebene "16, Kupfer oben"
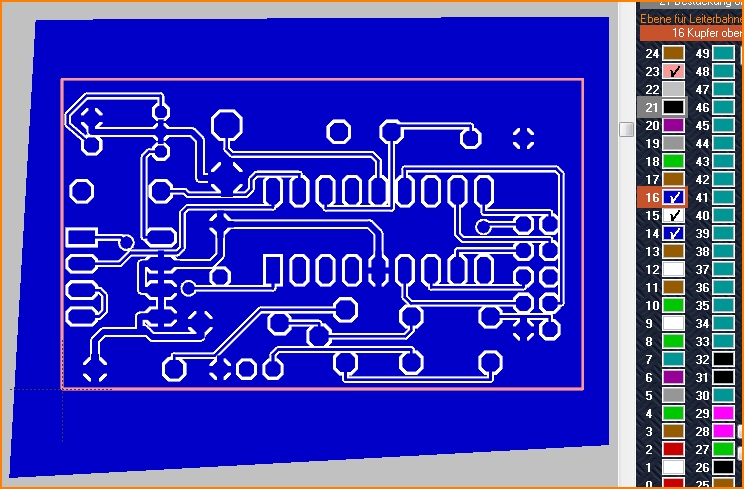
Bild: Alle drei Ebenen Fläche, Lösch und Kupfer sind gemeinsam sichtbar geschaltet, zusätzlich die Ebene "23, Platinen-Umriss" (hellrot). Der Zustand ist aber "Noch nicht berechnet", da die drei Ebenen noch separat sind, also noch nicht "in Kupfer gegossen". Sie können also durch setzen der Haken rechts in den jeweiligen Feldern ein- und ausgeblendet werden.
Gefüllte Massefläche wieder auflösen
Man holt eine bereits berechnete, gefüllte Massefläche wieder zurück (das heißt auf die drei Ebenen Kupfer, Lösch und Fläche aufteilen), indem man im Menü Aktionen bei Masseflächen den Eintrag wählt: "Alle Polygone nicht füllen". Jetzt kann man die Massefläche separat wieder ein- und ausblenden.
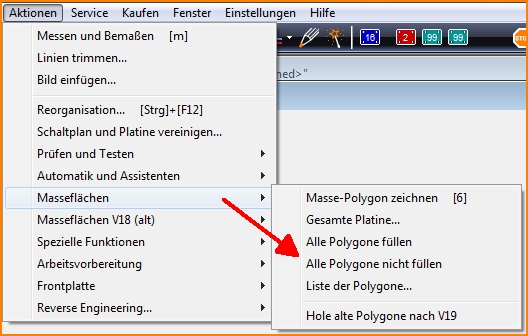
Bild: Die Massefläche ist wieder ein Triplett
Polygone auf sichtbaren Ebenen ein- und ausblenden
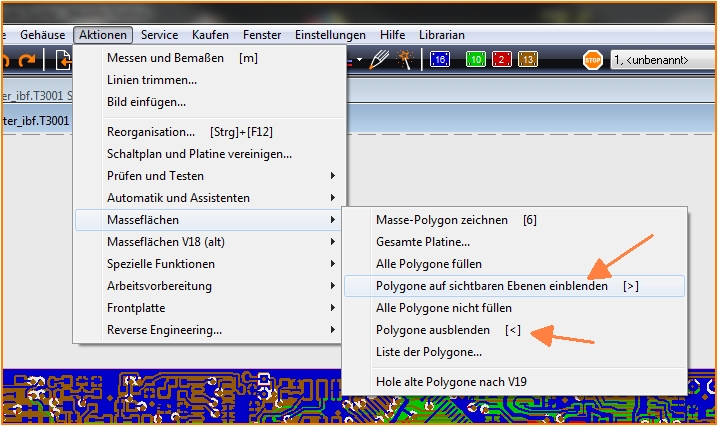
Bild: Polygone ein- bzw. ausblenden
Die Taste [>] füllt die Polygone auf den sichtbaren Ebenen. Damit werden sie sichtbar, wenn vorher die Flächen- und Löschebenen ausgeblendet waren. Ansonsten werden sie nur neu berechnet.
Die Taste [<] ent-füllt alle Polygone, verschiebt sie auf die Flächenebene und blendet alle Flächen- und Löschebenen aus. Die Polygone werden praktisch ausgeblendet. Nur die Stege der Wärmefallen bleiben bestehen.
Keep out erzeugen
Ein Keep out ist eine "Fläche in der Fläche", frei von Kupfer. Diese zeichnet man in beliebiger Form (Rechteck, Kreis, Polygon) in die Lösch-Ebene bevor das Signal-Polygon berechnet wird.
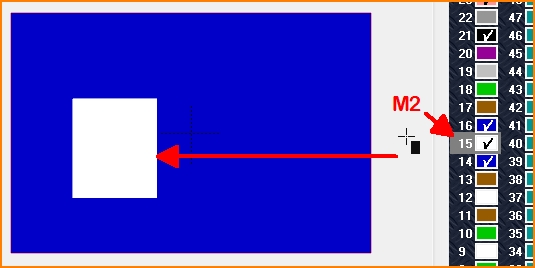
Bild: Ein Keep out (Freifläche, weiß) in die Ebene "Lösch" zeichnen. Zeichenmodus wählen, Rechtsklick (M2) auf die gewünschte Ebene, dann zeichnen. (alias keepout, keep-out)
Liste der Polygone
Dies ist eine Option im Menü "Aktionen/Masseflächen". Mehrere Signal-Polygone in einem Projekt werden übersichtlich in einer Liste dargestellt. Alle relevanten Eigenschaften der Signal-Polygone werden auf einen Blick sichtbar.
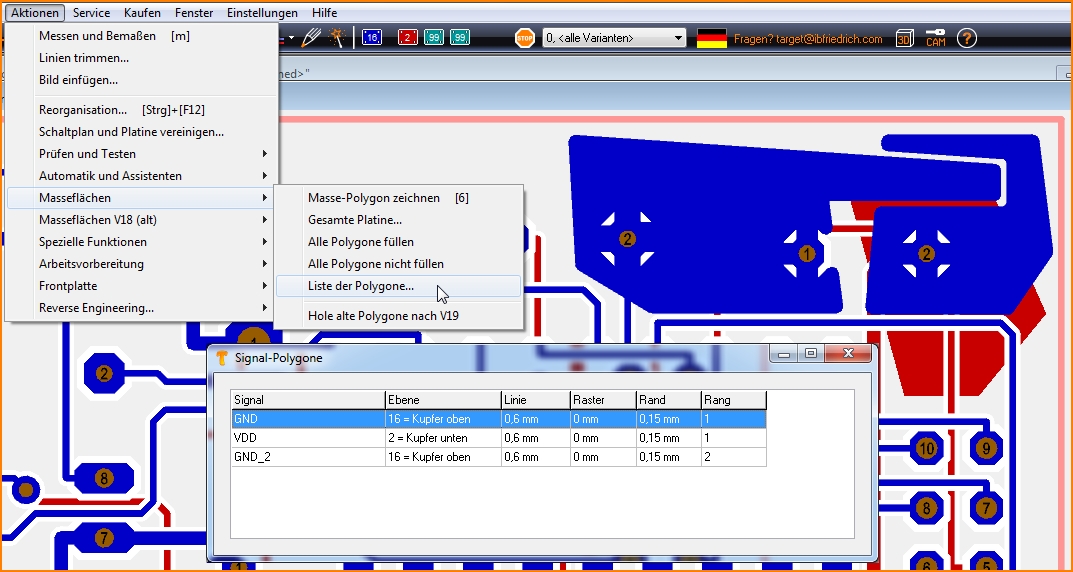
Bild: Mehrere Polygone mit unterschiedlichen Eigenschaften in einem Projekt: Signalname, Kupferlage, Linienbreite, Raster-Abstand, Abstand zum Platinenrand und Rang.
Rang 2 dominiert Rang 1, Rang 3 dominiert Rang 2 und/oder 1, und so weiter. Bei Überlappung nimmt das Polygon mit der höheren Rangziffer dem Polygon mit der kleineren Rangziffer etwas weg. Betrachten wir "Kupfer oben" (blau): Das Polygon links hat Rang 2, ist ranghöher als das Polygon rechts, das nur Rang 1 hat. Das rote Polygon rechts hat ebenfalls Rang 1. In der vorliegenden Konstruktion ist dies jedoch unbeachtlich, denn es befindet sich auf "Kupfer unten".
Doppelklick auf die erste Zeile der Liste liefert folgendes Bild:
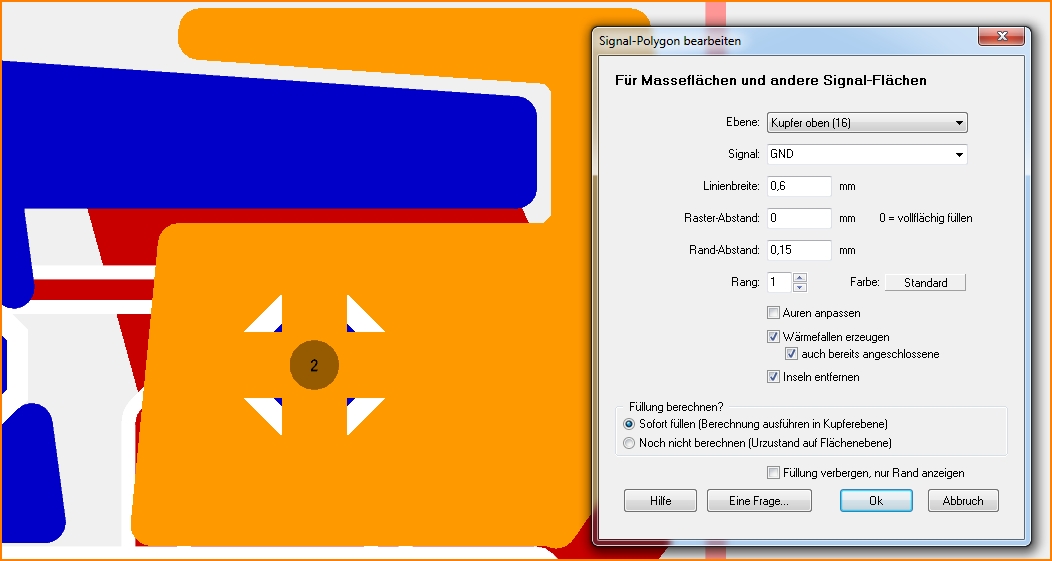
Bild: Klick M11 auf einen Listeneintrag zoomt auf das betreffende Signal-Polygon und markiert dieses. Gleichzeitig öffnet sich dessen Dialog: "Signal-Polygon bearbeiten".
Massefläche löschen
Massefläche mit Mausklick M1 markieren und mit der [Entf]-Taste entfernen.
alias: Freehand Massefläche, Freihand Massefläche, polygonale Massefläche, Signalpolygon