Messen und Bemaßen
Generelles
So kommt man in diesen Modus:
- mit [M],
- mit dem Punkt "Messen und Bemaßen" im Menü "Aktionen"
- oder mit dem Werkzeug
 zu finden unter der Ikone
zu finden unter der Ikone 
Für den kurzen Blick reicht eventuell der Infokasten, der an der Maus hängt, sobald man [m] drückt:
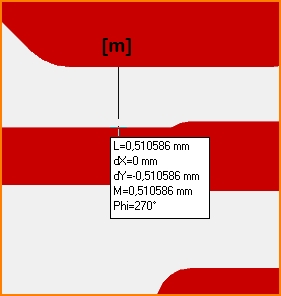
Bild: Infobox bei "messen". (L= Länge der Luftlinie der Messung, M= Manhattan Metrik= dY + dX, Phi= Winkel gemessen vom Startpunkt der Messung (begonnen bei 15:00 Uhr (= 0°) gegen den Uhrzeigersinn).
Das weitere Vorgehen
In der Statuszeile werden die x- und y-Anteile der Entfernung (dX und dY), die Entfernung selbst (L) sowie die Manhattan-Länge (M=dX+dY) angezeigt. In der Layout-Ansicht wird beim Leiterbahn-Verlegen noch die Signallänge (S) angegeben. Ggf. können Sie mit [F6] das Raster deaktivieren, um sehr genaue Messungen vorzunehemen. Eine Bemaßung fügen Sie an, indem Sie am Startpunkt [m] wie messen drücken und mit Mausklick die Entfernungsendpunkt definieren. Ziehen Sie nun die Maus im rechten Winkel in den freien Raum, klicken Sie mit M1 und bestätigen Sie den Bemaßungsdialog. Editieren Sie die erscheinende Bemaßung wie normalen Text (Doppelklick auf die Zahl, oder Einfachklick und [ä] wie ändern...).
So kommt man wieder heraus:
Mit [ESC] oder M12
Um Abstände im Schaltplan oder in der Platine zu messen, wählen Sie diesen Menüpunkt (wie oben beschrieben). Klicken Sie den Startpunkt der Messung mit M1 an (lassen Sie die Maustaste wieder los). Sie können auch einfach die Maus an den Startpunkt der Messung bewegen und die Taste [m] (wie "messen") drücken.
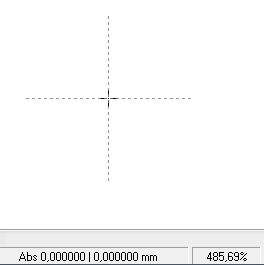
Wir beginnen unsere Messung auf dem absoluten Nullpunkt und bewegen die Maus im Messen-Modus nach links zu einem imaginären Mess-Endpunkt. In diesem Beispiel auf die x-Koordinate 8,255 mm. Hier klicken wir einmal mit M1 und ziehen die Maus senkrecht nach unten.
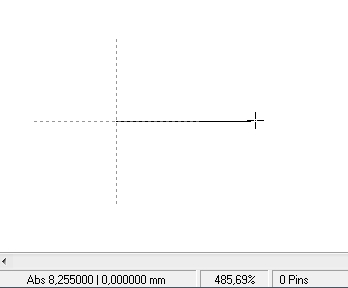
In der Statuszeile werden die x- und y-Anteile der Entfernung (dX,dY), die Entfernung selbst (L) und die Manhattan-Metrik (M) angezeigt.
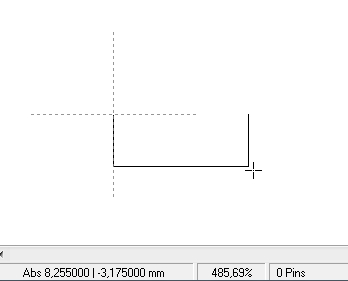
Dadurch wird die Linie angedeutet, auf der die Bemaßung stehen soll. Nach einem weiteren Mausklick erscheint der folgende Dialog zur Eingabe der Bemaßung. Da uns zwei Dezimalstellen (gerundet) hinter dem Komma reichen, belassen wir es bei dieser Einstellung und drücken OK. Wer weitere Dezimalstellen oder eine andere Schrift oder Farbe verwenden will, kann dies entsprechend einstellen.
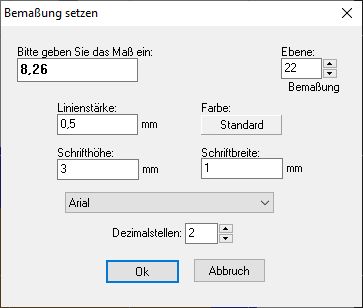
Es zeigt sich das folgende Ergebnis:
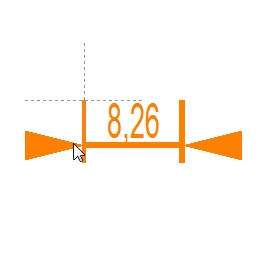
Eintragen nicht maßhaltiger Zahlen
Wenn sie von Hand eine andere Zahl als die maßhaltige im Dialog eingeben, z. B. 4,00m statt 8,26mm, so wird dieser Wert mit einem Unterstrich versehen.
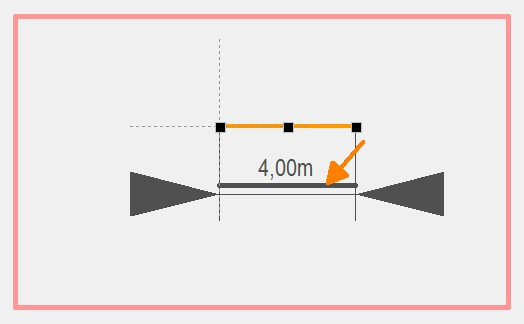
Bild: Der Wert, der in der Dialogbox eingegeben wird und der nicht seine Länge auf der Zeichnung angibt, wird mit einem Unterstrich versehen.
Koordinaten finden, die nicht auf dem Raster liegen
Um Dinge zu messen oder zu bemaßen, die nicht auf dem Raster liegen kann man die [+] Taste tippen, um diese Punkte zu finden. Siehe hier.
Bemaßen der gesamten Platine
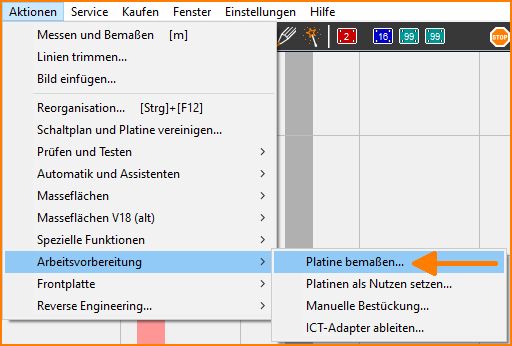
Wählen Sie diesen Menüpunkt, um die Bohrlöcher Ihres Layouts zu bemaßen. Geben Sie das Maß an, ab dem Sie die Bemaßung gedruckt sehen wollen, Hier z.B alle Bohrlöcher, die größer gleich 1,3mm sind:
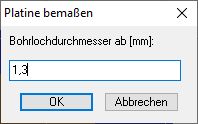
Das Ergebnis könnte so aussehen. Die Schriftgrößen editieren Sie mit der Textfunktion.
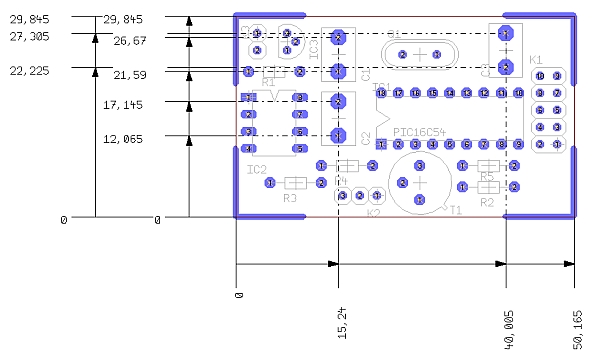
Bemaßen an einem Fangpunkt
benutzen Sie die Funktion "Messen und Bemaßen" aus dem Menü "Aktionen". In der Statuszeile unten lesen Sie "Messen von...". Jetzt schweben Sie mit der Maus in die Nähe des Startpunktes aber klicken nicht! Dafür drücken Sie dort die Tastatur-Taste [+]. Jetzt können Sie in den naheliegenden Punkten mit den Tastatur-Cursortasten "auf" und "ab" nach dem gewünschten Anknüpfungspunkt (Fangpunkt) suchen. Der Cursor springt mit. Drücken Sie die Taste [Return] für "Ok".
Mit der Zielkoordinate der Messung verfahren Sie jetzt genau so: Bewegen Sie die Maus in die Nähe des Messziels. Drücken Sie dort die Taste [+] wählen den exakten Ort und drücken [Return]. Jetzt bestimmen Sie noch die Position des Messpfeils und den Text-Inhalt. Fertig.

