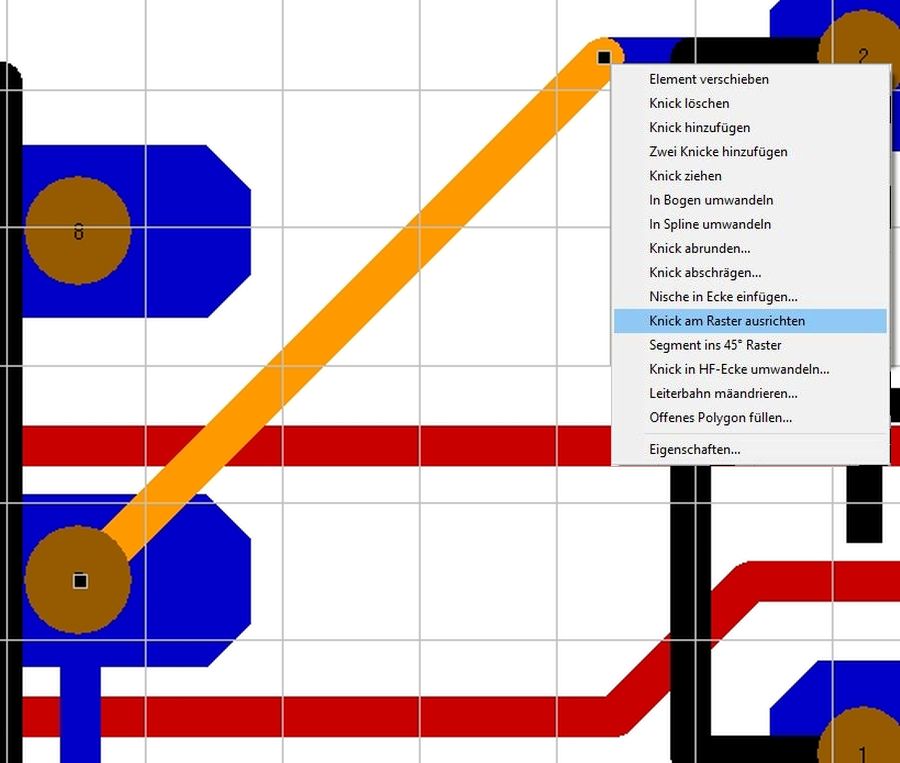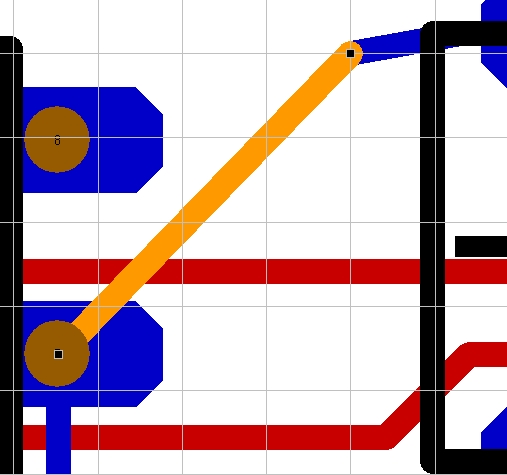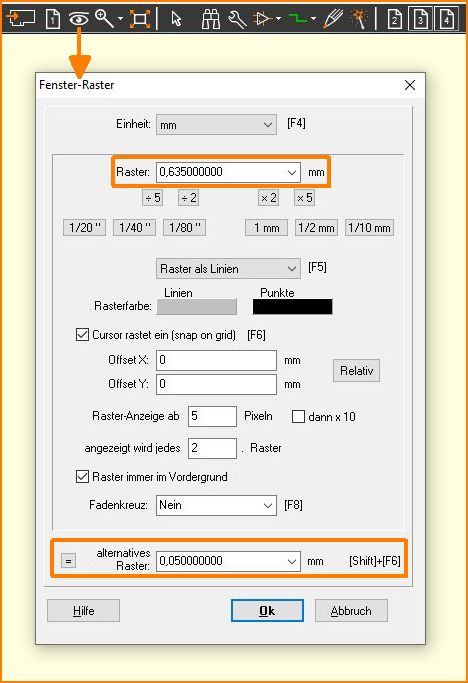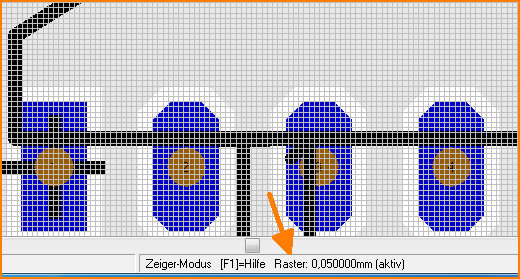Raster
Allgemeines
Eine wichtige Regel beim Leiterplattendesign (die von Anfängern oft ignoriert wird) ist die Zugrundelegung eines festen Rasters, eines Zeichengitters. Es wird auch oft "snap grid" (grid=Gitter) genannt, da der Mauszeiger beim Layouten auf den Rasterpunkten einschnappt. Ein Raster hilft, die Bauteile symmetrisch anzuordnen. Ästhetisch ansprechend und ordentlich, wenn man so will. Aber es geht nicht nur um Schönheit sondern vor allem darum, dass zukünftiges Editieren, Ziehen, Umverlegen und Ausrichten von Leiterbahnen, Bauteilen und Blöcken wesentlich einfacher zu bewerkstelligen ist, vor allem wenn das Projekt an Größe und Komplexität gewinnt.
Ein amateurhaftes Leiterplattendesign kann man sofort daran erkennen, dass Leiterbahnen nicht exakt mittig in die Pads eintreffen, kleine Leiterbahnstücke eingefügt sind um Lücken zu schließen, Bahnen schief verlegt wurden... Dies rührt daher, dass "snap on grid" nicht effizient genug eingesetzt wurde. TARGET 3001! verfügt über ein komfortables Raster-Werkzeug, das den Designer professionell unterstützt.
Sie können in TARGET 3001! natürlich auch ohne Raster arbeiten oder mehrere verschiedene Raster verwenden. Und natürlich gehen bei aktivem Raster auch Bauteile platzieren und anschließen, die selbst ein anderes Raster haben. Die Pins der Bauteile werden dabei nicht etwa auf das Raster "gebogen", sondern die Pins liegen dann ggf. neben dem Raster und sind dennoch exakt kontaktierbar. Beispiel: Zölliges Raster 0,635mm = 1/40" = 25mil und Verwendung von SMD-Bauteilen 0805, 0603, Melf etc...
Rasterpunkte lassen sich nicht ausdrucken
Das Raster-Werkzeug
Folgender Dialog öffnet sich durch betätigen der Ikone ![]() . Zu finden in der Erweiterung der Ikone
. Zu finden in der Erweiterung der Ikone ![]() .
.
Oder über Menüpunkt "Ansicht" / "Raster". Oder mit der Tastenkombination [Shift]+[F5]
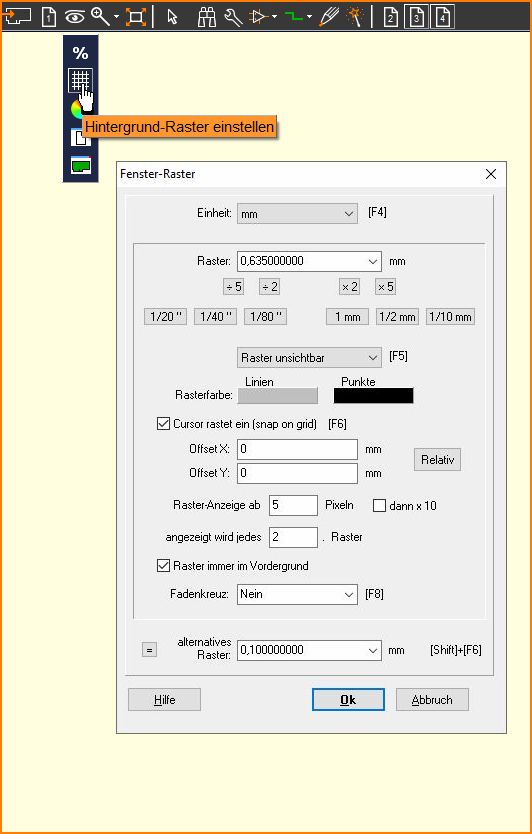
Bild: Der Rasterdialog ist in Schaltplanansicht und Layoutansicht identisch
Sie können hier zwischen den Einheiten Zoll ("), mil, µm und mm wählen (1 Zoll = 1" = 25,4mm; 1 mil = 1 thou = 1/1000" = 0,0254mm). Als Raster lässt sich jeder beliebige Wert zwischen 0,001 mm und 10 mm eingeben, der Wert muss aber nicht durch 0,001 mm teilbar sein (z.B. 0,378512769). Das Raster lässt sich "als Punkte" oder "als Linien" darstellen oder unsichtbar schalten. Ein "unsichtbares" Raster ist jedoch nicht etwa abgeschaltet. Abhängig vom Eintrag "Cursor rastet ein" schnappt nämlich das große Fadenkreuz auf das Raster ein. Mit Offset X/Y lässt sich ein Abstand des Raster-Bezugspunkts zum absoluten Nullpunkt (Abs 0|0) eingeben. Dies ist z. B. bei einer metrischen Euro-Karte (160 x 100mm) von Vorteil, auf der exakt zentriert an der schmalen Seite ein Steckverbinder auf einem zölligen Raster sitzen soll.
Es ist sinnvoll im Schaltplan immer mit dem Rasterwert 0,635 zu arbeiten, da die TARGET 3001! Bauteile auf diesen Wert abgestimmt sind. Im Layout kann und darf mit anderen Rasterwerten gearbeitet werden. Beachten Sie, dass das Fangkästchen, das den automatischen "snap on" ermöglicht, in seiner Größe von der Rastereistellung abhängig ist. Bei einem sehr kleinen Raster wird auch das Fangkästchen sehr klein, so dass das erforderliche "mittige" Anschließen von Leiterbahnen schwierig wird. Bei einem Raster von 0,01mm könnte dieses Problem bereits auftauchen. Denn selbst wenn man weit ins Layout hinein zoomt, ist das Fangkästchen dennoch sehr klein.
Raster-Anzeige ab besagt, dass das Raster nur dargestellt wird, wenn zwischen den Rasterpunkten am Bildschirm mindestens die angegebene Anzahl von Pixeln liegt. Dies verhindert, dass der Rechner den gesamten Bildschirm mit Rasterlinien oder Punkten einfärbt, die man ehedem nicht mehr auseinander halten kann. Ebenfalls kann man hier einstellen, ob TARGET 3001! jeden Rasterpunkt zeichnen soll oder z.B. nur jeden zweiten.
Mit Offset X/Y lässt sich ein Abstand des Raster-Bezugspunkts zum absoluten Nullpunkt (A 0|0) eingeben. Dies ist z.B. bei einer metrischen Euro-Karte (B x H = 160mm x 100mm) von Vorteil, auf der exakt zentriert(!) an der schmalen Seite ein zölliger Steckverbinder auf dem Raster(!) sitzen soll. Dann stellen Sie nämlich den Offset Y auf 50mm und haben somit exakt auf der Mitte der schmalen Seite der Platine einen Rasterpunkt. Bei 0|0 ist dann allerdings kein Rasterpunkt mehr zu finden.
Angezeigt wird jedes... besagt, dass das Raster nur bei jedem soundsovielten Rasterpunkt angezeigt wird.
Folgende Einstellung hat sich als gut brauchbar erwiesen: Raster 0,635mm = 1/40", "unsichtbar", Cursor rastet ein, Offset X/Y= 0/0, Raster-Anzeige ab 3 Pixeln, angezeigt wird jedes 2. Raster.
Ob das Raster im Vordergrund steht oder im Hintergrund entscheiden Sie durch Setzen des Hakens in der Checkbox am Fuße des Dialogs.
Fadenkreuz zuschalten: Entweder ein 90° Kreuz oder 45° hinzu. Im Layoutprozess: Mehrfach Funktionstaste [F8] drücken.
Alternatives Raster: Im Schaltplan arbeitet man z.B. häufig mit 0,635mm. Im Layout bei bedrahteten Gehäusen im 0,635mm Raster, bei SMD Gehäusen vielleicht lieber im 0,1mm Raster. Stellen Sie die Rasterweiten hier ein. Zum schnellen Wechsel zwischen beiden drücken Sie die Tastenkombination [Shift]+[F6].
Gehäuse nicht auf dem Raster
Siehe: Layoutmenü Aktionen
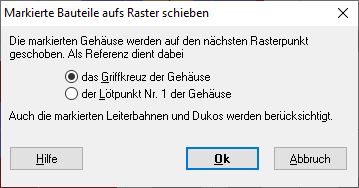
Gelegentlich kann es vorkommen, dass Gehäuse-Bauteile nicht auf das eingestellte Raster platziert werden. Mit dieser Funktion kann man die markierten Gehäuse auf den nächsten Rasterpunkt schieben. Als Referenzpunkt zum Verschieben kann der Lötpunkt 1 oder das Gehäusegriffkreuz angegeben werden. Dies Betrifft auch das Kontextmenü (rechter Mausklick auf einen Knickpunkt, Pad oder Gehäusegriffkreuz).
Autorouter-Ergebnis nicht auf dem Raster
Der Autorouter arbeitet rasterlos, also ohne die Verwendung irgendeines Rasters. Das kann dazu führen, dass Leiterbahnelemente später nicht auf Ihrem gewählten Raster liegen. Wenn Sie ein bestimmtes Element auf dem auf dem Raster haben möchten, schieben Sie es auf das Raster.
Beispiel:
Nachdem der Autorouter seine Arbeit beendet hatte wurde das Raster auf 1 mm eingestellt. Das orange-farbene Leiterbahnstück ist markiert und zeigt kleine schwarze Quadrate (Knickstellen) an den Enden, die aber nicht auf dem Raster liegen.
Ein rechter Mausklick (=M2) auf eines der schwarzen Knickstellen öffnet ein Kontextmenü von dem man die Option wählen kann:"Knick am Raster ausrichten".
Ergebnis:
Bei Bauteilen gehen Sie gleichermaßen vor: M2 auf das Griffkreuz, gleicher Dialog, gleiches Prozedere...
Ein alternatives Rastermaß verwenden
Um zwischen dem eingestellten Rastermaß und einem alternativen Rastermaß hin und her zu schalten drücken Sie [Shift]+[F6]. Zuvor müssen Sie allerdings das alternative Rastermaß im Rasterdialog eingetragen haben:
Das aktuelle Rastermaß sehen Sie, wenn Sie im Zeigermodus in die Statuszeile am unteren Bildrand schauen:
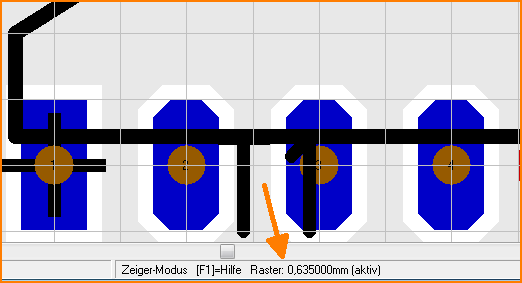
Nach [Shift]+[F6] sehen Sie z.B.:
Fangpunkt
Siehe dazu den Artikel Fangpunkt.
Alias: Gitter, Netz, Punktesystem, Hintergrund-Raster