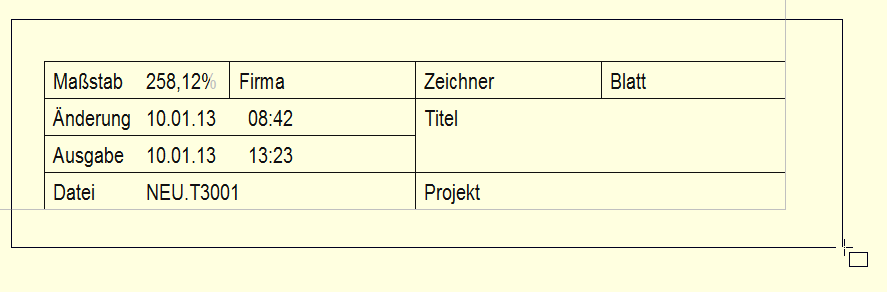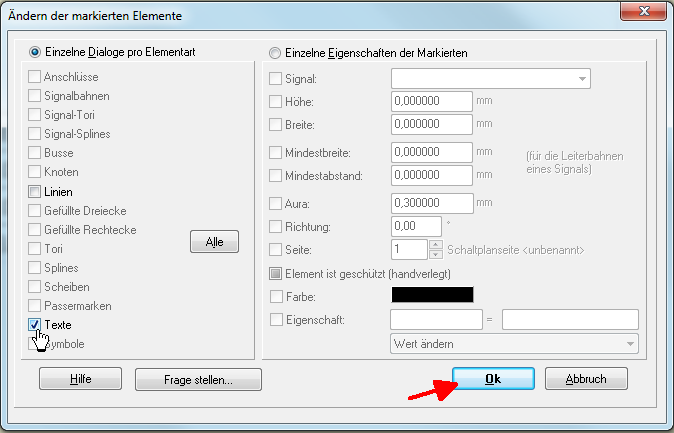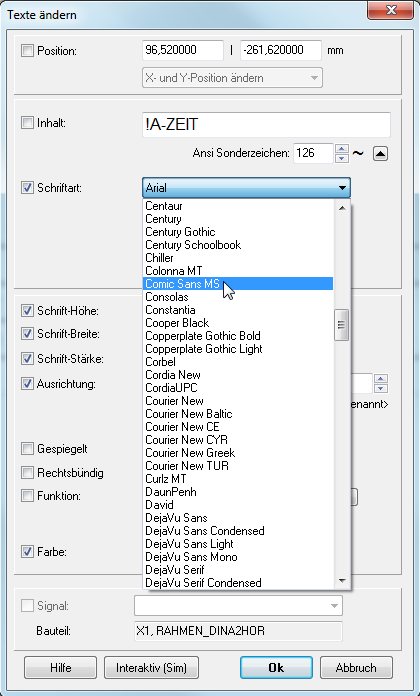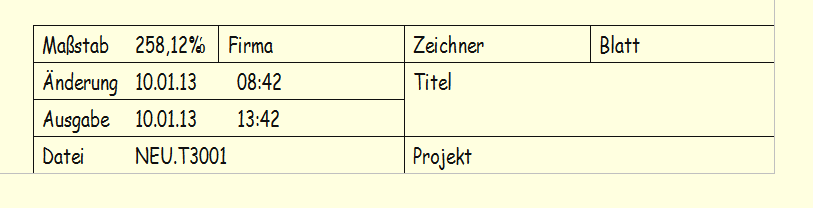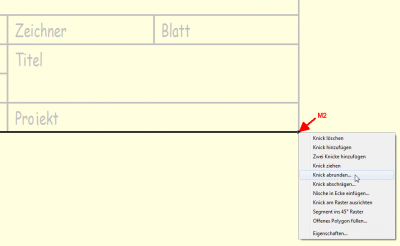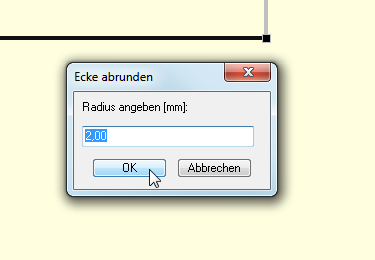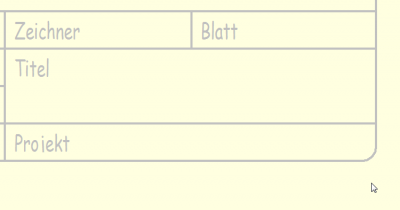Zeichnungsrahmen
Allgemeines
Einen Zeichnungsrahmen (Schaltungs-Rahmen) benötigt man im Schaltplan im Sinne eines Organisationsmittels für die Zeichnung. Er beinhaltet den Namen der Zeichnung, Datum, Verfasser, letzte Änderung und so weiter. In TARGET 3001! finden Sie diverse Zeichnungsrahmen im Sinne eines Bauteils. Benutzen Sie also den Bauteilbrowser, [Einfg] und suchen Sie in der "Schnellauswahl" nach dem Wort "Rahmen". Nach dem Import einer geeigneten Alternative in den Schaltplan können Sie jedes Zeichnungselement des Rahmens nach gusto editieren und wie ein neues Bauteil in der Datenbank abspeichern. Der Rahmen hat ein Griffkreuz, an dem Sie ihn als Ganzen anfassen können.
Nebenbei: Für den Zeichnungsrahmen macht ein "Gehäusevorschlag" zur Verwendung im Layout keinen Sinn. Deshalb hat ein Zeichnungsrahmen keinen Gehäusevorschlag.
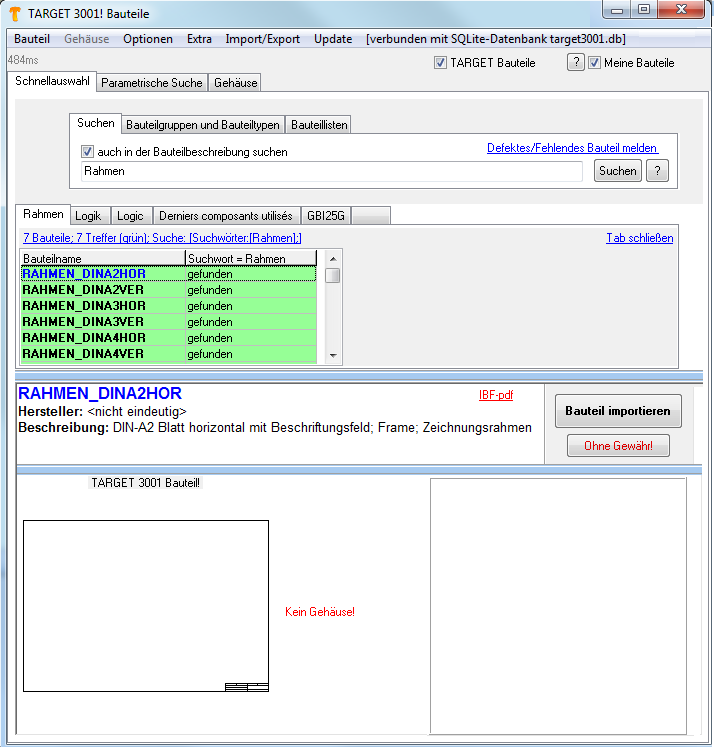
Ein Zeichnungsrahmen DinA2 horizontal
Textfeld innerhalb des Rahmens editieren
Das Textfeld in einem Zeichnungsrahmen besteht nur aus Linien und kann frei editiert werden, ebenfalls die Schrift, wie im folgenden Beispiel gezeigt wird. Wenn Sie zum Beispiel die Schriftart ändern möchten, ziehen Sie bitte ein Fangfenster über das gesamte Textfeld...
und drücken Sie die Taste [ä] wie ändern. Setzen Sie einen Haken in die Box "Text" und drücken Sie OK
Wählen Sie im "Text ändern" Dialog eine andere Schriftart oder einen anderen Aspekt:
Jetzt können Sie gesamthaft alle Schriftzeichen ändern. So könnte das Ergebnis aussehen:
Wenn Sie die Schrifthöhe und -breite anpassen möchten, so tun Sie dies im selben Dialog.
Eine Textvariable im Zeichnungsrahmen platzieren
Sie möchten im Zeichnungsrahmen zum Beispiel den Dateinamen einfügen, so dass er immer in seiner aktuellen Form angezeigt wird?
So gehen Sie vor:
Der Dateiname, den Sie sich wünschen ist variabel, aber eigentlich wollen Sie ihn nicht mit der Hand hinein schreiben. Dies soll automatisch gehen, so dass Änderungen des Dateinamens aktuell übernommen werden. Wo ein solcher Text auftauchen soll, bestimmen Sie, indem sie irgendwo die Taste Eszett [ß] drücken und mit der Maus einmal klicken. An dieser Stelle beginnt der Text. Gleichzeitig öffnet sich der "Text ändern" -Dialog. Hier wählen Sie aus dem Drop-Down-Menü als Textfunktion: Dateiname. OK drücken, fertig.
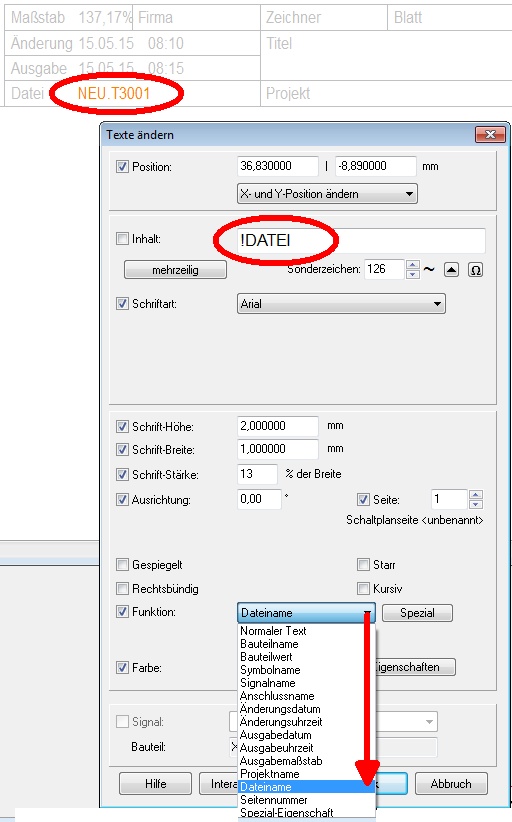
Bild: Der Dialog zum Editieren von Text. Hier wählt man im Drop-Down-Menü als Textfunktion die Variable: Dateiname
Die Umrisslinie des Zeichnungsrahmens editieren
Jedes Element des Zeichnungsrahmens kann markiert und editiert werden, so wie jedes Zeichnungselement.
Will man z. B. die Ecken des Zeichnungsrahmens abrunden, markiert man einen Schenkel und klickt mit M2 auf das kleine schwarze Berührungsfeld am Ende der markierten Linie. Im sich öffnenden Kontextmenü wählen Sie die Option "Ecken abrunden"...
...und geben als Eckenradius 2mm an. So könnte das Ergebnis aussehen:
Änderungen speichern
Zoomen Sie aus, bis Sie den gesamten Zeichnungsrahmen auf dem Schirm haben. Jetzt ziehen Sie ein Fangfenster darüber, um alles zu markieren. Platzieren Sie den Mauszeiger an der Ecke rechts unten und drücken Sie die Tastaturtaste [y] um das Griffkreuz an dieser Stelle zu erzeugen (jede andere Stelle geht auch). Jetzt drücken Sie die Taste [x] um den Rahmen in der Datenbank an gleicher Stelle zu speichern. Vergeben Sie einen eigenen Namen und machen Sie ggf. weitere Eintragungen gemäß der Dialogfenster.