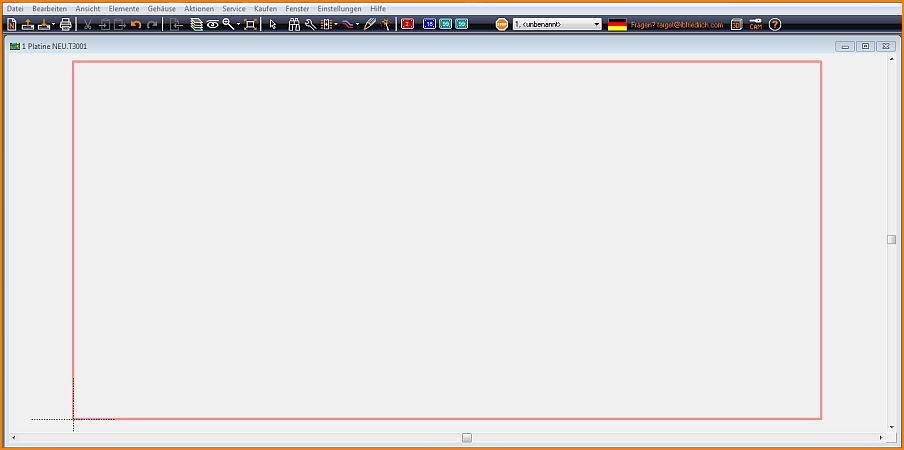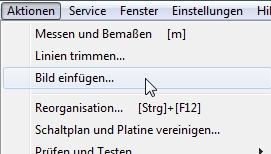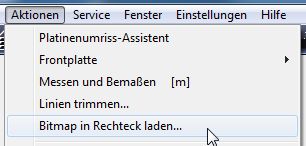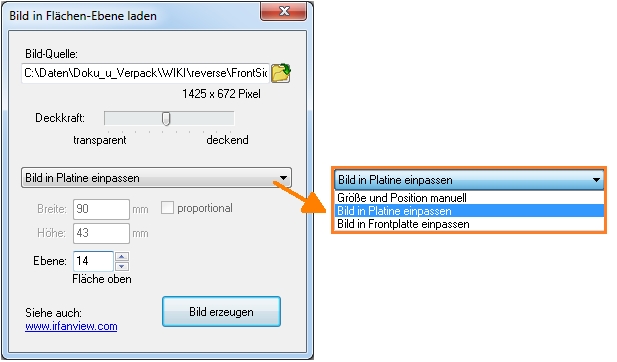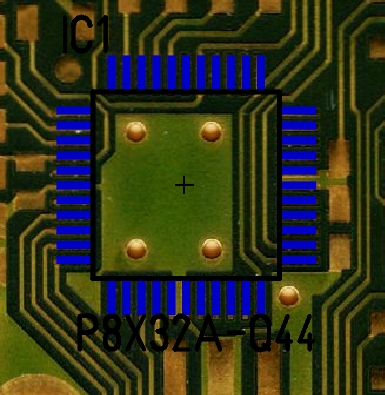Reverse Engineering
Inhaltsverzeichnis
In Ausbaustufe "design station"...
Die Ausbaustufe design station, bietet seit V15 eine professionelle Lösung zum Thema "Reverse Engineering".Das Problem: Man hat eine alte, defekte Leiterplatte ohne jegliche Dokumentation der darauf befindlichen Schaltung. Auch CAD Daten liegen nicht vor. Leider steuert diese Leiterplatte seinen Schaufelradbagger, Schienenbus, sein Fährschiff, Kleinflugzeug, seine Lokomotive, Zahnradbahn oder sonstiges Großgerät, das eben wegen jenes Elektronikschadens unproduktiv steht. Der Hersteller selbst existiert schon seit Jahren nicht mehr, Servicebetriebe sind nicht auszumachen. Hier bleibt nur der Weg des Nachbauens der Platine, will man nicht über kurz oder Lang die Anlage verschrotten. Dieses Verfahren ist selbst für erfahrene Layouter auch bei nur wenigen Bauteilen auf der Platine eine "sportliche Herausforderung".
Die Lösung: TARGET 3001! erzeugt mit Hilfe einer Netzliste einen Schaltplan einschließlich der jeweiligen Bauteilbezeichnungen und Signalnamen. Jetzt kann ein neues Platinenlayout aus dem alten "geklont" werden.
Das Unternehmen Diagnosys bietet das erforderliche Leiterplatten-Diagnosesystem "Pin Point", das die entsprechende Netzliste im Abtastverfahren erzeugt. Mit einem geschickten heuristischen Verfahren in TARGET 3001! wird die Komplexität des "Wollknäuels Netzliste" herunter gebrochen. Bauteile und Signale werden unter Verwendung eines Simulated Annealing Algorithmus übersichtlich auf mehrere Schaltplanseiten verteilt. Hieraus kann sehr leicht ein neues Platinenlayout aus dem alten erstellt werden. Dieses Feature ist nur in der Ausbaustufe "design station" erhältlich.
Was in jeder Ausbaustufe geht...
...ist rückwärts-entwickelndes Neuzeichnen. Der Gedanke liegt nahe, ein vorhandenes Layout in irgendeiner Form als Bild zu reproduzieren und in TARGET 3001! zu importieren. Aber ein Bild ist eben nur ein Gemälde und seine Gemäldeteile haben zunächst nichts mit Leiterbahnen, Lötpads oder Masseflächen zu tun, denn für sich genommen haben diese Elemente ja eine Vielzahl schaltungsbezogener Eigenschaften. Und doch ist ein Bild Ihrer Platine als Vorlage eine große Hilfe. Sie legen das Bild einfach "unter" Ihr Layout und platzieren die Elemente passgenau darauf.
Laden Sie die Normalansicht Ihres Bildes auf Ebene "14, Fläche oben" und platzieren Sie die Bauteilgehäuse (Lötfüßchen), Leiterbahnen und sonstige Layoutelemente auf der darüber liegenden Ebene "16, Kupfer oben". Alternativ platzieren Sie ein an der horizontalen Achse gespieltes Bild Ihres Layouts in TARGET 3001! auf Ebene "0, Fläche unten". Mit dem Schieberegler "transparent...deckend" im Dialog "Bild in Rechteck laden" bestimmen Sie die Deckkraft eines importierten Bildes. So können Sie zum Beispiel durch ihr Foto von "Kupfer oben" ein wenig hindurch schauen, um zu sehen was sich auf ihrem Foto von "Kupfer unten" abspielt. Eine beidseitig exakte Platzierung von Gehäusen und Leiterbahnen fällt dann leichter.
Stellen Sie zunächst sicher, dass die Abmessungen Ihres sichtbaren Bildschirmes (in mm) in den "Einstellungen/Einstellungen / Optionen" definiert sind. Andernfalls kann es zu einer unerwünschten Verzerrung des Bitmaps kommen.
Und so funktioniert's
Bild der vorhandenen Platine erstellen
1. Schritt: Erstellen Sie ein Bild der Platine, die Sie in TARGET 3001! nachzeichnen wollen, Scan oder Foto. messen Sie die Seitenlängen Ihrer realen Platine. Die Bestückungsseite der Beispielplatine hat in der Realität eine Höhe von 43,00 mm und eine Breite von 90,00 mm, die abgeschnittenen Ecken ignorieren wir zunächst:
Projektart wählen
2. Schritt: Öffnen Sie TARGET 3001! und wählen Sie „Platine ohne Schaltplan“, wenn Sie keinen Schaltplan brauchen. Wählen Sie "Platine mit Schaltplan", wenn Sie später auch einen Schaltplan ableiten wollen. Zeichnen sie jetzt einen Platinenumriss auf Ebene 23 mit exakt diesen Abmessungen. Lassen Sie sich dabei vom Platinenumriss-Assistenten helfen (s. Layoutmenü Aktionen / Platinenumriss-Assistent).
Bild einfügen
3. Schritt Nun öffnen Sie in TARGET 3001! das Layoutmenü Aktionen und dort den Punkt: "Bild einfügen"
...oder in älteren Versionen "Bitmap in Rechteck laden"
Die Größe des Bildes spielt insofern eine Rolle, als die Seiten des Bildes auf den Seiten des Umriss-Rechtecks zu liegen kommen. Ab V19 ist das Einpassen des Bildes in den Leiterplattenumriss (oder Frontplattenumriss) automatisiert.
Bild: Bitmap in Rechteck laden (ab V19)
Ein größeres Bild wird auf die Abmessungen des Rechtecks "verkleinert". In unserem Beispiel sehen wir die Bestückungsseite (Oberseite) der Platine. Das Bild als Vorlage können wir auf Ebene 0, Fläche unten, importieren. Im Importdialog bestimmen wir also die Ebene für dieses Bild. Ansonsten kann das Bild mit Doppelklick darauf auf z. B. Ebene "0, Fläche unten" verschoben werden.
Ab V19 können Bilder von Ober- und Unterseite der Platine auf unterschiedliche Ebenen importiert werden. Wenn man die Deckkraft des Bildes der Oberseite reduziert (s. Dialog), scheint das Bild der Unterseite durch. Beim Redesign (=beim "Nachzeichnen") kann man somit Ober- und Unterseite gleichzeitig betrachten.
Bauteile importieren
4. Schritt: Sie können jetzt direkt mit dem Import der Bauteile aus der Datenbank beginnen, die auf dem Layout Verwendung fanden. Im rechten Bereich der Platine sehen wir, dass ein Gehäuse TQFP44 verwendet war. Holen Sie eines aus der Bauteildatenbank …
… und platzieren Sie es. Zoomen Sie möglichst weit in das Bild hinein und manövrieren Sie das Gehäuse möglichst exakt. Lassen Sie sich von der "Röntgenfunktion" (Taste [#] auf der Tastatur) helfen. Ggf stellen Sie das Raster kleiner. Alle Funktionen des Layouts könne verwendet werden, z. B. drehen, falls erforderlich.
Platzieren der Bauteile und Ziehen der Leiterbahnen
5. Schritt: Platzieren Sie einen SMD-Widerstand mit einem Gehäuse 0805 und ziehen die Leiterbahnen zwischen den Kontakten.
Weitere Schritte: Jetzt holen Sie jedes Bauteil Stück für Stück in Ihr Layout und verbinden die Kontakte, wie gezeigt. In unserem Beispiel sehen Sie die Ergebnisse in blauer Farbe, da dies die Standardfarbe für Ebene 16, „Kupfer oben“, ist. Wenn Sie die Lötseite (Unterseite) der Platine bearbeiten wollen, müssen Sie das Bitmap der Unterseite bereits gespiegelt auf Ebene 0 laden. Das hat den Effekt, dass man, wie in TARGET 3001! üblich, von oben auf die Unterseite schaut, quasi durch die Platine hindurch.
Abschließende Arbeiten
Zum Schluss, wenn alle Layoutarbeit getan ist, schneiden Sie beim Platinenumriss auf Ebene 23 vorlagegemäß die Ecken ab. Löschen Sie dann das ursprüngliche Bild auf Ebene null. Entscheiden Sie, ob Sie jetzt eine Massefläche erzeugen wollen (ggf. unabhängig vom Bild).