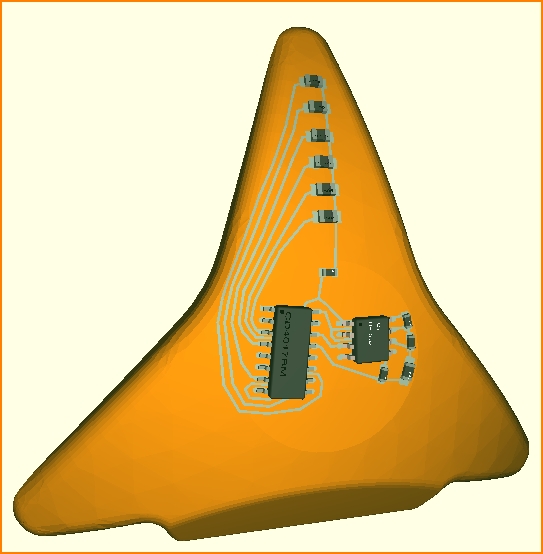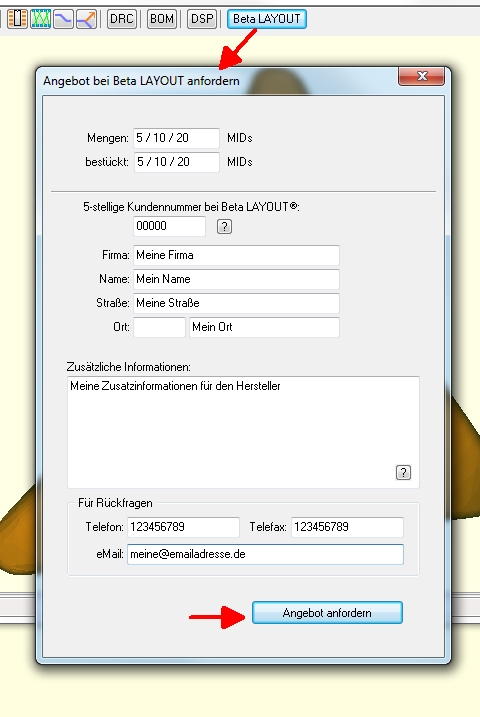MID Tutorial
Das Designen auf einem MID starten
Ausgehend von einem Schaltplan in TARGET 3001! sollen Gehäuse und Leiterbahnen auf einem 3D Körper (Molded Interconnect Device, MID) angeordnet werden. Zuerst muss also ein 3D Körper im Format STEP importiert werden. Im Menü "Aktionen" klickt man auf den Eintrag "MID vorbereiten". Ein Browser öffnet sich und man kann das gewünschte STEP-file im Format *.stp oder *.step auswählen. Für späteres Öffnen der 3D-Ansicht drückt man im Schaltplan den 3D-Knopf in der Werkzeugleiste oben rechts.
In der TARGET 3001! 2D-Layoutansicht, also dort, wo man flache Leiterplatten designt, erscheint nun auf dem Koordinatenursprung ein Griffkreuz. Dieses repräsentiert das 3D Step-Objekt, das man in der 3D-Ansicht sieht. Wenn man also den 3D-Körper wieder löschen will, so löscht man dieses Griffkreuz. Ein Doppelklick auf dieses Griffkreuz zeigt, dass bei den "Eigenschaften" dieses Gehäuses der Eintrag IS_MID_COMPONENT mit dem Wert TRUE versehen ist.
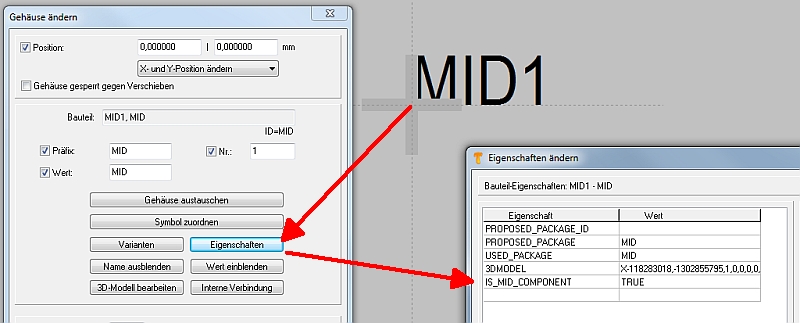
Bild: In der 2D Layoutansicht wird ein spezielles "Gehäuse" vorbereitet. Dies geschieht automatisch, der Anwender braucht hier nichts zu tun.
Unser Beispiel zeigt eine Art Plastik Abdeckkappe, auf deren Oberfläche gemäß Schaltplan nun Bauteilgehäuse und Leiterbahnen aufgebracht werden sollen. Links sehen wir alle Signale, die im Schaltplan verwendet wurden, weiter unten die Bauteile mit den Gehäusevorschlägen im Hintergrund.
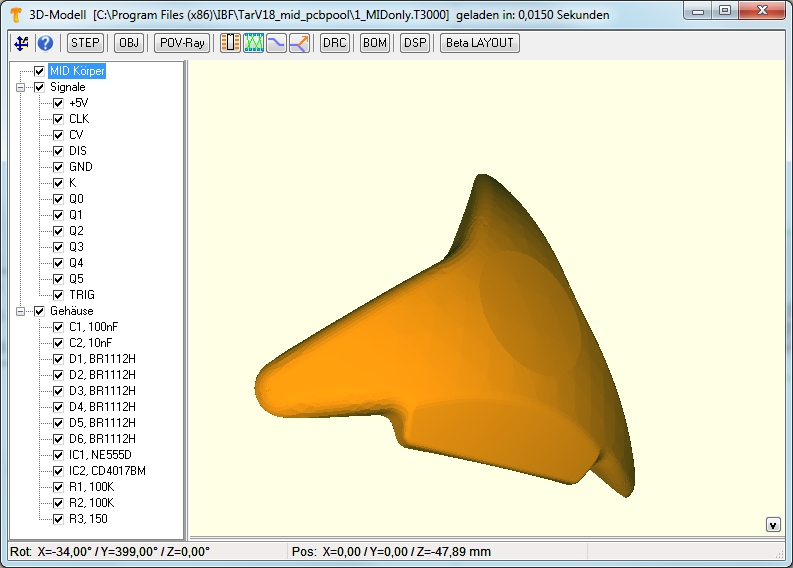
Bild: In der 3D Layoutansicht erscheint der Körper, auf dem designt werden soll.
Ein Bauteilgehäuse auf dem 3D Körper platzieren
Um ein Gehäuse auf dem Körper zu platzieren, verwenden wir in der 3D-Ansicht den Knopf [Bauteil platzieren], ![]() oben in der Toolbar. Der Cursor verändert sein Aussehen:
oben in der Toolbar. Der Cursor verändert sein Aussehen:  Wir bewegen ihn an den Punkt auf dem 3D-Körper, an dem das Zentrum (Griffkreuz) unseres ersten Bauteils sitzen soll. Ein Mausklick öffnet die Liste der Gehäusevorschläge:
Wir bewegen ihn an den Punkt auf dem 3D-Körper, an dem das Zentrum (Griffkreuz) unseres ersten Bauteils sitzen soll. Ein Mausklick öffnet die Liste der Gehäusevorschläge: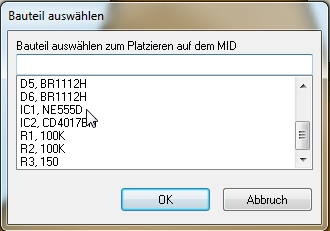
Bild: Gehäuseliste
Aus dieser wählen wir das gewünschte Gehäuse aus, in unserem Fall IC1, den Timer NE555D. Man entfernt ein Bauteil wieder vom 3D-Körper, indem man es markiert (auf sein Griffkreuz am Boden klickt) und die Taste [Entf] drückt.
Ein platziertes Gehäuse drehen
Mit OK ist das Bauteil sofort platziert und ein weiterer Dialog öffnet sich um graduelle Drehung des Bauteils zu ermöglichen.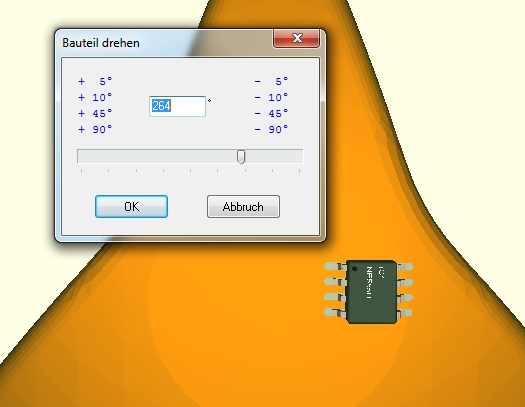
Bild: Bauteil ist platziert, jetzt ggf. drehen.
Positiv bedeutet gegen den Uhrzeigersinn, negativ bedeutet mit dem Uhrzeigersinn. Man kann individuelle Gradzahlen zur Drehung eingeben oder die Vorgaben benutzen. Da wir noch immer im Modus des Bauteil-platzierens sind, schweben wir einfach zur nächsten Position. Desgleichen hier: Erst Zielposition anklicken, Gehäuse aus der Liste auswählen, gegebenenfalls drehen. Man kann den Drehen-Dialog jederzeit öffnen: Bauteil im Zentrum seines Körpers mit Mausklick markieren und Tastaturtaste [d] drücken für "drehen".
Ein platziertes Gehäuse verschieben
Sollte die Position noch nicht optimal erscheinen, kann man das Bauteil verschieben. Man markiert das Bauteil durch Mausklick auf sein Zentrum. Jetzt bewegt man den Mauszeiger zum Zielpunkt und drückt die Tastatutaste [v] für "verschieben". Sofort bewegt sich das Bauteil mit seinem Zentrum auf diesen Punkt. Sollte der neue Platz nicht die gleiche Neigung im Raum haben, muss man das Bauteil ggf. erneut in die richtige Stellung drehen. Wiederholen Sie den letzten Schritt falls nötig.
Bauteil schwebt
Bei genauem Hinsehen ist erkennbar, dass die Bauteile 0,2 Millimeter erhöht auf der Oberfläche platziert sind.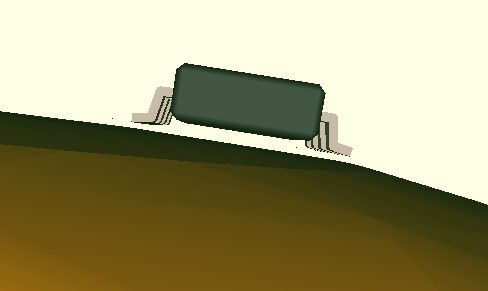
Bild: Bauteil schwebt
Der Produktionsprozess toleriert diesen Wert. Man kann den Toleranzbereich der Schwebhöhe im Design Rule Check einstellen.
Luftlinien berechnen
![]() Zum sicheren Verlegen der Leiterbahnen zwischen den Pads berechnet man die Luftlinien, die vom Schaltplan herrühren. Zur besseren Ansicht blenden wir die Gehäusekörper kurz aus. Dazu nimmt man den Haken aus der Box "Gehäuse" am linken Bildrand. Es ist durchaus angezeigt, die Luftlinien von Zeit zu Zeit neu zu berechnen.
Zum sicheren Verlegen der Leiterbahnen zwischen den Pads berechnet man die Luftlinien, die vom Schaltplan herrühren. Zur besseren Ansicht blenden wir die Gehäusekörper kurz aus. Dazu nimmt man den Haken aus der Box "Gehäuse" am linken Bildrand. Es ist durchaus angezeigt, die Luftlinien von Zeit zu Zeit neu zu berechnen.
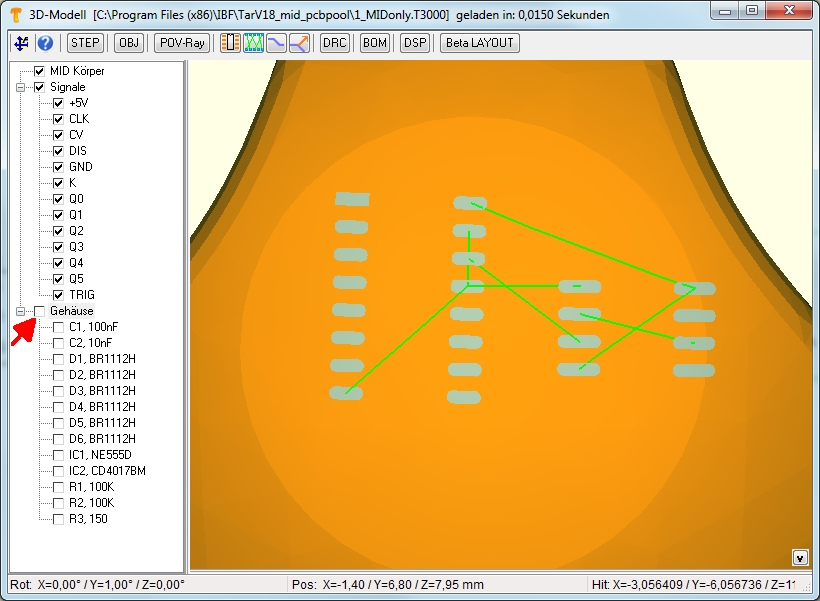
Bild: Luftlinien berechnet, Gehäusekörper ausgeblendet
Leiterbahn verlegen
Auf Knopfdruck wechselt man in den Modus "Leiterbahn verlegen". ![]() Der Mauszeiger ändert sein Aussehen.
Der Mauszeiger ändert sein Aussehen. ![]() Wenn wir nahe an ein Pad heran kommen, erscheinen Fangkästchen, die helfen, die Verbindungen korrekt herzustellen. Solche Fangkästchen erscheinen nur bei Pads, die ein Signal führen. Pads ohne Signal zeigen in diesem Modus kein Fangkästchen.
Wenn wir nahe an ein Pad heran kommen, erscheinen Fangkästchen, die helfen, die Verbindungen korrekt herzustellen. Solche Fangkästchen erscheinen nur bei Pads, die ein Signal führen. Pads ohne Signal zeigen in diesem Modus kein Fangkästchen.
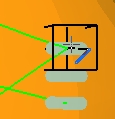
Bild: Fangkästchen im Modus "Leiterbahn verlegen"
Klick auf das Pad startet die Leiterbahn. Die Leiterbahnbreite in schwarz und den Mindestabstand in rot werden durch die Leiterbahneigenschaften bestimmt, die im Schaltplan festgelegt sind.
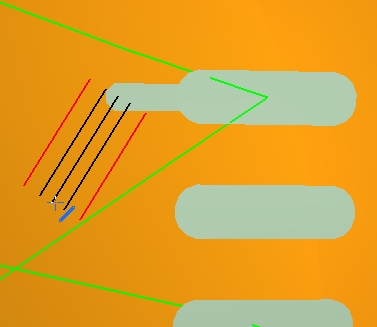
Bild: Fangkästchen im Modus "Leiterbahn verlegen"
Mit jedem Klick legt man ein Stück Leiterbahn ab. Wenn man die Leiterbahn nicht auf geradem Weg verlegt hat, kann man später Korrekturen anbringen, indem man Knicke der Leiterbahn zieht. Es ist vorteilhaft, wenn man oft klickt, also eher kurze Leiterbahnsegmente in höherer Anzahl erzeugt. Mit [Esc] verlässt man den aktuellen Modus und gelangt zurück in den Zeiger-Modus.
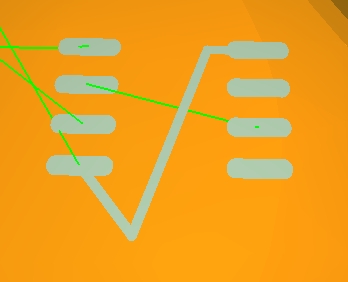
Bild: Leiterbahn verlegt, muss aber noch etwas in Position gezogen werden.
Leiterbahn ziehen
Jetzt möchten wir den Knick etwas anpassen und in Form ziehen. Schalten wir also in den Modus "Knick ziehen". ![]() Ein Einfachklick auf den Knick verändert das Bild und erlaubt durch bloße Mausbewegung, den Knick in Position zu bringen.
Ein Einfachklick auf den Knick verändert das Bild und erlaubt durch bloße Mausbewegung, den Knick in Position zu bringen.
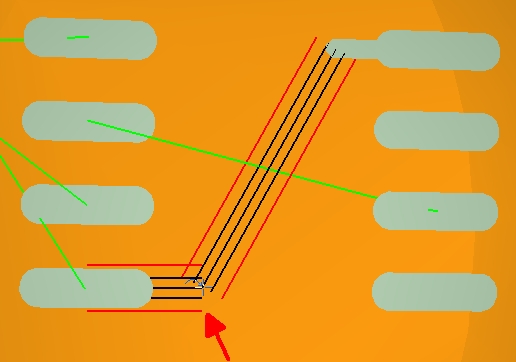
Bild: Enfachklick und lediglich die Maus bewegen.
Mit Klick auf die gewünschte Stelle ist der Bahnverlauf korrigiert. Man kann auch die Leiterbahnbreite anpassen. Markieren und Tastaturtaste [ä] wie "ändern" drücken. Wir ändern die Leitebahnbreite zum Beispiel auf Null komma ein Millimeter. Dies wird später einen Fehler im Design rule check erzeugen.
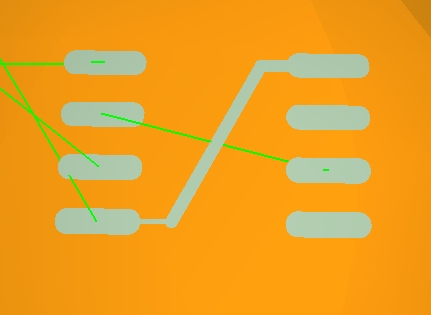
Bild: Fertig verlegte Leiterbahn. Die Luftlinie verschwindet, sobald insgesamt die Luftlinien neu berechnet werden (Knopfdruck.)
Gleiches im Bezug auf Abstandsverletzungen: Wie entdeckt man sie und wie korrigiert man sie? Im Bild sieht man eine (vermutliche) Abstandsverletzung.
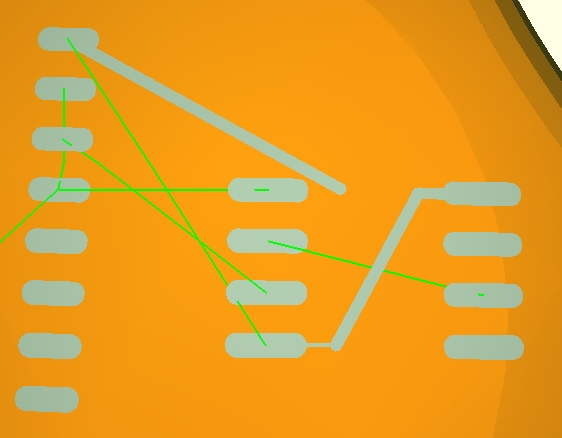
Bild: Die Leiterbahn im oberen Bereich des Bildes liegt wahrscheinlich zu nah an einem benachbarten Pad, am unteren Anschluss ist wahrscheinlich die Leiterbahn zu dünn...
Design Rule Check DRC
Jetzt starten wir mit dem Knopf DRC, den Design Rule Check. Dieser prüft, ob alle Bauteile platziert sind, ob alle Signale geroutet sind und ob alle Bauteilbeinchen die Oberfläche des Körpers berühren, inklusive voreingestellter Toleranz.
Auch wird die Einhaltung vorgegebener Leiterbahnbreiten und Mindestabstände geprüft. Abweichungen sowie eventuelle Kurzschlüsse werden angezeigt. Nach dem Start werden fehlende Bauteilgehäuse gemeldet und unfertige Verbindungen. Dies ist uns zum jetzigen Zeitpunkt klar. Jedoch am Ende der Liste sehen wir "Segment zu schmal" und "Abstandsverletzung". Diese beiden Meldungen beziehen sich auf unsere beiden Fehler.
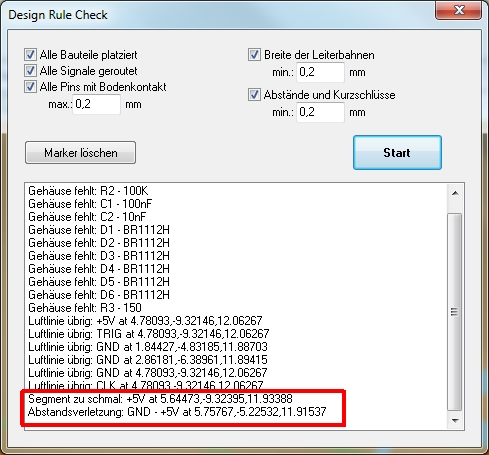
Bild: Der Design Rule Check in unserem Beispiel
Jede Fehleranzeige ist durch einen Fehlermarker repräsentiert. Jeden kann man einzeln anklicken um den Fehler zu erfahren. Bei Klick darauf wird auch das fragliche Element markiert. Mit Tastaturtaste [ä] kann man es "ändern". Gleiches gilt für die Abstandsverletzung. Man kann die Leiterbahn in Position ziehen oder einfach löschen und neu verlegen.
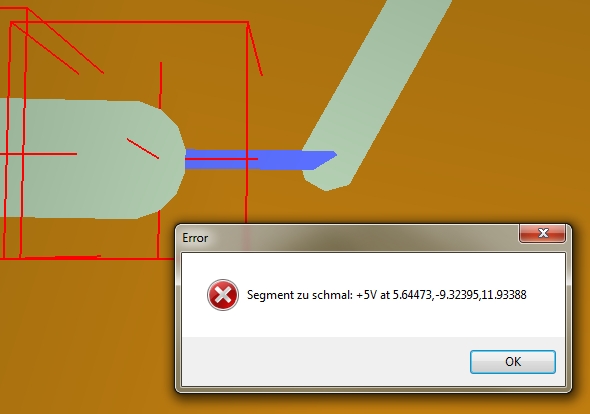
Bild: Klick auf den Fehlermarker zeigt den Fehler an. Klick auf OK markiert das entsprechende Element um es mit [ä] zu ändern.
Die Fehlermarker kann man im DRC Dialog wieder löschen.
Wenn alle Bauteile und Leiterbahnen ordentlich platziert sind, könnte man etwa zu solch einem Bild kommen:
Jedes Bauteil kann zu jeder Zeit gelöscht und wieder neu eingefügt werden. Jede Leiterbahn kann zu jeder Zeit angepasst werden. Man hat immer den Schaltplan im Hintergrund. Jede Änderung der elektrischen Logik im Schaltplan findet umgehend seine konsistente Entsprechung auf der Oberfläche des 3D-Körpers.
STEP Format
Um das Projekt herzustellen exportiert man alles ins Format STEP und übergibt dieses STEP file seinem Hersteller.
![]() Man kann es natürlich auch selbst herstellen. Das STEP Format ist Industriestandard.
Man kann es natürlich auch selbst herstellen. Das STEP Format ist Industriestandard.
Stückliste (Bill Of Material, BOM)
Hinsichtlich der Bestückung möchte man gerne einen Blick auf die Stückliste werfen. BOM steht dabei für Bill Of Material. Dieses ist ein simples Textfile, das jeder beliebige Texteditor lesen kann. Alle Bauteile sind aufgelistet zusammen mit den Winkeln Ihrer Ausrichtung einschließlich Azimut und Zenit.
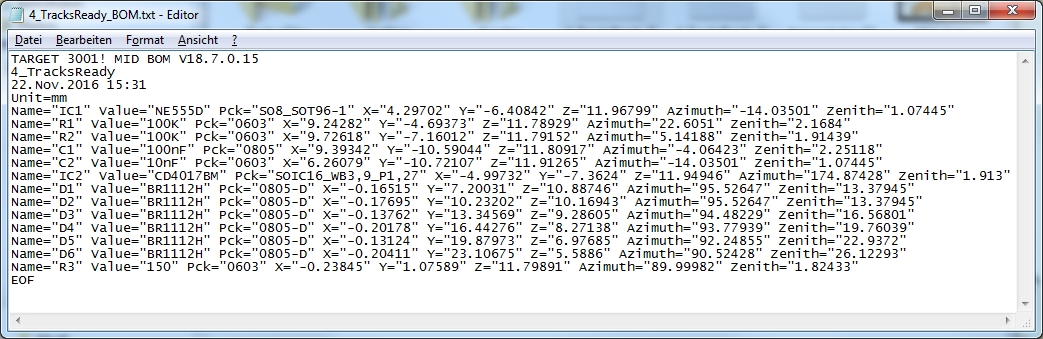
Bild: Die Stückliste (Bill of Material, BOM)
Dispenser-Informationen DSP
Hinter dem Knopf D S P verbergen sich die Informationen für Dispenser - also zum Auftragen von Lötpaste auf die Pads. Zusätzlich zu den Namen und Ausrichtungen aller Bauteile sind die Pads aufgelistet und beschrieben.
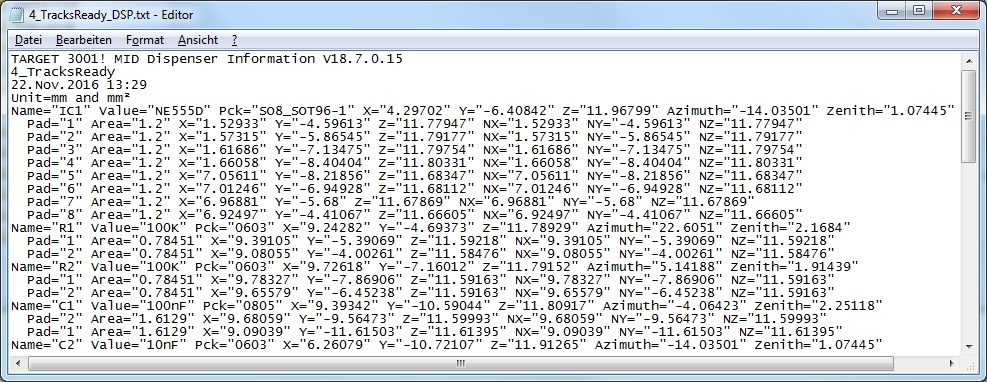
Bild: Dispenser-Informationen als Textfile
Projekt als fertig bestücktes Produkt bestellen
Wenn Sie die gesamte Konstruktion einschließlich Bestückung bestellen möchten, klicken Sie den Beta LAYOUT Button um ein Angebot zu erhalten. Sie müssen lediglich die Menge und Ihre Adressdaten angeben. Eine Mail wird an Beta Layout gesendet mit Ihrem File im Anhang so dass Sie umgehend ein verbindliches Angebot erwarten dürfen.