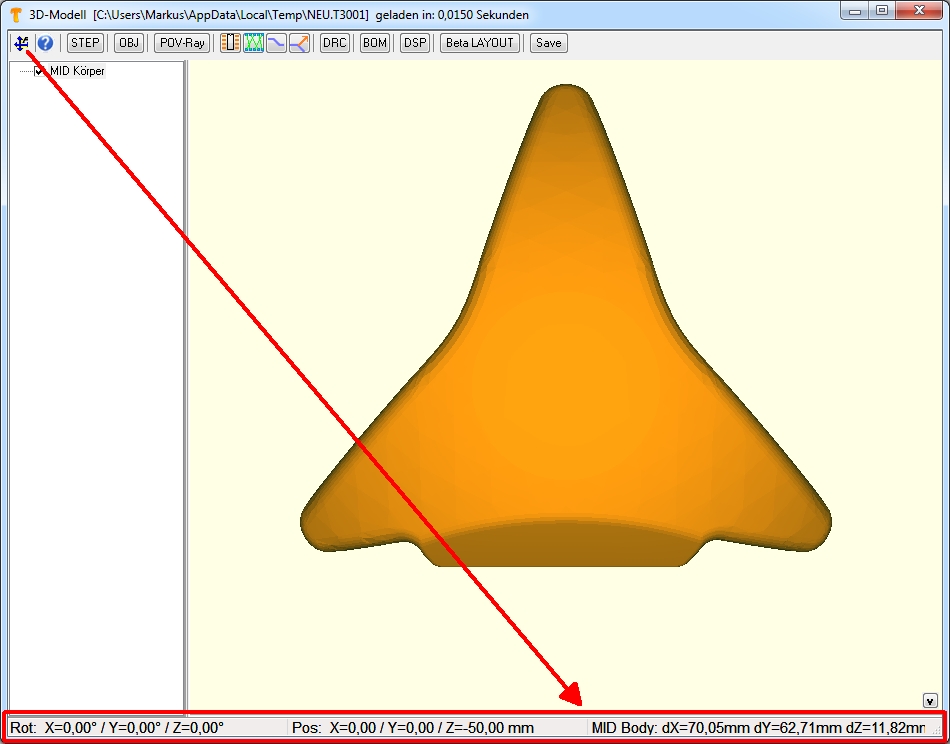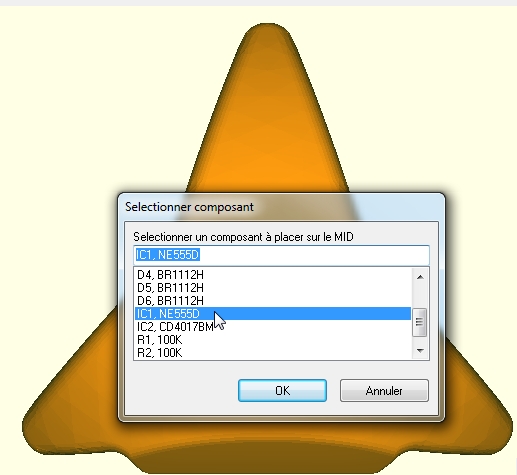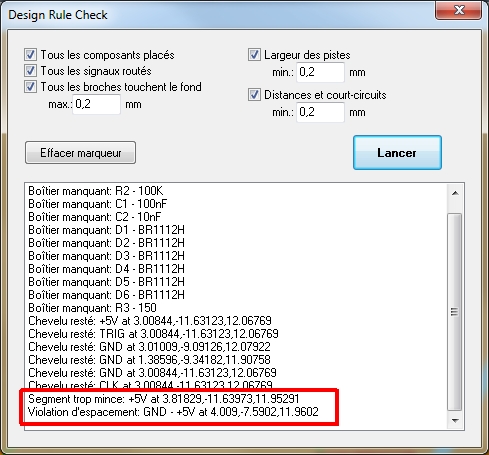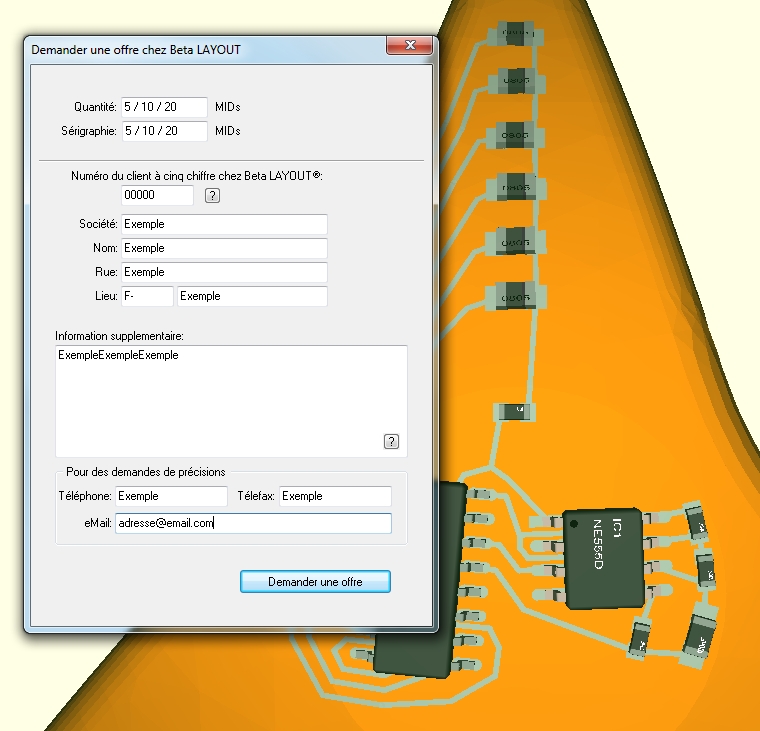MID Tutorial
Démarrer dessigner dans un corps 3D
Vous avez un schéma et désirez dessiner les composants dans un corps 3D (Molded Interconnect Device, MID). Le bouton "3D" à droit en haut dans vue schéma seulement ouvre un page blanc parce que d'abord nous devons importer un corps 3D. Dans menu "Actions" utilisez l'option "Prepare MID...". Un browser s'ouvre pour sélectionner un fichier en format STEP (*.stp). Il est le corps dans superficie de laquelle les composants doivent être affiché et les pistes doivent être dessiné. Vous devriez avoir l'objet 3D en format STEP à votre disposition pour dessiner dans sa surface. Dans TARGET 3001! il n'est pas possible de construir un objet 3D. Plus tard ouvrez le vue 3D poussant le bouton 3D dans la barre d'outils dans vue schéma.
Importer le corps 3D body comme fichier STEP
Après l'ouverture du navigateur, sélectionnez le fichier STEP désiré et la figure apparaîtra immédiatement dans l'éditeur. Si vous devez corriger l'alignement, double-cliquez sur la ligne syntaxique dans la partie inférieure de la fenêtre. Dans la boîte de dialogue d'ouverture "Charger et éditer les données STEP", l'objet peut maintenant être basculé autour des axes respectifs ou déplacé le long des axes respectifs.
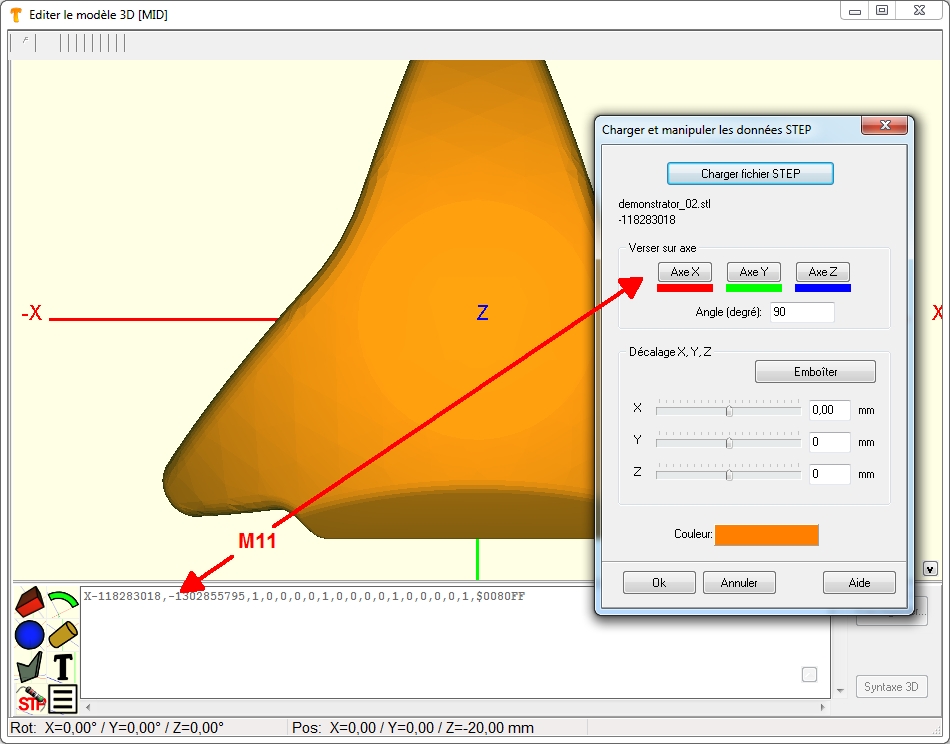
Image: Une fois l'alignement du corps terminé, veuillez confirmer le dialogue en appuyant sur OK.
Fermez la boîte de dialogue pour que vous soyez automatiquement transféré à la fenêtre pour éditer le design de l'électronique vers le corps.
Rotation, Position, Dimension
La rotation, la position ainsi que la dimension du corps sont indiquées dans la ligne d'état en bas de la fenêtre de l'éditeur. Cliquez sur l'icône pour obtenir l'orientation standard du corps (en haut à gauche dans l'éditeur).
Qu'est-ce qui se passe dans la vue 2D entre-temps?
Dans la vue layout 2D en TARGET, au origine de repère 0|0, maintenant un poignée est visible. Il réprésent l'objet 3D. Si vous voudrais supprimer le corps importé, vous devez supprimer ce poignée dans le vue layout 2D. Pour information: Un double click sur le poignée montre que les proprietés du boîtier ont l'inscription IS_MID_COMPONENT avec le valeur TRUE.
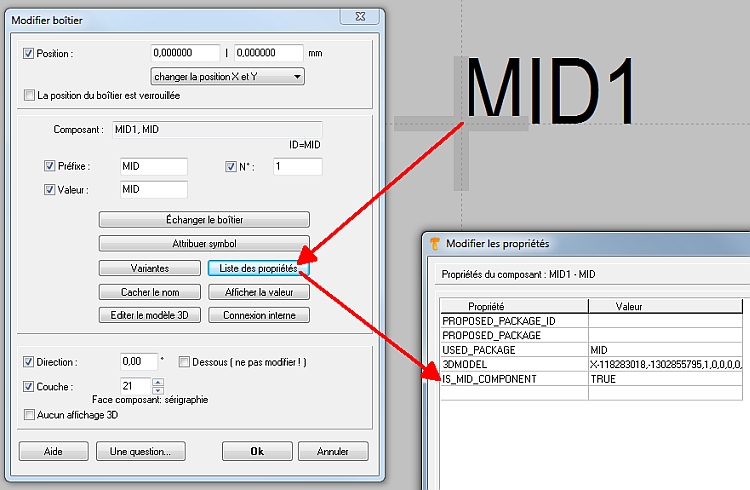
Image: Dans le layout 2D un boîtier spécial sera "preparé". Il east fait automatiquement. Nul besoin de faire quelque chose.
Nous avons une construction à la façon d'un plastic bouchon. Il est l'ossature pour appliquer des èlements accordant du schéma.
A gauche dans le dialogue nous voyons tous les signaux et aussi tous les boîtiers qui sont déterminé par schéma. Les propositions de boitier sont considérées en retrait.
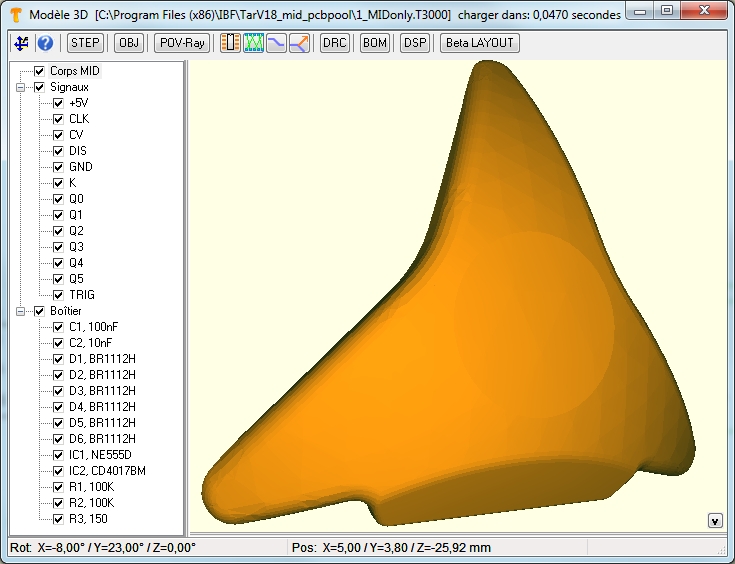
Image: Le vue 3D montre un corps sur lequelle des composants (boîtiers) et des pistes seront appliqué.
Placer un composant sur la surface du corps 3D
Utilisez button ![]() pour placer un composant (son boîtier) sur le corps. l'image du curseur change
pour placer un composant (son boîtier) sur le corps. l'image du curseur change  et vous pouvez il déplacer vers le location désiré sur le corps. Le point de orientation est le centre du boîtier. Un click sur la position fait un dialogue apparaître qui permet de tourner le boîtier graduellement.
et vous pouvez il déplacer vers le location désiré sur le corps. Le point de orientation est le centre du boîtier. Un click sur la position fait un dialogue apparaître qui permet de tourner le boîtier graduellement.
Dans le cas présent nous choisissons IC numero un, le composant timer NE555D.
Pour supprimer un boîtier encore, que vous avez appliqué sur le corps 3D, simplement cliquez sur le centre du boîtier (pour marquage) et poussez le touche de clavier [Sup].
Tourner un composant par degré
Immediatement il est placé et un autre dialogue permet-il tourner par degré.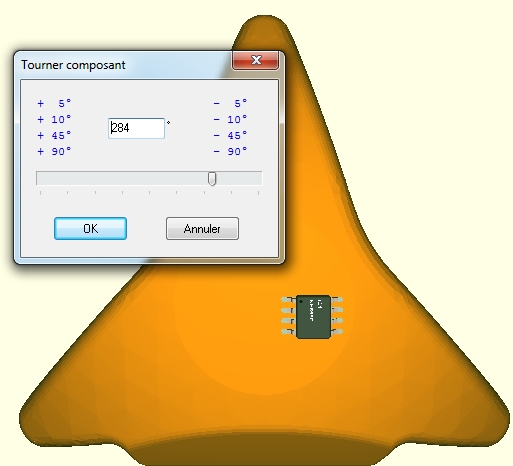
Image: Boîtier placé, tournez eventuellement.
Sense positive provoke rotation à gauche, sense negative provoke rotation à droit. Alternativement vous pouvez inscrire des degrés individuelles dans le champ. Un clic sur bouton OK ferme le dialogue. Parce que nous sommes toujours dans le mode de placer des boîtiers, nous mouvons le courseur sur la prochaine position. Le même ici. D'abord clicquez le point désiré, et maintenant sélectionnez le composant désiré de la liste. Nous sélectionnons IC numero deux, et-le placons. Encore nous pouvons-le tourner. Vous pouvez appeler ce dialogue à tout moment plus tard: Marquez le composant et poussez touche de clavier [t] pour "tourner".
Mouver un composant, adapter son position
Si la position doit être corrigé nous marquons le composant par clic dans son centre et mouvons le curseur dans le place désiré. Par touche [d] comme "displacer" nous déplacons la boîte à la position du pointe du curseur. Immédiatement le boîtier se mouve son centre dans le nouveau position. Si le nouveau position a un inclination en space différente, peut-être vous povez tourner le composant comme déscrit en haut. Répétez cette action si nécessaire.
Composant est élevé un petit peu
Si vous tournez le corps 3D vous voyez que le boîtier apparaît élevé un petit peu. Ces deux millimetres sont bien et sont accepté du processus de fabrication. Le valeur peut être réglé dans le dialogue de Design Rule Check (DRC).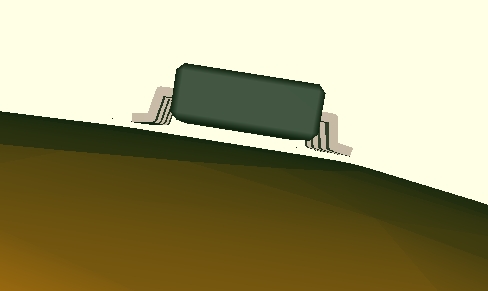
Image: Composant élevé un petit peu
Calculer les chevelus
Utilisez button: ![]() Pour ces deux composants nous voulons voir les chevelus, provenant de schéma. Les chevelus nous donnent information, quelles connections maintenant doivent transformées en pistes (routé). Pour un mieux vue nous masquons les boîtiers. Décrochez la boîte (fléche). Il est recommandé de recalculer les chevelus de temps en temps.
Pour ces deux composants nous voulons voir les chevelus, provenant de schéma. Les chevelus nous donnent information, quelles connections maintenant doivent transformées en pistes (routé). Pour un mieux vue nous masquons les boîtiers. Décrochez la boîte (fléche). Il est recommandé de recalculer les chevelus de temps en temps.
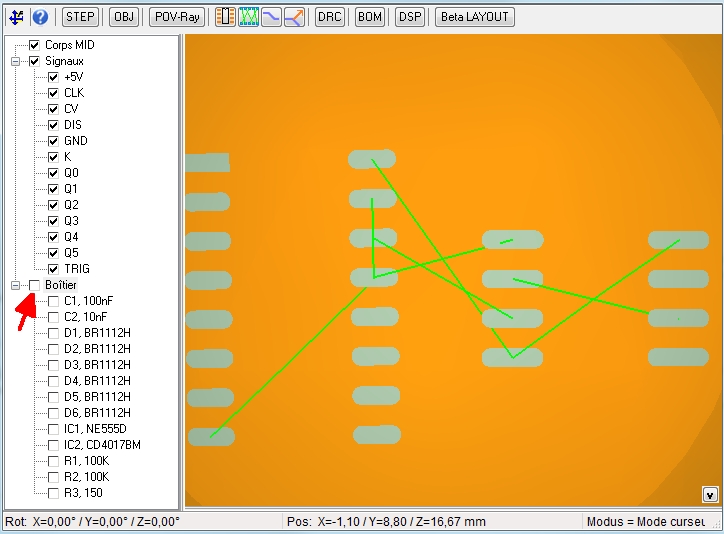
Image: Les chevelus sont calculées, les deux boîtiers sont masquées
Nous prenons le focus sur le chevelu diaginale á droit que nous voulons router.
Placer les pistes
Nous utilisons le bouton à placer un piste ![]() Le courseur immédiatement change son image
Le courseur immédiatement change son image ![]() Si nous abordons de pastille, un petit boîte snap-on apparaît. Il supporte un propre connection.
un tel boîte snap-on apparaît seulement si le pastille a un signal étant définé dans le schéma. Pastilles sans signal ne montre un boîte snap-on si vous abordez en ce mode.
Si nous abordons de pastille, un petit boîte snap-on apparaît. Il supporte un propre connection.
un tel boîte snap-on apparaît seulement si le pastille a un signal étant définé dans le schéma. Pastilles sans signal ne montre un boîte snap-on si vous abordez en ce mode.
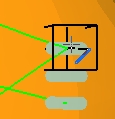
Image: Un boîte snap-on dans mode "Place tracks"
Un clic sur le pastille demarre le piste. Son largeur (noir) et son espace (rouge) sont determiné par les caractéristiques de signal dans le schéma.
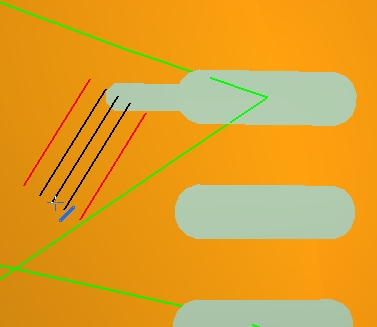
Image: Des boîtes snap-on boxes dans mode "Placer une piste"
Chaque clic place un piece de piste. Si un piece de piste n'est pas très agréable vous pouvez-il corriger plus tard. Il est préférable clicquer souvent pour créer plusiers de segments de piste. Ils sont plus facile d'adapter plus tard. Au moins nous arrivons au pastille destiné. Avec [ECHAP], vous relâchez le curseur de n'importe quel mode et revenez au mode pointeur.
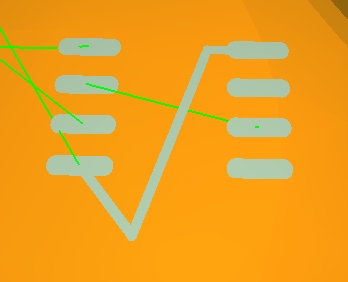
Image: Piste placé, besoin d#adapter un peu.
Marquer un ensemble de segments de piste
Cela se produit en cliquant sur le premier et le dernier segment d'une piste entière avec la touche [Maj]. Maintenant, toute la piste peut être éditée ou supprimée.
Tirer un coin de la piste
Maintenant nous voulons adapter un piste par tirer sa coin en position. Utilizez le bouton "Tirer un coin" ![]() et faites un simple click d'un coin de la piste. Immédiatement l'image de piste change. Déplacez la souris sans tenir un touche de souris.
et faites un simple click d'un coin de la piste. Immédiatement l'image de piste change. Déplacez la souris sans tenir un touche de souris.
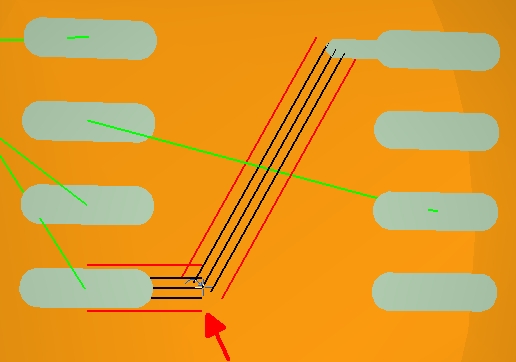
Image: Un clic M1 et seulement mouvement de souris.
Si vous avez trouvé la position confirmez-le par simple clic M1. Vous toujours pouvez adapter la largeur de piste. Marquez-le et appuyez sur la touche du clavier [e] pour l'édition.
Nous adaptons la largeur par exemple à 0,1 mm. Cela provoquera une erreur plus tard lorsque nous commencerons le DRC (Design Rule Check).
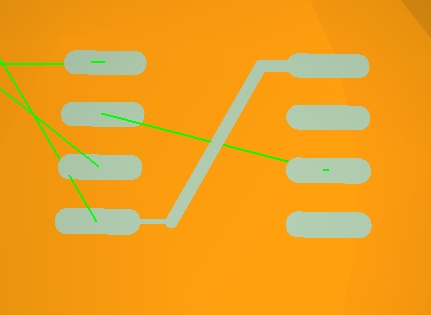
Image: Piste placé. Sa chevelu disparaît dès que les chevelus encore sont calculés (en cliquant sur le bouton).
Le même avec les violations d'espacement: Comment les vérifier et comment les corriger? Alors ici nous provoquons délibérément une violation d'espacement en plaçant la piste trop près d'un pastille voisin.
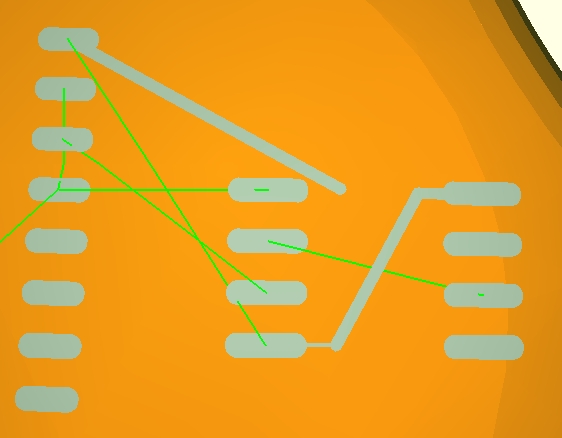
Image: La piste ci-dessus est susceptible de venir trop près d'une autre pastille. À la connexion inférieure la piste est certainement trop mince.
Placer un via
dans la version actuelle TARGET peut aussi placer des vias sur les corps MID. Lors de la pose, on tape sur la touche [.] pour afficher un via à la fin de la trace :
Image : Via à la pointe du curseur
.
Lorsqu'on clique dessus, le via est fixé et il continue à se coucher sur le dos. TARGET émet une alarme si la face arrière est trop éloignée (matériau trop épais à ce stade) et si la face arrière n'est pas approximativement dans la même orientation.
Image : Via placé
Les vias peuvent ensuite être exportés sous forme de liste vers un fichier texte en cliquant sur le bouton [VIA] :
;TARGET 3001! MID Vias Information V30.4.0.37 ;MIDtest ;09.Jul.2021 11:05 ;Unit=mm ;Signal;X1,Y1,Z1;X2,Y2,Z2 ;----------------------------------------------- RES;4.99,0.95,-3.91;4.99,-0.95,-3.91 RES;5.29,-0.95,-2.29;5.29,0.95,-2.29 DIS;2.84,0.95,-5.19;2.84,-0.95,-5.19 EOF
Pour chaque via, le nom du signal est listé ainsi que les coordonnées de début et de fin dans l'espace.
Design Rule Check
Maintenant nous démarrons le Design Rule Check (DRC). Il vérifié si tous les composants sont placées, si tous les signaux sont routées, tous les bornes touchent la surface de corps 3D considérent une certaine tolérance.
Aussi la largeur et les espacements des pistes et des court circuits peuvent être vérifié. Si en ce cas présent le DRC est démarré, certains boîtiers sont manquant. Aussi certains chevelus restent qu'est évident. Mais dans le fin du liste nous voyons les deux lignes: "Segment trop mince" et "Violation d'espacement". Il es que nous avons provoqué délibérement.
Chaque erreur est répresenté par un boîte marqueur. Un clic sur un boîte dit, quel erreur il répresente et l'element respectif sera marqué. En poussant touche de clavier [e] permet l'édition... le même avec le violation d'espacement. Juste clic le fin et le glissez en position. Alternativement supprimez-le et dessinez-le de nouveau.
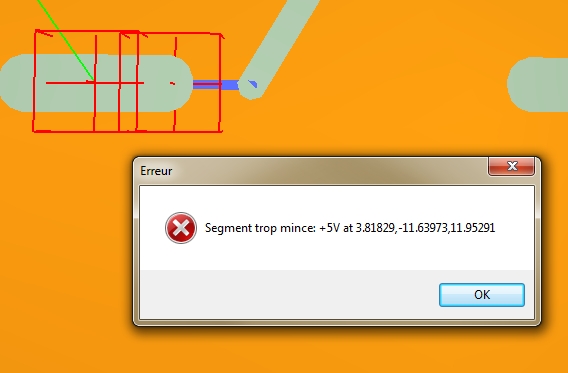
Image: Un clic dans un marqueur explique l'erreur. Un clic dans OK marque l'élement respectif pour l'éditer par touche de clavier [e].
Les marqueurs d'erreur pouvent supprimées dansl le dialogue DRC.
Si tous les composants et tous les pistes sont placé proprement, peut être votre construction pourrait ressembler à ci-dessous. Chaque élement peut être supprimé à tout moment. Chaque piste peut être adapté à tout moment. Toujours vous avez le schéma au second plan. Chaque adaption du logique électronique dans le schéma, immédiatement peut trouver sa répresentation dans votre construction 3D.
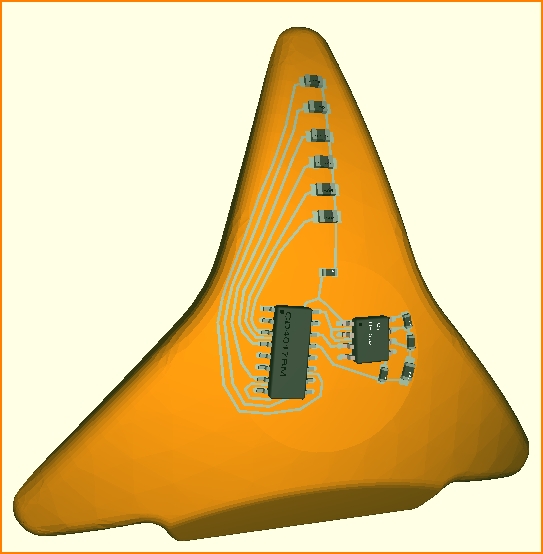
Image: Conception, prèt à fabriquer (le corps le même comme l'assemblage).
STEP Format
Pour le produire, il suffit d'exporter tous vers un fichier STEP pour le remettre au fabricant de votre choix. ![]() Bien sûr, vous pouvez le produire vous-même. Le format STEP est standard de l'industrie.
Bien sûr, vous pouvez le produire vous-même. Le format STEP est standard de l'industrie.
Nomenclature, Bill Of Material (BoM)
Concernant l'assemblage, vous devriez peut-être d'abord jeter un coup d'oeil à la nomenclature (BOM). Il s'agit d'un fichier texte simple qui peut être lu par tout éditeur de texte donnant toute possibilité de mise en forme. Tous les composants utilisés sont répertoriés ainsi que leurs angles d'orientation, y compris les angles azimut et zenit.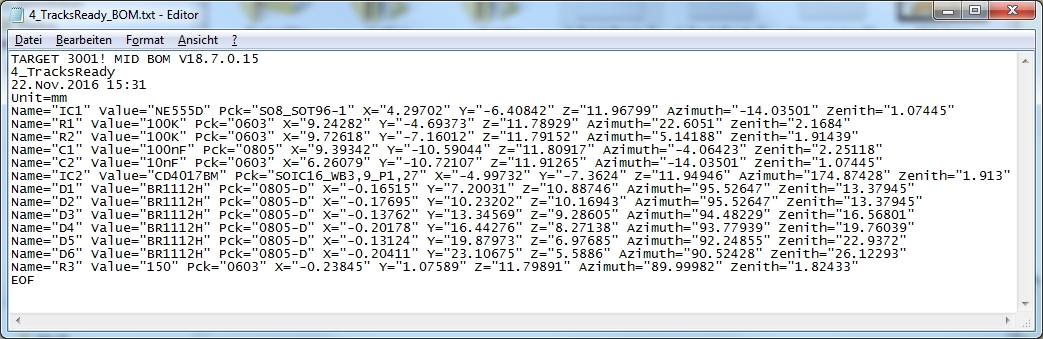
Image: La Nomenclature, Bill of Material (BOM)
Informations sur le distributeur (angl. dispenser, DSP)
Il en va de même pour les informations sur le distributeur (bouton DSP) afin d'appliquer la pâte à souder aux pastilles. En plus du nom du composant, toutes les coordonnées de pastilles sont indiquées.
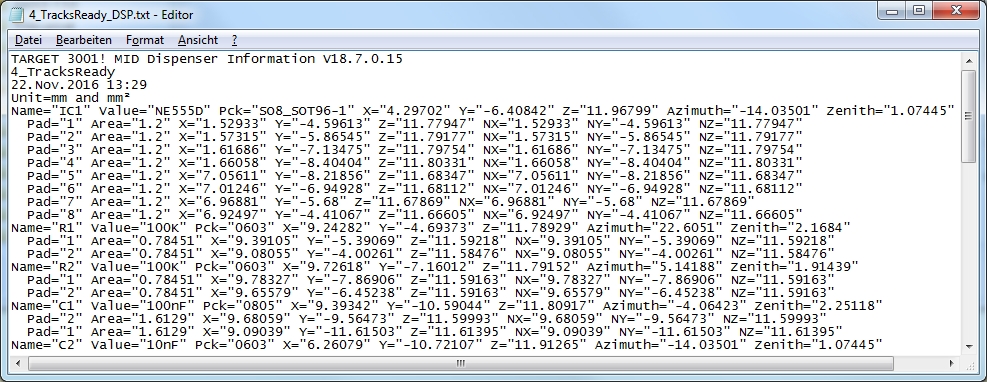
Image: Information pour le distributeur en format texte.
Commander le projet comme une pièce entièrement fabriqué et assemblé
Si vous souhaitez commander la pièce entièrement réalisée et assemblée dans son ensemble, cliquez simplement sur le bouton "Beta LAYOUT" pour demander une offre à partir de cette compagnie. Il suffit de définir la quantité, de saisir vos données personnelles, de donner quelques instructions supplémentaires et d'appuyer sur le bouton "Demander une offre". Un eMail est envoyé à Beta LAYOUT avec votre fichier ajouté et vous aurez une réponse bientôt.