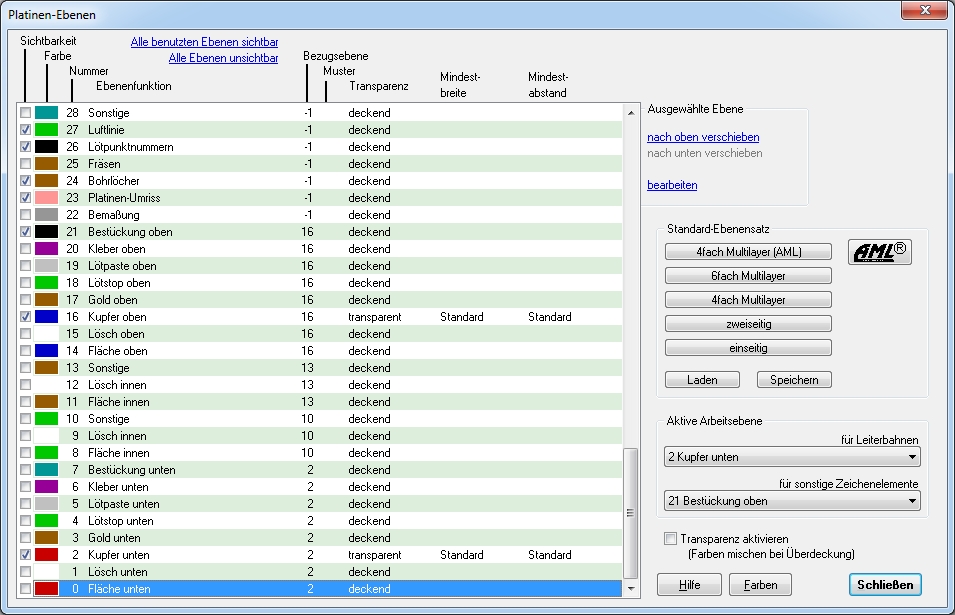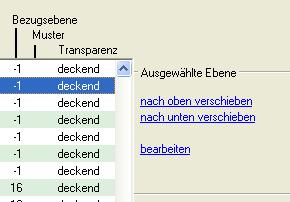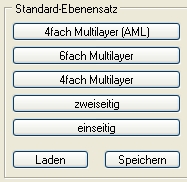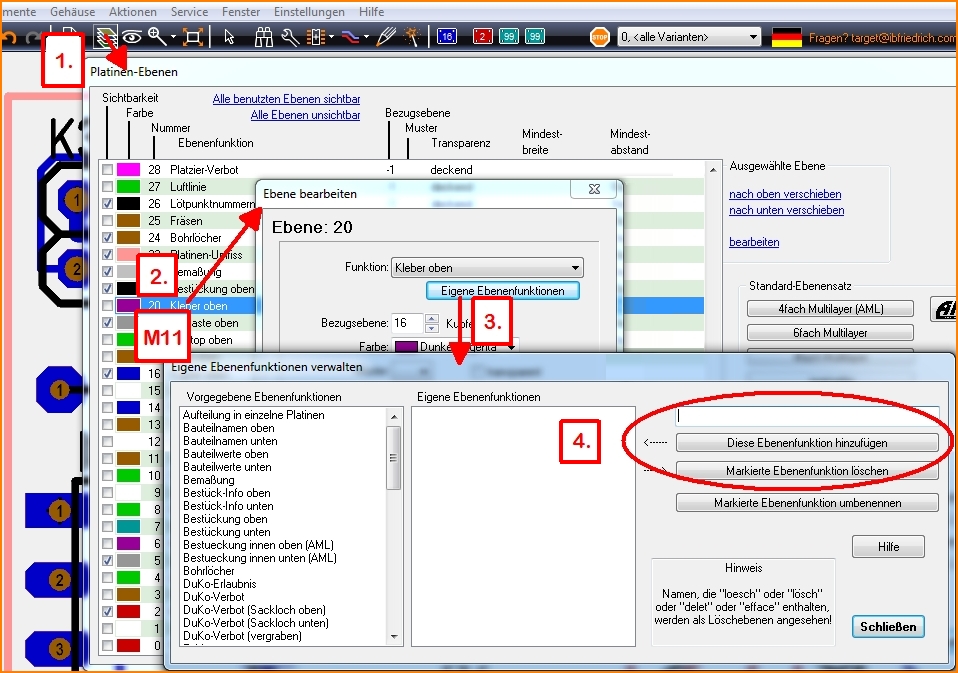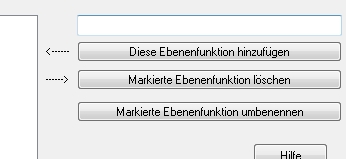Ebenen: Unterschied zwischen den Versionen
Keine Bearbeitungszusammenfassung |
|||
| Zeile 1: | Zeile 1: | ||
== Allgemeines == | == Allgemeines == | ||
Die Konstruktion einer Leiterplatte ist durch ihren '''Schichtenaufbau''' gekennzeichnet, das bedeutet unterschiedliche Konstruktionselemente werden auf jeweils eigenen Schichten/Lagen (engl. "layer") abgebildet. Man stelle sich vor, ein Layout in TARGET 3001! bestünde aus vielen Klarsichtfolien, auf denen jeweils bestimmte Zeichenelementfamilien untergebracht sind. Auf der einen Folie befinden sich z. B. die Leiterbahnen, auf einer anderen die Lötpads, auf einer weiteren die Bohrlöcher, eine weitere ist für den Bestückungsdruck gedacht, usw. Wenn man nun alle übereinander legt erhält man das Gesamtbild des Layouts. Jeder Ebene kann eine spezielle Funktion zugeordnet werden: z. B. Kupfer, Bohrungen, Bestückung. Welche Zeichenelementfamilie sich auf welcher Ebene befindet, wird mittels der '''[[#Ebenenfunktionen|Ebenenfunktion]]''' bestimmt. Hat eine Ebene in diesem Projekt keine technische Bedeutung, so steht Ihre Ebenenfunktion auf "Sonstige". Man kann Lagen von der Gesamtschau wegnehmen (ausblenden) und wieder hinzufügen (einblenden). Ebenen kommen nur im Layout vor, nicht im Schaltplan. | Die Konstruktion einer Leiterplatte ist durch ihren '''Schichtenaufbau''' gekennzeichnet, das bedeutet unterschiedliche Konstruktionselemente werden auf jeweils eigenen Schichten/Lagen (engl. "layer") abgebildet. Man stelle sich vor, ein Layout in TARGET 3001! bestünde aus vielen Klarsichtfolien, auf denen jeweils bestimmte Zeichenelementfamilien untergebracht sind. Auf der einen Folie befinden sich z. B. die Leiterbahnen, auf einer anderen die Lötpads, auf einer weiteren die Bohrlöcher, eine weitere ist für den Bestückungsdruck gedacht, usw. Wenn man nun alle übereinander legt erhält man das Gesamtbild des Layouts. Jeder Ebene kann eine spezielle Funktion zugeordnet werden: z. B. Kupfer, Bohrungen, Bestückung. Welche Zeichenelementfamilie sich auf welcher Ebene befindet, wird mittels der '''[[#Ebenenfunktionen|Ebenenfunktion]]''' bestimmt. Hat eine Ebene in diesem Projekt keine technische Bedeutung, so steht Ihre Ebenenfunktion auf "Sonstige". Man kann Lagen von der Gesamtschau wegnehmen (ausblenden) und wieder hinzufügen (einblenden). Ebenen kommen nur im Layout vor, nicht im Schaltplan. | ||
| Zeile 103: | Zeile 100: | ||
[[Bild:Sidebarl3_d.jpg|Ebenen-Werkzeugleiste]]<br> | [[Bild:Sidebarl3_d.jpg|Ebenen-Werkzeugleiste]]<br> | ||
Bild: Ebenen-Werkzeugleiste in der Sidebar.<br><br> | Bild: Ebenen-Werkzeugleiste in der Sidebar.<br><br> | ||
Die Ebenen mit Haken sind derzeit sichtbar. Zum Unsichtbarschalten Haken lösen '''[[M1]]'''. Die beiden farblich unterlegten Ebenen sind als aktive Zeichenebenen eingeschaltet. Für alle Nicht-Kupfer-Elemente graue Unterlegung, für alle Kupferelemente kupferfarbene Unterlegung. Aktivieren und deaktivieren mit '''[[M2]]'''<br><br><br> | Die Ebenen mit Haken sind derzeit sichtbar. Zum Unsichtbarschalten Haken lösen '''[[M1]]'''. Die beiden farblich unterlegten Ebenen sind als aktive Zeichenebenen eingeschaltet. Für alle Nicht-Kupfer-Elemente graue Unterlegung, für alle Kupferelemente kupferfarbene Unterlegung. Aktivieren und deaktivieren mit '''[[M2]]'''<br><br><br> | ||
== Sichtbar stellen == | == Sichtbar stellen == | ||
| Zeile 135: | Zeile 134: | ||
Sie können eigene "Lieblingssets" von Lagenfolgen und -funktionen erstellen, abspeichern und in späteren Projekten wieder laden. Somit gelangen Sie, wenn Sie ein neues Projekt starten, sehr schnell zu Ihrem bevorzugten Lagenset.<br><br><br> | Sie können eigene "Lieblingssets" von Lagenfolgen und -funktionen erstellen, abspeichern und in späteren Projekten wieder laden. Somit gelangen Sie, wenn Sie ein neues Projekt starten, sehr schnell zu Ihrem bevorzugten Lagenset.<br><br><br> | ||
== Eigene Ebenenfunktionen verwalten == | == Eigene Ebenenfunktionen verwalten == | ||
| Zeile 156: | Zeile 156: | ||
Der Knopf "Markierte Ebenenfunktion löschen" hat den umgekehrten Effekt.<br><br><br> | Der Knopf "Markierte Ebenenfunktion löschen" hat den umgekehrten Effekt.<br><br><br> | ||
== Auf einer bestimmten Ebene zeichnen == | == Auf einer bestimmten Ebene zeichnen == | ||
| Zeile 176: | Zeile 177: | ||
[[Bild:ebeneaktiv2.jpg]]<br><br> | [[Bild:ebeneaktiv2.jpg]]<br><br> | ||
In der gleichen Situation könnten alle Nicht-Kupferelemente gezeichnet werden, z. B. Texte, auf Ebene 21, Bestückungsdruck oben. Auch diese Ebene ist gerade aktive Zeichenebene jedoch für Nicht-Kupferelemente (deshalb schwarz unterlegt). Ebene 21 ist auch gerade sichtbar geschaltet, da der Haken im schwarzen Farbfeld gesetzt ist. Im Layout erscheinen die Elemente auf dieser Ebene deshalb schwarz. Bitte beachten: Bestückungsdruck auf einer realen Leiterplatte ist im Normalfall immer weiß. | In der gleichen Situation könnten alle Nicht-Kupferelemente gezeichnet werden, z. B. Texte, auf Ebene 21, Bestückungsdruck oben. Auch diese Ebene ist gerade aktive Zeichenebene jedoch für Nicht-Kupferelemente (deshalb schwarz unterlegt). Ebene 21 ist auch gerade sichtbar geschaltet, da der Haken im schwarzen Farbfeld gesetzt ist. Im Layout erscheinen die Elemente auf dieser Ebene deshalb schwarz. Bitte beachten: Bestückungsdruck auf einer realen Leiterplatte ist im Normalfall immer weiß.<br><br> | ||
<br><br> | |||
== Die Ebene wechseln (Layer umschalten)== | == Die Ebene wechseln (Layer umschalten)== | ||
Version vom 13. März 2019, 14:16 Uhr
Allgemeines
Die Konstruktion einer Leiterplatte ist durch ihren Schichtenaufbau gekennzeichnet, das bedeutet unterschiedliche Konstruktionselemente werden auf jeweils eigenen Schichten/Lagen (engl. "layer") abgebildet. Man stelle sich vor, ein Layout in TARGET 3001! bestünde aus vielen Klarsichtfolien, auf denen jeweils bestimmte Zeichenelementfamilien untergebracht sind. Auf der einen Folie befinden sich z. B. die Leiterbahnen, auf einer anderen die Lötpads, auf einer weiteren die Bohrlöcher, eine weitere ist für den Bestückungsdruck gedacht, usw. Wenn man nun alle übereinander legt erhält man das Gesamtbild des Layouts. Jeder Ebene kann eine spezielle Funktion zugeordnet werden: z. B. Kupfer, Bohrungen, Bestückung. Welche Zeichenelementfamilie sich auf welcher Ebene befindet, wird mittels der Ebenenfunktion bestimmt. Hat eine Ebene in diesem Projekt keine technische Bedeutung, so steht Ihre Ebenenfunktion auf "Sonstige". Man kann Lagen von der Gesamtschau wegnehmen (ausblenden) und wieder hinzufügen (einblenden). Ebenen kommen nur im Layout vor, nicht im Schaltplan.
Alle Ebenen (auch z.B. Kupfer unten) werden in der Draufsicht von oben dargestellt. Man schaut also mit Blick auf den Bildschirm von Ebene 99 bis Ebene 0 von oben durch alle Ebenen hindurch. Eine Grafik veranschaulicht diesen Sachverhalt:
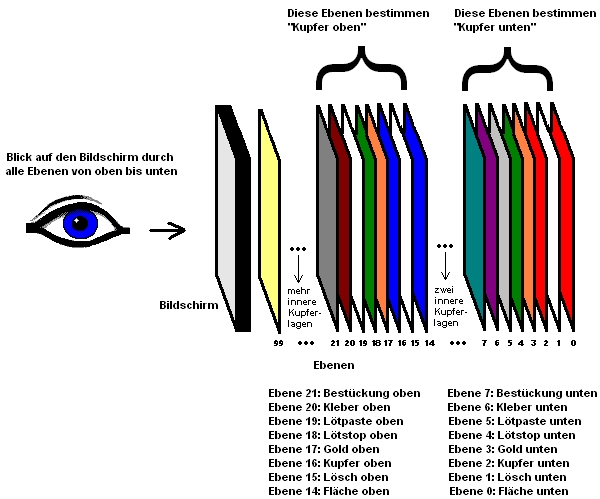
Bild: Layer-Systematik bei Blick auf den Bildschirm
Sonderebenen sind Ebene 100 für "Alle Kupferebenen" und die Ebenen 101 ... 250 für Padstacks. Man wählt eine spezielle Zeichenfunktion und dann mit Klick (M2) auf die Ebene rechts im Ebenenstapel, auf der man zeichnen möchte. Ein fertiges Element, z.B. ein Lötpunkt oder eine Befestigungsbohrung, berührt automatisch jene Ebenen, die es aus konstruktiver Sicht benötigt.
Der Ebenendialog
Durch Betätigen dieser Ikone ![]() in der Werkzeugleiste öffnet sich der Ebenendialog, das wichtigste Werkzeug im Layoutprozess.
in der Werkzeugleiste öffnet sich der Ebenendialog, das wichtigste Werkzeug im Layoutprozess.
TARGET 3001! arbeitet im Platinenteil mit bis zu 100 Ebenen (0..99), die Sie beliebig mit Funktionen belegen können. Sie können jeder Ebene Funktion, Farbe, Muster/Transparenz und eine Bezugsebene zuweisen. Bezugsebene meint die Kupferlage, auf die sich eine Bestimmte Ebenenfunktion bezieht, s. weiter unten. Jede Ebene kann durch Setzen des Hakens in das Feld vor der jeweiligen Ebenenfunktion einzeln sichtbar und unsichtbar geschaltet werden. Setzen Sie keine unbenutzten Ebenen auf sichtbar, da sonst Zeit beim Bildaufbau verschwendet wird.
Die Ansicht des Ebenenstapels erlaubt den Blick auf zunächst 29 Ebenen (0-28), absteigend sortiert vgl. Bild 1.
Da natürlich nicht alle 100 Ebenen in einem Dialog abgehandelt werden können, lassen sich die Ebenen mit dem Rollbalken auf der rechten Seite durchblättern. Dies folgt der Logik, dass die Lage "Kupfer unten" im Dialog auch eher unten angesiedelt ist, zumindest was die Standardeinstellungen betrifft (von denen Sie aber abweichen können). Später werden wir sehen, dass wir sehr leicht die Position einer Ebene mitsamt allen Eigenschaften/Informationen nach oben oder unten verschieben können.
Ebenenfunktionen
Ein Doppelklick auf eine Zeile öffnet den Dialog zum Editieren der Ebenenfunktion.
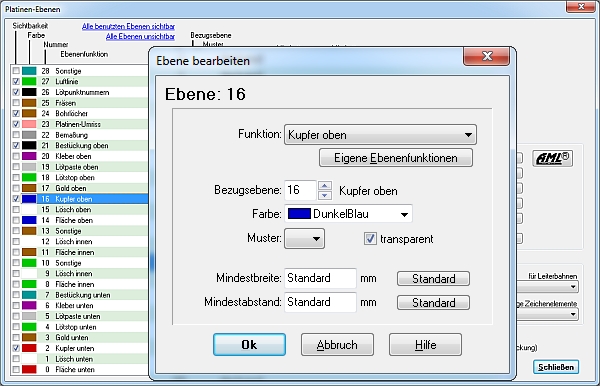
Bild: Doppelklick auf Zeile 16,Kupfer oben, öffnet den Dialog "Ebene bearbeiten".
Folgende Ebenenfunktionen sind voreingestellt:
- Kupfer (unten, innen, oben): Für Lötpunkte, Leiterbahnen etc.
- Bestückung (unten, oben): Für Gehäusezeichnungen und Platinenbeschriftung, Bestückungsdruck, Bestückungsaufdruck. (s. a. Bauteilnamen_und_-werte_extra). Kann im Gerberformat als Digitaldruck (Auflösung bis 0,125 mm) umgesetzt werden. Siebdruck erreicht oft nur Auflösungen bis 0,2 mm. Beide Varianten funktionieren problemlos, Siebdruck ist aber der ältere Standard.
- Lösch (unten, innen, oben): Für Löschungen in Flächen, spez. für automatisch umfließende Masseflächen
- Fläche (unten, innen, oben): Für automatisch umfließende Masseflächen
- Lötstop (unten, oben): Für Lötstopplack auf den Kupferbahnen. Achtung: Die Lötstoppmaske ist invertiert! Sie heißt deshalb "Maske", weil Sie den Lötstopplack ausmaskiert, also nur überall dort Lötstopplack hin lässt, wo sich keine Ausmaskierung befindet. Also: Grün in TARGET heißt: Kein Lötstopplack später auf der Platine.
- Bohrlöcher: Für Bohrungen von Lötaugen, Durchkontaktierungen etc.
- Lötpaste (unten, oben): Lötpastenauftrag für SMD-Bauteile bei Lötart "Reflow"
- Gold (unten, oben): Für die partielle Oberflächenveredelung, z.B. Steckervergoldung bei Steckkarten
- Kleber (unten, oben): Für den Kleberauftrag bei SMD-Elementen bei Lötart "Welle". Alle vom Werk aus gezeichneten SMD-Gehäuse haben bereits einen "Kleberpunkt".
- Bemaßung: Beschriftung für die Dokumentation Umriß: Für die Zeichnung des Platinen-Umrisses und von inneren Ausbrüchen
- Fräsen: Für die direkte Angabe von Fräser-Verfahrwegen
- Lötpunkt-Nummern: Anzeige von Anschlussnummern in Lötaugen
- Luftlinien: Anzeige noch nicht ausgeführter Verbindungen
- Designfehler: wird vom Design-Rule-Check benutzt, um Abstandsverletzungen anzuzeigen.
- Platinenumriss: ohne die Definition eines Platinenumrisses (voreingestellt auf Ebene 23) kann beispielsweise der Autorouter nicht routen und der Autoplatzierer nicht platzieren...
- sonstige: Ebene mit beliebiger anderer Funktion
Bezugsebene
Der Eintrag "Bezugsebene" ist für die Ebenentypen "Fläche", "Lösch" , "Lötstop" und "Lötpaste" bedeutsam. Die Zeichenelemente, die auf den genannten Ebenen erstellt werden, beziehen sich auf eine bestimmte Kupferebene. Diese ist die Bezugsebene.
Ein Beispiel:
Ebene 1, "Lösch unten" hat bei "Bezugsebene" standardmäßig den Eintrag "2".
Das bedeutet: Alle Zeichenelemente, die man auf Ebene 1, Lösch unten, einbringt, werden auf Ebene 2, Kupfer unten realisiert (= produziert).
Bei den Ebenenfunktionen, bei denen eine Zuordnung zu einer Bezugsebene keinen Sinn ergibt, tragen Sie bei Bezugsebene "-1" ein.
Ebenenfarben
Folgende 16 Farben stehen für die Ebenen zur Verfügung: Schwarz, hellgrau, dunkelblau, hellblau, dunkelgrün, hellgrün, dunkeltürkis, helltürkis, dunkelrot, hellrot, dunkelmagenta, hellmagenta, braun, gelb, dunkelgrau und weiß.
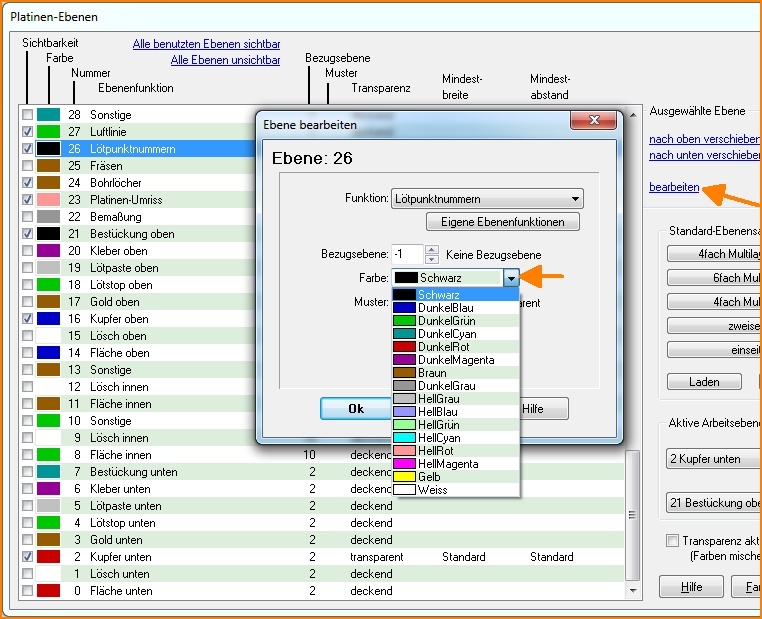
Bild: Eigene Ebenenfunktionen konfigurieren
Bei der Auswahl der Farben für Ebenen bedenken Sie: Ebenenfarben sollten möglichst dunkle Farben sein, denn beim Markieren von Elementen werden dunkle Farben zu hellen und helle zu dunklen. Wenn helle Elemente durch "Verdunkelung" hervorgehoben werden, ist dies optisch eher ungünstig. Die Elemente sollten nicht in der Farbe des Hintergrundes dargestellt werden. Sie können jedoch gerne nach Herzenslust spielen. Wundern Sie sich aber nicht, wenn Sie dann manchmal z.B. beim Markieren "Zebras" vor gestreiftem Hintergrund sehen (also nichts). Weiterhin sind diverse Schraffuren (Muster) wählbar, die zusätzlich der Unterscheidung der Ebenen dienen.
Transparent heißt, die Ebene nimmt an der Farbmischung mit dem Hintergrund teil. Bei schwarzem Hintergrund wird eine blaue Leiterbahn über einer roten Leiterbahn im Bereich der Überdeckung violett. Dazu muss die obere, blaue Ebene transparent gesetzt werden. Bei schwarzem Hintergrund kann man für's additive Mischen also RGB-Farben (Rot-Grün-Blau-Lichtfarben) verwenden. Bei weißem Hintergrund wird eine cyanfarbene Ebene über einer magentafarbenen Ebene blau. Das ist eine Art subtraktives Mischen, die verwendbaren Farben sind die CMY (Cyan-Magenta-Yellow-Druckfarben). Um diese Farbmischung verwenden zu können, muss im Menüpunkt "Einstellungen / Optionen" die Farbmischung aktiviert sein.
Wenn Sie im Dialog auf eine Ebenenzeile doppelklicken, öffnet sich der Dialog "Ebene bearbeiten", der es erlaubt, alle oben genannten Eigenschaften der Ebene zu konfigurieren. Mit dem Knopf "Eigene Ebenenfunktionen" können Sie individuell Ebenenfunktionen definieren und verwalten, die Sie in den einzelnen Ebenen zur Auswahl zur Verfügung stellen. Der zugehörige Dialog hat dieses Aussehen:
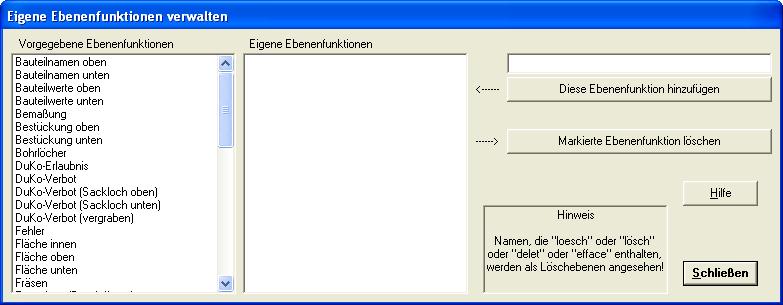
Bild: Eigene Ebenenfunktionen verwalten
Auch die in den Bibliotheken abgespeicherten Bauteile können Elemente enthalten, die für bestimmte Ebenen vorgesehen sind. Dabei gilt die exakte Namensgleichheit der Ebenenfunktion. "Platin-Auflage" und "Platinauflage" unterscheiden sich also und rufen somit nicht das gewünschte Ergebnis hervor.
ACHTUNG! Bedenken Sie auch, dass Leiterplattenhersteller, die Ihre Platine direkt aus Ihren TARGET-Dateien produzieren, gerne mit den Standardeinstellungen arbeiten! Ansonsten müssen Sie dem Hersteller genau Ihre Zuordnung von Funktionen zu Ebenennummern erklären, was mit Zusatzkosten verbunden sein kann.
Sie können Ebenen mitsamt allen Elementen von "oben" nach "unten" (und umgekehrt) manövrieren, indem Sie die Ebenenzeile im Dialog anklicken (markieren) und mit den Buttons "nach oben verschieben", "nach unten verschieben" entsprechend manövrieren.
Der Ebenendialog bietet Ihnen die Möglichkeit Standardkonfigurationen für einseitige und zweiseitige sowie 4- und 6-Lagen Multilayer zu wählen, die Sie individuell ändern können. Sie können jede beliebige Ebenenkonfiguration unter individuellem Namen abspeichern und später auf neue Projekte anwenden, indem Sie sie wieder laden. Neu belegte Layer werden immer oben an den Layerstapel angefügt.
Während des Verlegens von Leiterbahnen sollten Sie den Ebenendialog mit dem Schaltknopf ![]() dauerhaft am Bildschirmrand platzieren. Ab Version V14 entfällt diese Aktion, da sich das kleine Ebenenwerkzeug gänzlich in die Sidebar eingefügt hat. Der Ebenendialog in der Sidebar (die sog. Ebenen-Werkzeugleiste) sieht so aus, vgl. Bild 5:
dauerhaft am Bildschirmrand platzieren. Ab Version V14 entfällt diese Aktion, da sich das kleine Ebenenwerkzeug gänzlich in die Sidebar eingefügt hat. Der Ebenendialog in der Sidebar (die sog. Ebenen-Werkzeugleiste) sieht so aus, vgl. Bild 5:
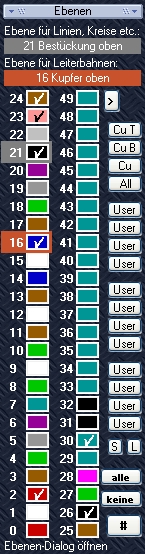
Bild: Ebenen-Werkzeugleiste in der Sidebar.
Die Ebenen mit Haken sind derzeit sichtbar. Zum Unsichtbarschalten Haken lösen M1. Die beiden farblich unterlegten Ebenen sind als aktive Zeichenebenen eingeschaltet. Für alle Nicht-Kupfer-Elemente graue Unterlegung, für alle Kupferelemente kupferfarbene Unterlegung. Aktivieren und deaktivieren mit M2
Sichtbar stellen
Manchmal ist es sinnvoll oder gar nötig, einzelne Ebenen auszublenden, weil TARGET 3001! z.B. nur das ausdruckt, was Sie sehen -WYSIWIG (WhatYouSeeIsWhatYouGet). Zum Ausblenden einer Ebene entfernen Sie den Haken im Farbfeld vor der Ebenenfunktion in der Sidebar und bewegen den Mauszeiger ins Layout:
Ebene 16 "Kupfer oben" ist hier zwar gerade nicht die aktive Zeichenebene für Kupferelemente, da sie nicht kupferfarben markiert ist, wie Ebene 2. Sie ist aber eingeblendet, da der Haken im blauen Feld (Ebenenfarbe) gesetzt ist. Wenn Sie sie ausblenden wollen, müssen Sie den Haken durch Klick darauf wegnehmen...
Alle blauen Zeichnungselemente, die sich auf Ebene 16 befinden, sind nun ausgeblendet (aber nicht gelöscht).
Benutzen Sie im Ebenendialog auch einfach den Knopf "alle" um alle Ebenen sichtbar zu schalten oder "keine" um alle Ebenen mit einem Klick auszublenden. Wenn Sie nur eine einzelne Ebene sichtbar haben wollen, dann ist der zweite Weg der schnellere.
Der große Ebenendialog ![]() erlaubt Ihnen auch vorgefertigte Sets von Lagenfunktionen zu wählen, wenn Sie z.B. eine Ein-Lagen-Platine erstellen wollen oder eine Doppelseitige, oder einen 4-fach oder 6-fach Multilayer. 4fach Multilayer AML bezieht sich auf eine spezielle Leiterplattenproduktionstechnik aus dem Hause Hofmann Leiterplatten. AML ist die Abkürzung für "Active Multilayer" - man kann hier Bauteile auf Innenlagen eines Multilayers platzieren.
erlaubt Ihnen auch vorgefertigte Sets von Lagenfunktionen zu wählen, wenn Sie z.B. eine Ein-Lagen-Platine erstellen wollen oder eine Doppelseitige, oder einen 4-fach oder 6-fach Multilayer. 4fach Multilayer AML bezieht sich auf eine spezielle Leiterplattenproduktionstechnik aus dem Hause Hofmann Leiterplatten. AML ist die Abkürzung für "Active Multilayer" - man kann hier Bauteile auf Innenlagen eines Multilayers platzieren.
Sie können eigene "Lieblingssets" von Lagenfolgen und -funktionen erstellen, abspeichern und in späteren Projekten wieder laden. Somit gelangen Sie, wenn Sie ein neues Projekt starten, sehr schnell zu Ihrem bevorzugten Lagenset.
Eigene Ebenenfunktionen verwalten
Wenn Sie das Ebenen-Werkzeug geöffnet haben, klicken Sie M11 auf eine beliebige Ebenenfunktion. Der folgende Dialog führt Sie:
Hier kann man neue, eigene Ebenenfunktionen festlegen: Im Feld oben rechts tragen Sie den neuen Ebenennamen ein. Durch den Knopf: "Diese Ebenenfunktion hinzufügen"
wird der vorhandene Ebenensatz erweitert. Die neue Ebene ist in der Mitte zu sehen. Auch Bauteile können die neue Ebenenfunktion nutzen! Die Beziehung wird über die Gleichheit der Namen der neuen Ebenenfunktion hergestellt, nicht über die Ebenennummer. Falls Sie sich "MeineBerylliumOxidAuflage" ausdenken, merken Sie sich diesen Namen also gut!
Der Knopf "Markierte Ebenenfunktion löschen" hat den umgekehrten Effekt.
Auf einer bestimmten Ebene zeichnen
In TARGET 3001! gilt: erst den Modus wählen, z. B. "geschlossenes Rechteck zeichnen", dann die Ebene anwählen, auf der man zeichnen möchte.
Sie aktivieren die gewünschte Ebene (Sie schalten sie ein zum darauf Zeichnen) durch Rechtsklick M2 auf die Ebenennummer in der Sidebar.
Bei einer zweilagigen Platine sind folgende Alternativen denkbar:
- Sie wollen ein Kupferelement zeichnen
- Sie wollen ein Nicht-Kupferelement zeichnen
Entsprechend sind in der Sidebar zwei Ebenen farblich unterlegt, die Sie variieren können:
- kupferfarben, Ebene 2, Kupfer unten (in roter Darstellung) oder Ebene 16, Kupfer oben (in blauer Darstellung)
- schwarz, eine der anderen Nicht-Kupferebenen.
In diesem Fall ist die Ebene 2, Kupfer unten, die aktive Ebene für das Zeichnen von Kupferelementen, weil kupferfarben unterlegt. Gleichzeitig ist sie sichtbar geschaltet, da der Haken im Farbfeld gesetzt ist. Im Layout erscheinen alle gezeichneten Elemente auf dieser Lage rot.
In der gleichen Situation könnten alle Nicht-Kupferelemente gezeichnet werden, z. B. Texte, auf Ebene 21, Bestückungsdruck oben. Auch diese Ebene ist gerade aktive Zeichenebene jedoch für Nicht-Kupferelemente (deshalb schwarz unterlegt). Ebene 21 ist auch gerade sichtbar geschaltet, da der Haken im schwarzen Farbfeld gesetzt ist. Im Layout erscheinen die Elemente auf dieser Ebene deshalb schwarz. Bitte beachten: Bestückungsdruck auf einer realen Leiterplatte ist im Normalfall immer weiß.
Die Ebene wechseln (Layer umschalten)
Will man während des Leiterbahnverlegens von "Kupfer oben" nach "Kupfer unten" oder umgekehrt wechseln, setzt man mittels der Taste [.] eine Durchkontaktierung. Ein Kupferebenenwechsel vollzieht sich dann automatisch. Auch ohne das Setzen einer Durchkontaktierung wechseln Sie die Kupferebenen mit [Shift]+[.], also mit dem Doppelpunkt [:].
Ebenentausch: Alle Leiterbahnen von Kupfer oben (Ebene 16) auf Kupfer unten (Ebene 2) und umgekehrt
Schalten Sie alle Ebenen un'sichtbar außer Ebene 16, Kupfer oben. Markieren Sie nun alle Signale auf dieser Ebene mit dem Icon
Signal auswählen] eingeschaltet. Dieses Icon finden Sie in der Sidebar im Bereich "Einstellungen".
Markieren Sie zusätzliche Leiterbahnen durch Hinzunahme des [Umschalt] Knopfes oder der [Strg] Taste. Nachdem Sie alle markiert haben, drücken Sie die Tastaturtaste [ä] zum Ändern. Im sich öffnenden Dialog "Leiterbahnen ändern" ändern Sie die Layer-Ziffer von 16 auf 2. Drücken Sie OK. Jetzt erscheinen die Leiterbahnen in rot auf Layer 2 = Kupfer unten.
VORSICHT: Wenn Sie eine Leiterbahn auf eine Nicht-Leiterbahn-Ebene heben, verliert sie alle Leiterbahneigenschaften und endet als Strich. Aus dieser Situation kann man die Leiterbahneigenschaften nicht wieder zurückholen. Man braucht also eine dritte Kupferlage als "Zwischenparkplatz". Die Ausbaustufen discover, light, smart und medium haben aber nur zwei Kupferlagen.
Lösung:
Man kann z.B. auf Ebene 33 eine weitere Ebene mit der Funktion "Bestückung oben" anlegen. Jetzt alle oberen Kupferbahnen von 16 auf 33. Dann alle von 2 auf 16 und alle "Brücken" von 33 auf 2. Linien mit Signal auf Bestückungsebenen werden als Brücke gesehen und behalten somit das Signal.