Polygonale Freiformpads: Unterschied zwischen den Versionen
Keine Bearbeitungszusammenfassung |
Keine Bearbeitungszusammenfassung |
||
| Zeile 3: | Zeile 3: | ||
Polygonale Pads lassen sich gut verwenden z. B. für SMD-LEDs, Heatsink-Pads, Taster. | Polygonale Pads lassen sich gut verwenden z. B. für SMD-LEDs, Heatsink-Pads, Taster. | ||
<br><br>[[Datei:polypadsbtn.png]]<br><br> | <br><br>[[Datei:polypadsbtn.png]]<br><br> | ||
Im Dialog zum Bearbeiten der Lötpunkte gibt es die | Im Dialog zum Bearbeiten der Lötpunkte gibt es die Lötpunktform '''polygonal''' und den Knopf [Polygon]. Wenn dieser gedrückt wird, startet der Polygon-Editor. Bestimmen Sie bereits im ''Lötpunkte ändern...'' Dialog, ob Sie ein Bohrloch haben wollen, oder nicht. Bohrlochdurchmesser = 0 bedeutet kein Bohrloch im Pad.<br><br> | ||
[[Datei:polygon_editor.png]]<br><br>Im Polygoneditor stellen Sie zunächst Ihr gewünschtes Raster ein, dann bewegen Sie vorhandene schwarze Punkte per Drag&Drop, also mit [[M1H]]. Beachten Sie unten die Koordinaten in der Statuszeile. Um '''neue Punkte''' zu erzeugen, klicken Sie in der Nähe einer Kante innen oder außen mit der linken Maustaste [[M1]]. Wenn Sie mit [[M2]] auf einen schwarzen Punkt klicken, erscheint ein Dialog, in dem Sie entweder den Punkt löschen können oder seine Position manuell eingeben können.<br><br> | [[Datei:polygon_editor.png]]<br><br>Im Polygoneditor stellen Sie zunächst Ihr gewünschtes Raster ein, dann bewegen Sie vorhandene schwarze Punkte per Drag&Drop, also mit [[M1H]]. Beachten Sie unten die Koordinaten in der Statuszeile. Um '''neue Punkte''' zu erzeugen, klicken Sie in der Nähe einer Kante innen oder außen mit der linken Maustaste [[M1]]. Wenn Sie mit [[M2]] auf einen schwarzen Punkt klicken, erscheint ein Dialog, in dem Sie entweder den Punkt löschen können oder seine Position manuell eingeben können.<br><br> | ||
Wenn Ihnen das Arbeitsfeld von 10mm x 10mm zu klein ist, verwenden Sie oben rechts die Box um die maximale Fläche bis 10cm x 10cm zu vergrößern. Aufhänge- und Kontakt-Punkt des Pads ist immer die Mitte des Fensters. Dort wird | Wenn Ihnen das Arbeitsfeld von 10mm x 10mm zu klein ist, verwenden Sie oben rechts die Box um die maximale Fläche bis 10cm x 10cm zu vergrößern. Aufhänge- und Kontakt-Punkt des Pads ist immer die Mitte des Fensters. Dort wird auch ein Bohrloch angezeigt, wenn eines im Lötpunkt-Dialog angegeben ist. Am Schluss drücken Sie auf [OK], um das Polygon zu übernehmen.<br><br><br> | ||
[[Datei:polygon_editor2.jpg]]<br> Bild: Ab V18 kann man spezielle Einstellungen zur Gestaltung polygonaler Pads vornehmen.<br><br>Hinweis: Den Durchmesser des Bohrlochs bestimmen Sie im Hauptdialog ''Lötpunkte ändern''<br><br> | [[Datei:polygon_editor2.jpg]]<br> Bild: Ab V18 kann man spezielle Einstellungen zur Gestaltung polygonaler Pads vornehmen.<br><br>Hinweis: Den Durchmesser des Bohrlochs bestimmen Sie im Hauptdialog ''Lötpunkte ändern''<br><br> | ||
Version vom 21. Juli 2016, 10:10 Uhr
Erzeugen Sie polygonförmige Lötflächen:
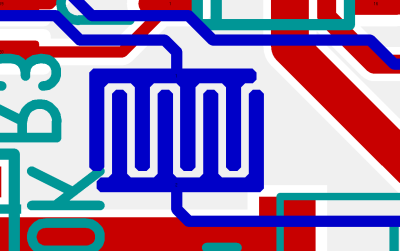
Polygonale Pads lassen sich gut verwenden z. B. für SMD-LEDs, Heatsink-Pads, Taster.
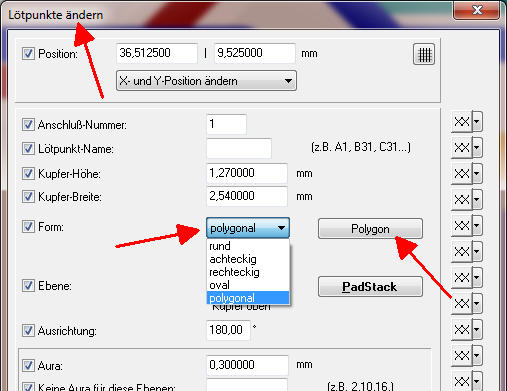
Im Dialog zum Bearbeiten der Lötpunkte gibt es die Lötpunktform polygonal und den Knopf [Polygon]. Wenn dieser gedrückt wird, startet der Polygon-Editor. Bestimmen Sie bereits im Lötpunkte ändern... Dialog, ob Sie ein Bohrloch haben wollen, oder nicht. Bohrlochdurchmesser = 0 bedeutet kein Bohrloch im Pad.
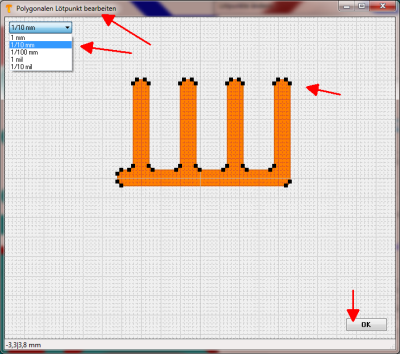
Im Polygoneditor stellen Sie zunächst Ihr gewünschtes Raster ein, dann bewegen Sie vorhandene schwarze Punkte per Drag&Drop, also mit M1H. Beachten Sie unten die Koordinaten in der Statuszeile. Um neue Punkte zu erzeugen, klicken Sie in der Nähe einer Kante innen oder außen mit der linken Maustaste M1. Wenn Sie mit M2 auf einen schwarzen Punkt klicken, erscheint ein Dialog, in dem Sie entweder den Punkt löschen können oder seine Position manuell eingeben können.
Wenn Ihnen das Arbeitsfeld von 10mm x 10mm zu klein ist, verwenden Sie oben rechts die Box um die maximale Fläche bis 10cm x 10cm zu vergrößern. Aufhänge- und Kontakt-Punkt des Pads ist immer die Mitte des Fensters. Dort wird auch ein Bohrloch angezeigt, wenn eines im Lötpunkt-Dialog angegeben ist. Am Schluss drücken Sie auf [OK], um das Polygon zu übernehmen.
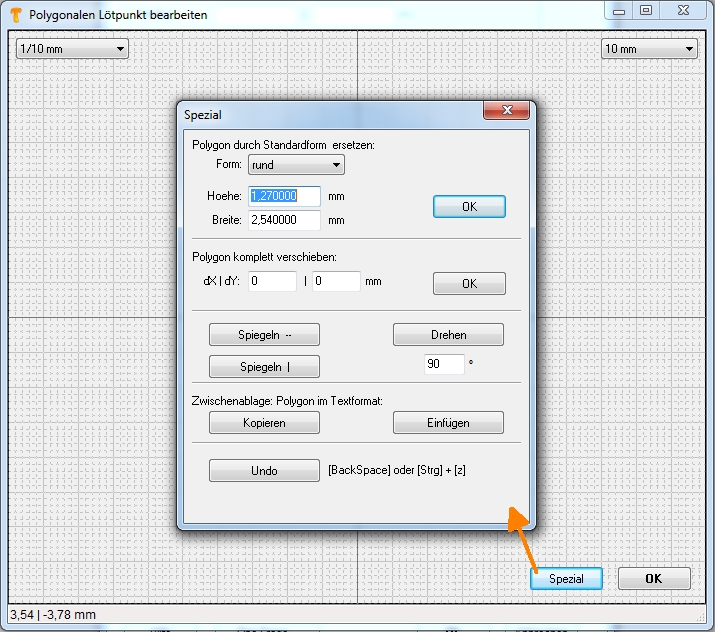
Bild: Ab V18 kann man spezielle Einstellungen zur Gestaltung polygonaler Pads vornehmen.
Hinweis: Den Durchmesser des Bohrlochs bestimmen Sie im Hauptdialog Lötpunkte ändern
alias: asymmetrische Pads

