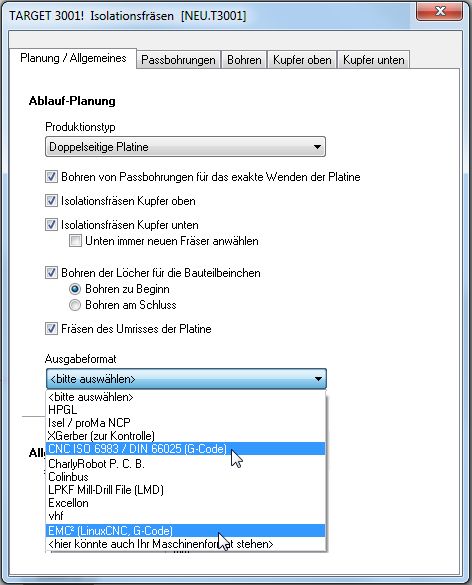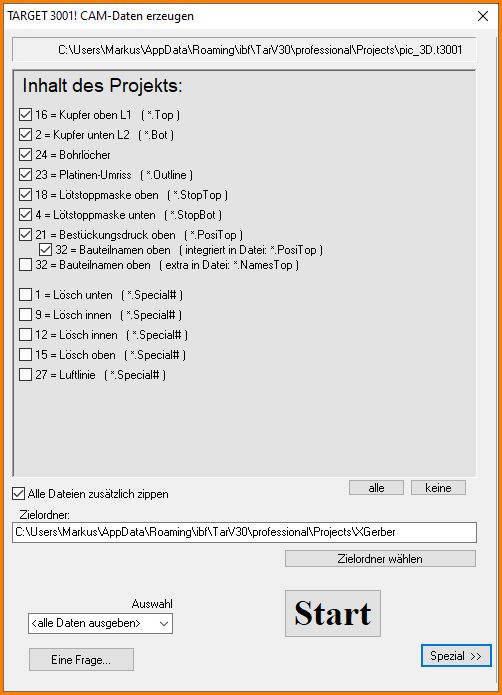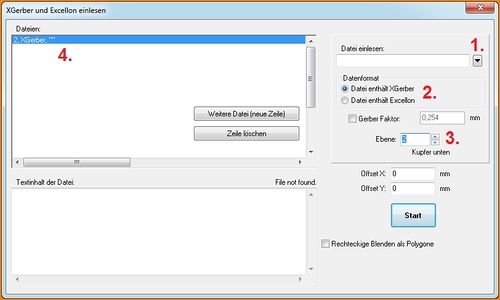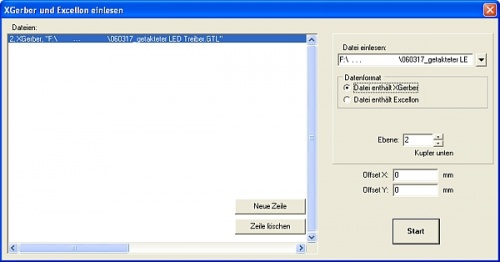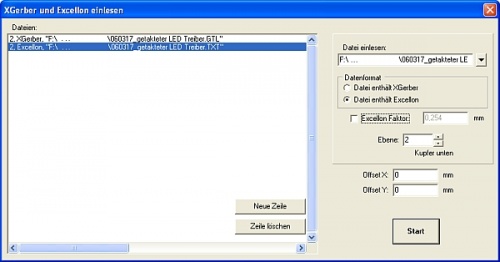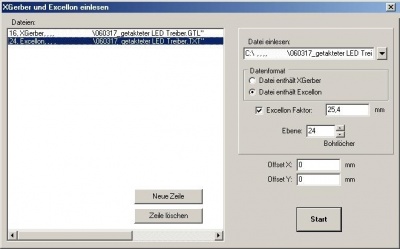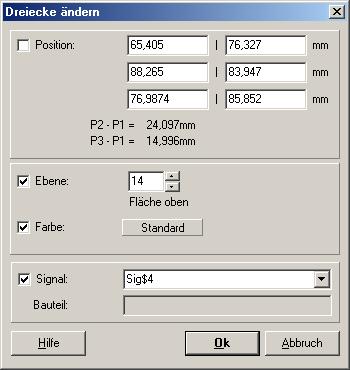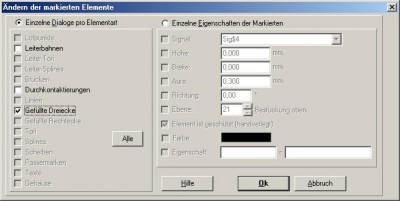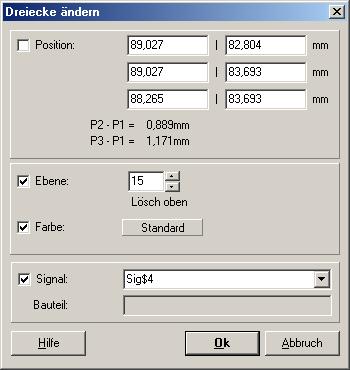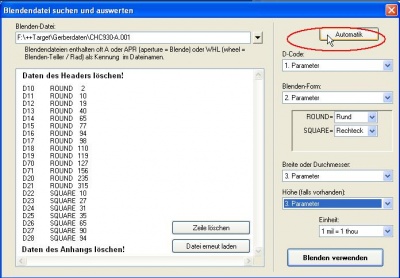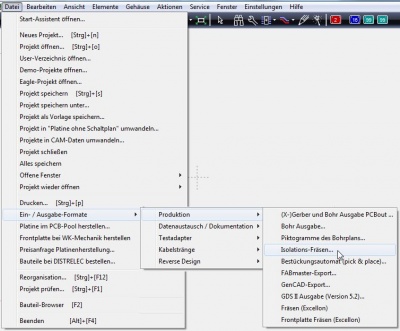Gerber: Unterschied zwischen den Versionen
| Zeile 60: | Zeile 60: | ||
pic.Apr = TARGET 3001! Blendenliste<br> | |||
pic.Bot = 2 = Kupfer unten L2 ( *.Bot )<br> | |||
pic.Drill = Durchkontaktierte Bohrungen<br> | |||
pic.Info = Informationen für den Leiterplattenhersteller<br> | |||
pic.Outline = 23 = Platinen-Umriss ( *.Outline )<br> | |||
pic.PosiTop = 21 = Bestückungsdruck oben ( *.PosiTop )<br> | |||
pic.StopBot = 4 = Lötstoppmaske unten ( *.StopBot )<br> | |||
pic.StopTop = 18 = Lötstoppmaske oben ( *.StopTop )<br> | |||
pic.Tool = Bohrerliste, Werkzeugliste<br> | |||
pic.Top = 16 = Kupfer oben L1 ( *.Top )<br> | |||
pic.Whl = Eagle kompatible Blendenliste (whl steht für Blendenrad ="-wheel")<br><br><br> | |||
Der Inhalt des pic_3D.info files dient der Information für den Leiterplattenhersteller über das Projekt. Es hat in diesem Fall folgendes Aussehen: | Der Inhalt des pic_3D.info files dient der Information für den Leiterplattenhersteller über das Projekt. Es hat in diesem Fall folgendes Aussehen: | ||
| Zeile 76: | Zeile 76: | ||
[[Bild:GerberpicInfo.jpg|400px|none]] | [[Bild:GerberpicInfo.jpg|400px|none]] | ||
Version vom 8. Mai 2015, 11:02 Uhr
| Siehe auch: Einführung in Gerber (englisch) |
Allgemeines
Wenn Sie das Layout eines Leiterplattenprojektes, bei einem industriellen Fertigungsbetrieb in Auftrag geben möchten, werden Sie nach Daten im Gerber Format gefragt. Dabei unterscheidet man Standardgerber (RS274D ) und sogenanntes Extended Gerber (RS274X), auch XGerber genannt. Der Unterschied zwischen den beiden besteht darin, dass Gerber RS174D eine extra Datei für die Blendeninformationen benötigt, diese jedoch bei XGerber entfällt.
Wenn Sie die gesamte Gerberproblematik umgehen wollen, übergeben Sie einfach Ihr TARGET 3001! Projekt im Format *.T3001 Ihrem Leiterplattenhersteller. Noch einfacher geht es mit dem in TARGET 3001! eingebauten Kalkulator und Bestellmechanismus bei PCB-Pool (R)
Die Erzeugung von Gerberdaten in TARGET 3001!
Öffnen Sie zunächst Ihr Projekt in TARGET 3001!. Im Folgenden wählen wir das Beispielprojekt PIC_3D.T3001. Wählen Sie nun im Menü Datei / Ein-/Ausgabe-Formate / Produktion / "(X-)Gerber und Bohr Ausgabe (PCBout...)" oder drücken Sie in der Layoutansicht einfach auf diese Ikone in der Werkzeugleiste: ![]()
Es öffnet sich der folgende Dialog:
Gemäß der Ausgestaltung Ihres Projekts werden die erforderlichen Gerberdaten angezeigt (Haken vor der jew. Dateiart ist gesetzt).
Akzeptieren Sie den vorgeschlagenen Zielordner oder wählen Sie einen Zielordner, in dem die angezeigten XGerber-Daten abgespeichert werden sollen. Drücken Sie START. Die XGerber-Daten werden nun in Ihrem Zielverzeichnis erzeugt. Das ist schon alles.
Weitere Einstellungsmöglichkeiten haben Sie, wenn Sie den Spezial>> -Knopf drücken.
_____________________________________________________________
WICHTIGER TECHNISCHER HINWEIS FÜR LEITERPLATTENHERSTELLER:
ab Version 17.4.0.23 werden die Kupfer-Layer bei der Gerberausgabe von oben herab gezählt:
doppelseitig:
L1 = Top
L2 = Bottom
oder
n-fach Multilayer:
L1 = Top
L2, L3, L4, L5... = Innenlagen von oben herab gezählt
Ln = Bottom
Bislang wurde von unten nach oben gezählt. Das ist in der PCB-Welt aber anscheinend ungebräuchlich und führte hin und wieder zu einer umgekehrten Reihenfolge bei den Innenlagen.
_____________________________________________________________
Das Beispielprojekt PIC.T3001! liefert folgende Gerberdaten:
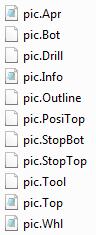
pic.Apr = TARGET 3001! Blendenliste
pic.Bot = 2 = Kupfer unten L2 ( *.Bot )
pic.Drill = Durchkontaktierte Bohrungen
pic.Info = Informationen für den Leiterplattenhersteller
pic.Outline = 23 = Platinen-Umriss ( *.Outline )
pic.PosiTop = 21 = Bestückungsdruck oben ( *.PosiTop )
pic.StopBot = 4 = Lötstoppmaske unten ( *.StopBot )
pic.StopTop = 18 = Lötstoppmaske oben ( *.StopTop )
pic.Tool = Bohrerliste, Werkzeugliste
pic.Top = 16 = Kupfer oben L1 ( *.Top )
pic.Whl = Eagle kompatible Blendenliste (whl steht für Blendenrad ="-wheel")
Der Inhalt des pic_3D.info files dient der Information für den Leiterplattenhersteller über das Projekt. Es hat in diesem Fall folgendes Aussehen:
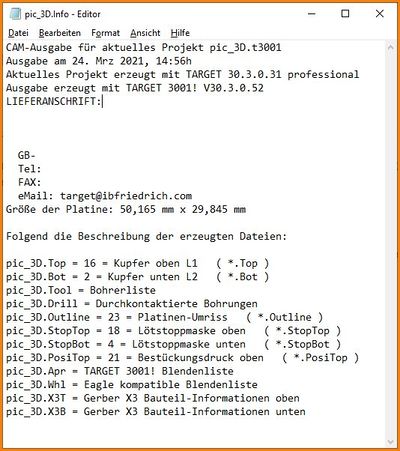
Übergeben Sie alle diese Dateien an Ihren Leiterplattenhersteller.
Das Besondere an diesem XGerber Ausgabetreiber ist, dass zwar XGerber-Daten erzeugt werden, diese aber dennoch von "alten" Gerber Maschinen verwertet werden können, da nur "alte" Gerber Befehle verwendet werden. Es werden beispielsweise Gerber-Blendendaten mitgeliefert, die für CAM Betriebe, die mit XGerber arbeiten können überflüssig sind, aber von Herstellerbetrieben, die mit Standard Gerber arbeiten, benötigt werden.
Mit dem Schaltknopf "Spezial" können sie zuvor weitere Spezifikationen vornehmen.
Das Einlesen von Gerberdaten nach TARGET 3001!
Ein Hinweis vorweg: TARGET 3001! ist kein Gerber-Viewer! Die Importfunktion dient hauptsächlich der Übernahme von Daten aus anderen CAD-Systemen. Wenn Sie Ihre Gerberdaten prüfen wollen, empfehlen wir den Gerber-Viewer GC-Prevue.
XGerber und Excellon einlesen
Sie können ein Layout, das Ihnen in XGerber- oder Excellon Daten vorliegt, Lage für Lage in TARGET 3001! einlesen, um somit Ihr XGerber-Layout darzustellen. Ein XGerber File ist eine Textdatei und hat beispielsweise folgendes Aussehen:
%FSLAX23Y23*% %MOIN*% %ADD10R,0.053X0.016*% %ADD11R,0.030X0.030*% %ADD12R,0.050X0.060*% %ADD13R,0.049X0.047*% %ADD14R,0.057X0.022*% %ADD15C,0.010*% %ADD16C,0.047*% G36* X4135Y3005D02* X2575D01* Y3445D01* X2758D01* X2759Y3440D01* X2756Y3439D01* X2749Y3433D01* ...
Ein Excellon File (für die Bohrungen) ist ebenfalls eine Textdatei und hat beispielsweise folgendes Aussehen:
M48 INCH,LZ T1F00S00C0.028 T2F00S00C0.035 % T01 X03325Y0311 X03031Y03115 X02773Y0311 Y03409 ... T02 X03031Y03414 X03325Y03409 ... M30
Wenn Sie Datenmaterial vorliegen haben, das eine gänzlich andere Struktur hat, ist dies ein Hinweis darauf, dass es sich nicht um XGerber oder Excellon handelt. Den Eröffnungsdialog zum XGerberimport finden Sie in TARGET 3001! unter: Menü Datei/Ein-/Ausgabe-Formate/Datenaustausch/Dokumentation/XGerber und Excellon einlesen. Der folgende Dialog öffnet sich:
Eine XGerberdatei wird im TARGET 3001!-Dialog in einer Zeile notiert und somit zum Konvertieren vorgemerkt. Betätigen Sie im Dialog also zunächst Knopf (1) um den Windows Browser zur Dateiauswahl zu öffnen. Geben Sie dann an, um welche Art Daten es sich handelt (2). Danach bestimmen Sie mit (3), auf welcher Ebene in TARGET 3001! die Daten landen sollen (2 Kupfer unten, 24 Bohrlöcher... ). Nun sehen Sie diese Datei bereits in der 1 Zeile des Dialogfensters gelistet (4):
Klicken Sie nun auf den Knopf: "Neue Zeile". Damit machen Sie TARGET 3001! bereit, eine neue Datei in einer neuen Zeile aufzunehmen.
Eine Excellon-Datei übernehmen Sie genau so.
Wenn Sie im Feld rechts unter "Datenformat" den Knopf setzen:"Datei enthält Excellon", haben Sie die Möglichkeit mittels des "Excellon Faktors" die Darstellung der Bohrdaten zu beeinflussen. Wie groß der Faktor zu sein hat bestimmt sich danach, um ein Wievielfaches größer oder kleiner Ihre Bohrdaten dargestellt werden (ausprobieren!). Drücken Sie auf Start um Ihre ausgewählten Dateien zu konvertieren (einzulesen).
Wenn Ihre Excellon-Bohrdatei keine Informationen zu den Durchmessern der einzelnen Werkzeuge enthält, Sie aber die Durchmesser kennen, dann können Sie diese der Bohrdatei einfach mit einem Texteditor voranstellen:
M71 T1C0.6 T2C0.8 ... T17C3.2 G90 M72 T1 X00224Y03282 X00324Y03282 X00424Y03282 X00424Y03487 ...
M71 stellt kurz auf mm um. Hinter dem T steht jeweils die Werkzeugnummer z.B. 1...17 und hinter dem C der Bohrerdurchmesser in mm. Dezimaltrenner ist der Punkt. Bei G90 begann die vorhandene Datei. M72 stellt übrigens wieder auf zöllig um, was auch die Standard-Einstellung bei Excellon ist.
Sonderfall: XGerber einlesen mit Massefläche (Löschungen)
Beispielsweise liegt Ihnen ein Layout vor, das Ihr XGerber-Viewer wie folgt ausgibt:
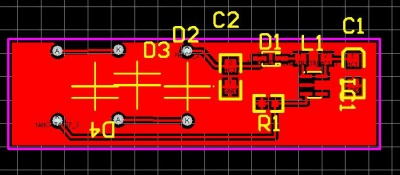
Wenn Sie XGerber oben (Ebene 16) und die Bohrungen (Ebene 24) in TARGET 3001! eingelesen haben...
...sehen Sie folgendes Bild, das sich allerdings vom Bild Ihres XGerber-Viewers unterscheidet. Die Massefläche hat scheinbar Teile Ihres Ursprungslayouts überdeckt:
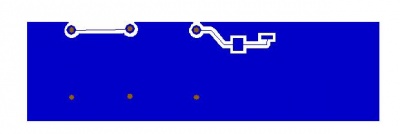
Der Trick ist, dass Sie die XGerber-Informationen, die Sie auf zwei TARGET 3001!-Lagen eingelesen haben, nun auf mehrere Lagen verteilen müssen. Schalten Sie zuerst bitte im "Menü Fenster/Einstellungen / Optionen" den Punkt "Bauteil immer komplett" ein, oder drücken Sie im Zeiger-Werkzeug den unteren Knopf (roter Pfeil). Jetzt sehen Sie die eingelesene Leiterplatte vor sich und klicken möglichst weit in der rechten unteren Ecke auf die Massefläche. Sie sehen, es wird nicht alles markiert, was dunkelblau ist...
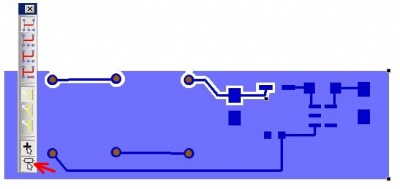
Die gesamte zusammenhängende Massefläche, die aus Dreiecken zusammengesetzt ist, wird nun selektiert. Jetzt drücken Sie [ä] wie ändern und setzen alle selektierten "Dreiecke" auf Ebene "14 = Fläche oben" (die Ebene, die für eine Masseflächendefinition auf Kupfer oben vorgesehen ist). Wenn Sie die Dreiecke, von denen hier die Rede ist sehen wollen, drücken Sie die Raute-Taste [#]. Sie erreichen dadurch den Schnellzeichenmodus, der Ihnen eine Art Röntgenansicht Ihres Layouts bringt. Wieder zurück mit [#].
Im Ebenendialog schalten Sie nun die Ebene 14 unsichtbar. Dies bedeutet, Sie blenden diese Ebene aus (Sie löschen sie dadurch nicht). Was Sie sehen, ist der verbleibende Rest:
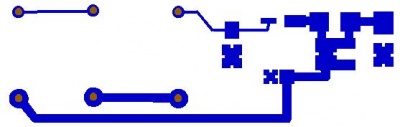
Nun müssen Sie bestimmte Teile des verbliebenen Layouts als Löschung definieren und zwar alles, was nicht Kupfer ist. Diese Bereiche sind ebenfalls als gefüllte Dreiecke definiert. Fangen und selektieren Sie dazu die ganze Platine mit einem Fangfenster (M1H). Druck auf [ä] erlaubt die Auswahl gefüllter Dreiecke:
Setzen Sie die nun selektierten Elemente auf Ebene "15=Lösch oben".
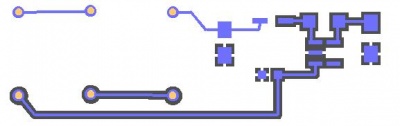
Jetzt lassen Sie sich wieder alle Ebenen anzeigen. Fertig.
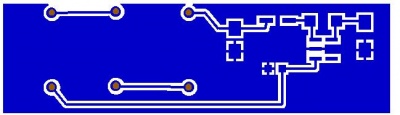
Gerber und Excellon einlesen
Folgenden Dialog öffnen Sie durch Menü Datei / Ein-/Ausgabe-Formate / Datenaustausch/Dokumentation / "Gerber und Excellon einlesen".
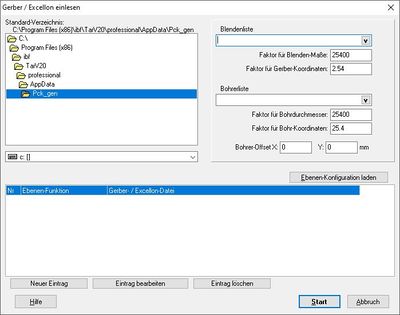
Allgemeines
Mit diesem Werkzeug können Sie ältere Gerber-Daten von Fremdsystemen einlesen und ggf. weiterverarbeiten. Der Gerber-Standard RS274D ist zum einen sehr umfangreich und zum anderen z.T. nicht gut definiert, so dass es zu Problemen und Ungenauigkeiten kommen kann. Zum Prüfen von Gerber-Daten benutzen Sie bitte GC-Prevue, das Sie sich kostenlos von unserer [[[Download]] laden können.
Gerber-Files einlesen
- Öffnen Sie ein neues Projekt "Platine ohne Schaltplan"
- Klicken Sie auf "Gerber & Excellon einlesen" im Menü "DATEI / Ein-/Ausgabeformate / Datenaustausch"
- Wählen Sie Ihr Standard-Verzeichnis aus, in dem sich die zu bearbeitenden Gerberdateien befinden
- Wählen Sie die entsprechende Blenden- und Bohrerliste aus.
- Klicken Sie auf "Ebenen-Konfiguration laden", wenn Sie die vorhandenen Ebenenkonfigurationen im TARGET 3001!-Verzeichnis benutzen möchten, oder wenn Sie bereits eigene Konfigurationen angelegt haben. Hier haben Sie die Möglichkeit "Gerberkonfigurationen" (durch die Gerber-Ausgabe angelegte Einstellungen *.GC) oder "GerberIn-Konfigurationen" (durch hier angelegte Einstellungen *.GIC) zu öffnen
- Jetzt erscheint der Dialog "Konfiguration laden". Hier können Sie evtl. einen neuen Namen für die Konfigurationsdateien eingeben.Die Konfigurationsdateien werden im ASCII-Format gespeichert. Alle von uns mitgelieferten Konfigurationsdateien haben Sternchen in den Dateinamen (.z.B. *.BOT für Kupfer unten). Tragen Sie in diesem Dialog also einen sinnvollen Dateinamen, der Ihrem Gerber-File entspricht, ein.
- Können Sie keine vorhandene Konfiguration nutzen, so legen Sie bitte eine eigene neu an. Dazu teilen Sie TARGET 3001! mit, welche Lage (z.B. Kupfer unten) sich in welcher Datei befindet (z.B. TESTFILE.BOT)
- Klicken Sie auf Neuer Eintrag, um weitere Ebenen anzugeben, z.B. Bohrdatei *.DRL.
- Haben Sie alle Einstellungen abgeschlossen, dann betätigen Sie "START".
Achtung: Die Gerber-Daten der Lötstopebene sollten auf einer anderen Ebene als z.B. "LötstopUnten" eingelesen werden, denn TARGET 3001! berechnet automatisch die Pads der Lötstopebene durch Aktivierung im Ebenen-Dialog. Gerber-Daten der Lötstopebene mit Bedeckung der Durchkontaktierungen" werden dann nämlich ignoriert, bzw. von den "berechneten" wieder überdeckt.
Steht das von Ihnen benötigte fremde Blenden-Format für die Blendenliste in TARGET 3001! nicht zur Auswahl, schreiben Sie die Liste bitte mit einem Text-Editor in eine TARGET 3001!-Blendenliste um:
Fremde Blendenliste: Beispiel.APR
Code Size Shape Type 1 D10 60 square flash 2 D11 60 round flash 3 D12 not used 4 D13 not used 5 D14 40 round flash 6 D15 not used 7 D16 80 round flash 8 D17 not used 9 D18 not used 10 D19 not used 11 D70 not used 12 D71 50 round flash 13 D20 not used 14 D21 86 round flash 15 D22 100 round flash 16 D23 not used 17 D24 not used 18 D25 05 round line 19 D26 10 round line 20 D27 12 round line 21 D28 25 round line 22 D29 40 round line 23 D72 50 round line 24 D73 100 round line
TARGET 3001!-Blendendatei Beispiel.BLN
D10 BR 60 60 D11 BE 60 60 D14 BE 40 40 D16 BE 80 80 D71 BE 50 50 D21 BE 86 86 D22 BE 100 100 D25 FK 5 5 D26 FK 10 10 D27 FK 12 12 D28 FK 25 25 D29 FK 40 40 D72 FK 50 50 D73 FK 100 100
Die Dateiendung ist *.BLN. Die Textzeilen werden mit [Return] abgeschlossen (=CR/LF). Das Format jeder einzelnen Textzeile ist:
D-Code Blendenart Breite Höhe
Die Elemente innerhalb jeder Zeile sind durch Leerzeichen (Space) getrennt. D-Code steht für "D10" bis "D999", nicht zwingend fortfolgend. TARGET 3001! kennt folgende Blendenarten:
FK: Fahr-Kreis: kreisförmige Fahrblende z.B. für Leiterbahnen (z.B. von Draw, Round) FQ: Fahr-Quadrat: quadratische Fahrblende für Rechtecke (z.B. von Square) BE: Blitz-Ellipse: ellipt./runde Blitzblende für Lötaugen (z.B. von Round, Obround oder Oblong) BA: Blitz-Achteck: achteckige Blitzblende für Lötaugen (z.B. von Octagon oder evtl. Oblong) BR: Blitz-Rechteck: rechteckige Blitzblende für Lötaugen (z.B. von Rectangle oder Rect oder Square) BO: Blitz-Oval: ovale Blitzblende für Lötaugen (z.B. von Oblong, Obround) BP: Blitz-Passer: Passermarke BB: Blitz-Bohrung: Symbol zur Darstellung eines Bohrlochs
Breite und Höhe werden in mil angegeben: 1 mm = 39,37 mil; 1 mil = 0,0254 mm. Für runde oder quadratische Blenden werden Breite und Höhe mit identischen Werten angegeben.
Mit dem TARGET 3001! XGerber Import alte Standard Gerbers (RS274D) einlesen
XGerber (RS274X) enthält die Blendeninformationen in der eigentlichen Layout Datei. Wenn Sie jedoch alte Standard Gerberdateien (RS274D) einlesen möchten, so müssen Sie die mitgelieferte Blendendatei finden und von TARGET interpretieren lassen. Leider sind Blendendateien in keiner Weise genormt. Weder die Endung des Dateinamens noch die Informationen, die in der Datei selbst stehen. Glücklicherweise sind wenigstens alle Dateien (Gerber-, Blenden, Bohr- und Bohrer-Dateien normale lesbare Text-Dateien). Öffnen Sie zunächst den Importdialog im Menü Datei/Ein-/Ausgabeformate/Datenaustausch/Dokumentation/XGerber und Excellon einlesen:
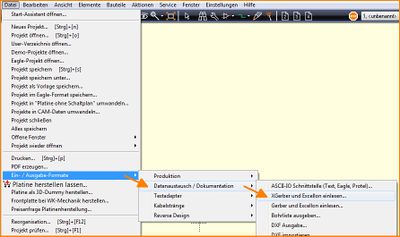
Es öffnet sich der Dialog des X-Gerberimports, in den nun Zeile für Zeile die einzelnen Bilder als Dateien in die einzelnen Ebenen eingelesen werden. Bestimmen Sie welche Datei sie zuerst einlesen möchten und auf welche Lage in TARGET 3001! diese gelangen soll. Um festzustellen, welche Datei welchen Inhalt hat, ist ein wenig Geschick und Herumprobieren gefordert. Manchmal existiert eine Info-Datei, die beschreibt, in welcher Datei was enthalten ist. Kupfer oben ist oft mit TOP oder T im Dateinamen angedeutet, Kufer unten oft mit BOT oder B.
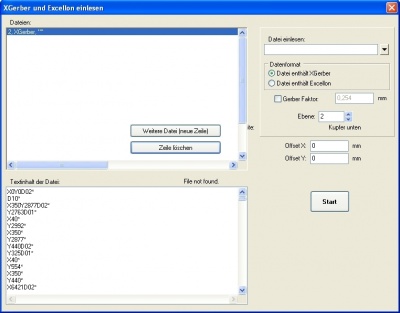
Suchen Sie nach Ihren Gerberdaten in Ihrer Verzeichnisstruktur ("Datei einlesen", oben rechts). In diesem Beispiel wählen wir als Zielebene die Ebene 2, Kupfer unten.
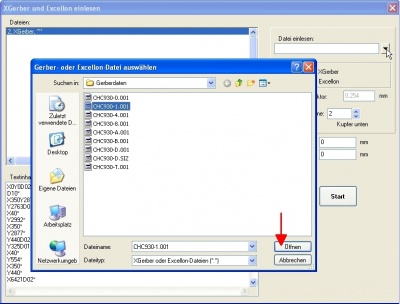
Das Gleiche tun Sie mit der entsprechenden Datei...
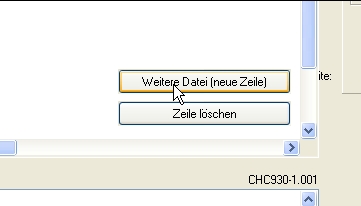
..die die Daten für Kupfer oben erhält. Lesen sie sie auf Lage 16, Kupfer oben, ein.
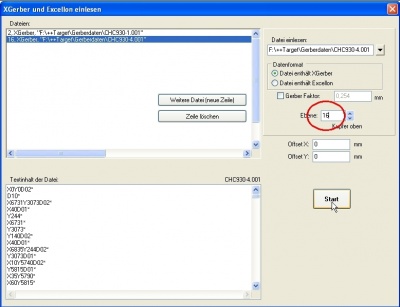
Wenn Sie auf den "Start" Knopf drücken, werden Sie zunächst gefragt, ob Sie eine Blenden-Datei suchen wollen, da die sogenannten D-Codes noch nicht hinreichend definiert sind. Die D-Codes geben die Formen und Größen der Blenden an, die dann mit Hilfe der eigentlichen Gerber-Dateien vor einer Lichtquelle hin und her bewegt werden. Die Blendendatei ist also eine Art Beschreibung der Licht-Werkzeuge, die Gerberdatei sagt dann, was mit damit wo gemacht wird.

Drücken Sie den Knopf "Ja" und suchen Sie aus Ihrem Set der zu importierenden Gerberdaten die Blendendatei aus.
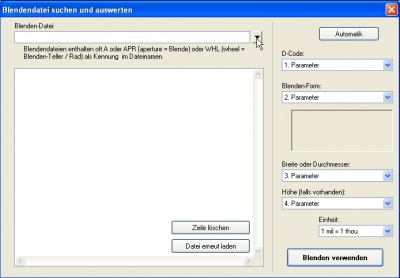
Blendendateien haben oft A oder APR (aperture = Blende) oder WHL (Wheel= Blenden-Teller/Rad) als Kennung im Dateinamen
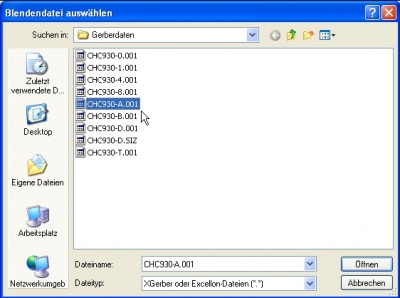
Nachdem Sie eine geeignete Datei gefunden und ausgewählt haben, öffnet sich der Dialog zur Interpretation der Blendendaten. Eine Blendendatei besteht meist aus einem Header und ggf. aus einem Anhang, die beide gelöscht werden sollten. Interessant sind nur die Zeilen, die die D-Codes D10,D11,D12... enthalten.
Wie eine Zeile der D-Codes aufgebaut ist, ist nicht bestimmt. Das Bild zeigt nur ein Beispiel. Man schaut sich eine Zeile der D-Codes an und muss nun die Abfolge der Parameter spaltenweise interpretieren. Der Knopf [Automatik] hilft Ihnen, eine Vorauswahl zu treffen. Im Beispiel bestimmt der erste Parameter den D-Code, der zweite Parameter die Blendenform (ROUND oder SQUARE, die TARGET 3001! als Rund bzw. Rechteck interpretiert), der dritte Parameter gibt Breite oder Durchmesser der Blende an. Da es in unserem Beispiel keine Höhenangabe als vierten Parameter gibt, stellen wir die Auswahlbox für die Höhe ebenfalls auf "3. Parameter" ein. In welcher Einheit Ihre Gerberdaten daher kommen, geben Sie im letzten Feld an. Wenn die Folge der Parameter stimmt, drücken Sie auf den Knopf "Blenden verwenden". Sehen Sie nun Ihre Kupfer oben und unten - Seiten im TARGET 3001! Layout.
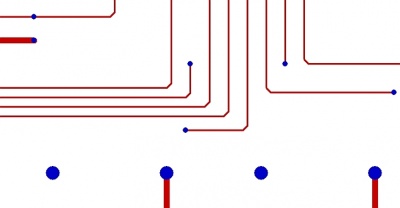
Wie unterscheiden sich Gerber und G-Code?
G-Code und Gerber sind ähnlich aber sie beschreiben unterschiedliche Dinge: Gerber beschreibt das Zeichnen eines Layers (= eine Zeichenebene) einer Leiterplatte. Ein Befehl in Gerber hat zumeist ein Stück Leiterbahn oder ein Lötpad zum Gegenstand. G-Code wird zur Ansteuerung von Fräsautomaten verwendet, genauer, zur Bewegung eines Fräswerkzeuges. Beim Isolationsfräsen würden Leiterbahnen und Lötpads allerdings zerstört, wenn man ein Frästool in ihnen bewegt. Das, was stehen bleiben soll, würde weggefräst. Daher muss die Bewegung des Frästools außen um die Kupferelemente herum verlaufen, so dass Isolationskanäle entstehen. TARGET 3001! kann G-Code für PCB erzeugen, mit Rücksicht auf Werkzeugdurchmesser und Leiterbahnbreiten. Da TARGET in der Lage ist, Gerber files zu importieren, kann man es als einen universellen Gerber-to-G-Code Konverter verwenden.
G-Code kann in TARGET 3001! wie folgt erzeugt werden:
Dieser Menüeintrag öffnet den folgenden Dialog, der zwei Möglichkeiten der G-Code Auswahl ermöglicht.