Maßstab: Unterschied zwischen den Versionen
Keine Bearbeitungszusammenfassung |
Keine Bearbeitungszusammenfassung |
||
| (2 dazwischenliegende Versionen von einem anderen Benutzer werden nicht angezeigt) | |||
| Zeile 1: | Zeile 1: | ||
Sie finden folgenden Dialog in der Erweiterung von [[Bild:ZoomIn.jpg]] unter dem Schaltknopf [[Bild:Scale.jpg]]<br> | Sie finden folgenden Dialog in der Erweiterung "Weitere Zoom-Funktionen ..." von [[Bild:ZoomIn.jpg]] unter dem Schaltknopf [[Bild:Scale.jpg]]<br> | ||
[[Bild:MassstabDialog.jpg|none|Der Dialog Zum Einstellen des Maßstabs, Zoomfaktors]]Bild: Der Dialog Zum Einstellen des Maßstabs, Zoomfaktors<br><br> | [[Bild:MassstabDialog.jpg|none|Der Dialog Zum Einstellen des Maßstabs, Zoomfaktors]]Bild: Der Dialog Zum Einstellen des Maßstabs, Zoomfaktors<br><br> | ||
Der Maßstab gibt den Vergrößerungsmaßstab im Fenster an. 100% bedeutet maßhaltige Darstellung am Bildschirm (1 cm Platine = 1 cm am Bildschirm = Weltkoordinaten). Auch können Sie hier zwischen den Einheiten Zoll, mil und mm wählen (1 Zoll = 1" = 25,4mm; 1 mil = 1/1000" = 0,0254mm). Damit Weltkoordinaten möglich sind, müssen Sie im [[Menü Fenster]] / [[Einstellungen / Optionen|Einstellungen/Optionen]] die exakte Größe Ihrer nutzbaren Bildschirmfläche eintragen (mit dem Lineal abmessen):<br><br><br> | Der '''Maßstab''' gibt den Vergrößerungsmaßstab im Fenster an. 100% bedeutet maßhaltige Darstellung am Bildschirm (1 cm Platine = 1 cm am Bildschirm = Weltkoordinaten). Auch können Sie hier zwischen den Einheiten Zoll, mil und mm wählen (1 Zoll = 1" = 25,4mm; 1 mil = 1/1000" = 0,0254mm). Damit Weltkoordinaten möglich sind, müssen Sie im [[Menü Fenster]] / [[Einstellungen / Optionen|Einstellungen/Optionen]] die exakte Größe Ihrer nutzbaren Bildschirmfläche eintragen (mit dem Lineal abmessen):<br><br><br> | ||
[[Bild:ScreenAbmessg.jpg|none|Messen Sie ggf. den sichtbaren Bereich Ihres Bildschirms ab und tragen Sie die Werte im Dialog "TARGET Einstellungen und Optionen" ein.]]Bild: Messen Sie ggf. den sichtbaren Bereich Ihres Bildschirms ab und tragen Sie Höhe und Breite im Dialog "TARGET Einstellungen und Optionen" bei "Nutzbare Bildschirmfläche" ein. Siehe Menü "Einstellungen/Einstellungen, Optionen"<br><br> | [[Bild:ScreenAbmessg.jpg|none|Messen Sie ggf. den sichtbaren Bereich Ihres Bildschirms ab und tragen Sie die Werte im Dialog "TARGET Einstellungen und Optionen" ein.]]Bild: Der Dialog "TARGET Einstellungen und Optionen"<br><br><br>Messen Sie ggf. den sichtbaren Bereich Ihres Bildschirms ab und tragen Sie Höhe und Breite im Dialog "TARGET Einstellungen und Optionen" bei "Nutzbare Bildschirmfläche" ein. Siehe Menü "Einstellungen/Einstellungen, Optionen"<br><br> | ||
Siehe auch [[Drucken]]. Hier. Maßstab, Versatz, Korrektur<br> | Siehe auch [[Drucken]]. Hier. Maßstab, Versatz, Korrektur<br> | ||
Aktuelle Version vom 23. März 2020, 20:47 Uhr
Sie finden folgenden Dialog in der Erweiterung "Weitere Zoom-Funktionen ..." von ![]() unter dem Schaltknopf
unter dem Schaltknopf ![]()
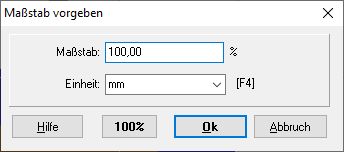
Bild: Der Dialog Zum Einstellen des Maßstabs, Zoomfaktors
Der Maßstab gibt den Vergrößerungsmaßstab im Fenster an. 100% bedeutet maßhaltige Darstellung am Bildschirm (1 cm Platine = 1 cm am Bildschirm = Weltkoordinaten). Auch können Sie hier zwischen den Einheiten Zoll, mil und mm wählen (1 Zoll = 1" = 25,4mm; 1 mil = 1/1000" = 0,0254mm). Damit Weltkoordinaten möglich sind, müssen Sie im Menü Fenster / Einstellungen/Optionen die exakte Größe Ihrer nutzbaren Bildschirmfläche eintragen (mit dem Lineal abmessen):
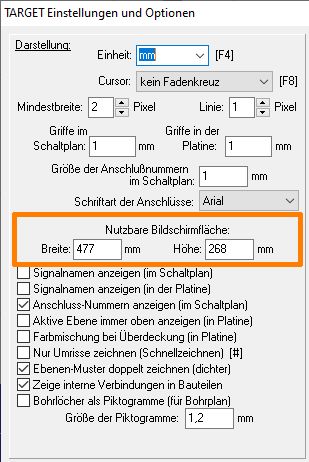
Bild: Der Dialog "TARGET Einstellungen und Optionen"
Messen Sie ggf. den sichtbaren Bereich Ihres Bildschirms ab und tragen Sie Höhe und Breite im Dialog "TARGET Einstellungen und Optionen" bei "Nutzbare Bildschirmfläche" ein. Siehe Menü "Einstellungen/Einstellungen, Optionen"
Siehe auch Drucken. Hier. Maßstab, Versatz, Korrektur
Siehe auch Werkzeugleiste
alias: Hilfe, meine Kreise sind oval, verzerrte Darstellung, bias, Bildschirmdarstellung, Bild ungenau

