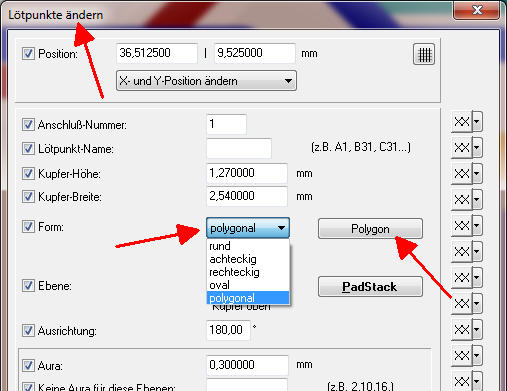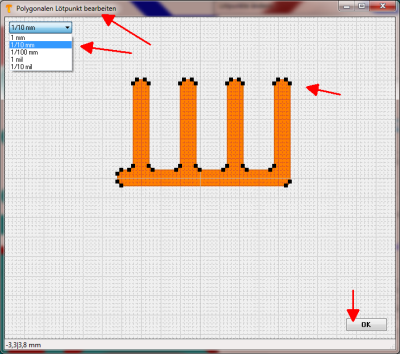Polygonale Freiformpads
Erzeugen Sie polygonförmige Lötflächen:
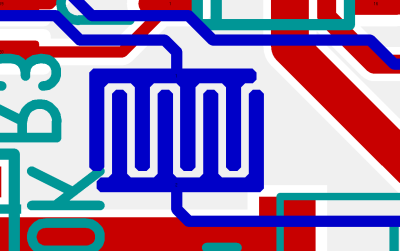
Polygonale Pads lassen sich gut verwenden z. B. für SMD-LEDs, Heatsink-Pads, Taster. Klicken Sie M11 auf einen beliebigen Lötpunkt um ihn demgemäß zu verändern. Der Lötpunkte ändern Dialog öffnet sich...
Im Dialog zum Bearbeiten der Lötpunkte gibt es die Lötpunktform polygonal und den Knopf [Polygon]. Wenn dieser gedrückt wird, startet der Polygon-Editor. Bestimmen Sie bereits im Lötpunkte ändern... Dialog, ob Sie ein Bohrloch haben wollen, oder nicht. Bohrlochdurchmesser = 0 bedeutet kein Bohrloch im Pad.
Im Polygoneditor stellen Sie zunächst Ihr gewünschtes Raster ein, dann bewegen Sie vorhandene schwarze Punkte per Drag&Drop, also mit M1H. Beachten Sie unten die Koordinaten in der Statuszeile. Um neue Punkte zu erzeugen, klicken Sie in der Nähe einer Kante innen oder außen mit der linken Maustaste M1. Wenn Sie mit M2 auf einen schwarzen Punkt klicken, erscheint ein Dialog, in dem Sie entweder den Punkt löschen können oder seine Position manuell eingeben können.
Wenn Ihnen das Arbeitsfeld von 10mm x 10mm zu klein ist, verwenden Sie oben rechts die Box um die maximale Fläche bis 10cm x 10cm zu vergrößern. Aufhänge- und Kontakt-Punkt des Pads ist immer die Mitte des Fensters. Dort wird auch ein Bohrloch angezeigt, wenn im Lötpunkt-Dialog ein Bohrloch-Durchmesser angegeben ist. Am Schluss drücken Sie auf [OK], um dem Pad die vorliegende polygonale Form zu geben.
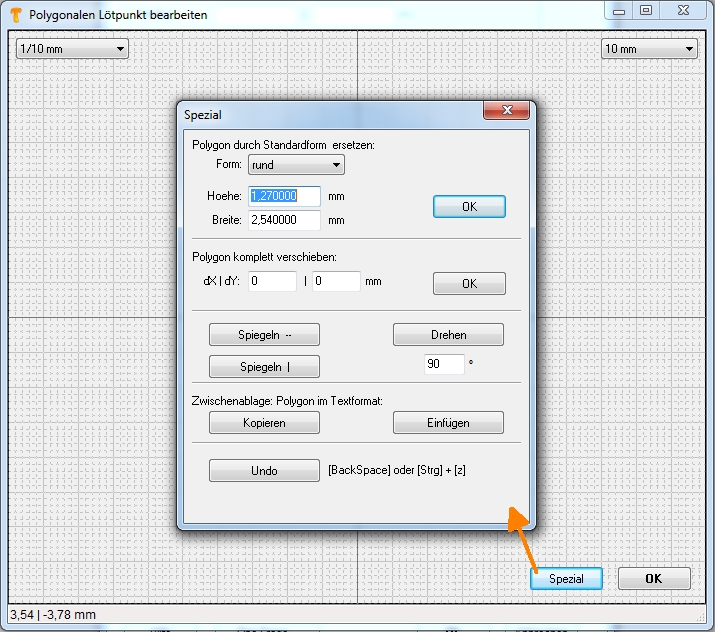
Bild: Man kann spezielle Einstellungen zur Gestaltung polygonaler Pads vornehmen.
Beispiel
Ein Kunde schreibt:
Ich benötige für einen Chip folgende Pads, siehe Bild. Gibt es eine Möglichkeit, wie ich das bewerkstelligen kann?
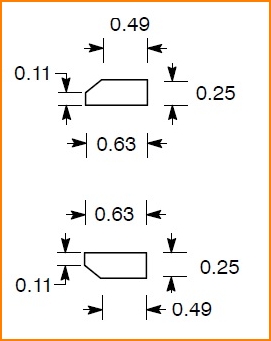
Bild 1: Abmessungen aus dem Datenblatt
Lösung:
Setzen Sie einen beliebigen Lötpunkt im Layout ab. Mit Doppelklick darauf öffnet sich der Dialog "Lötpunkte ändern". Gestalten Sie das Pad zunächst rechteckig gemäß Datenblatt mit Breite 0,63mm und Höhe 0,25mm.Stellen Sie ein: Ebene 16, Kupfer oben und Bohrloch=0mm (also kein Bohrloch). Drücken Sie OK und das Pad nimmt diese Gestalt an. Jetzt nochmals Doppelklick darauf und Padform: "polygonal" wählen. Sie werden gefragt, ob Sie die bestehende Padform in den Editor übernehmen wollen, hier bestätigen Sie mit "Ja" und der "Rohling" wird in den Editor übernommen. Nun können Sie mit dem Mausrad ein- und auszoomen. Eine Rasterweite von 2mm ist hier optisch OK. Das kleine schwarze Kästchen der Begrenzungslinie links oben klicken Sie nun mit M2 an, um seine Koordinaten manuell einzugeben.
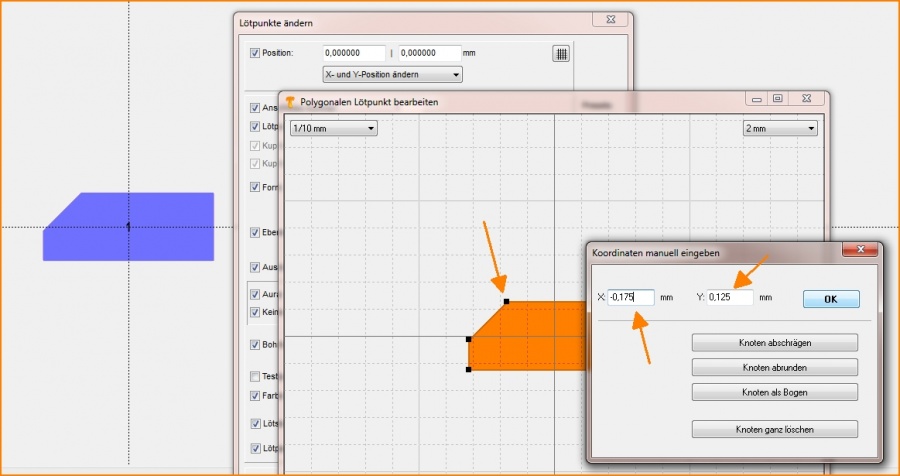
Bild 2: Einen polygonalen Lötpunkt bearbeiten. Hinweis: Das Bild entstand nachdem das Pad bereits generiert war (deswegen hat das resultierende Pad (blau) bereits die gewünschte Form.)
Einen weiteren schwarzen Knickpunkt erhalten Sie durch einfachen Mausklick an die Gewünschte Stelle. Der neue Punkt rutscht auf den nächsten Rasterpunkt und kann nun genau so bearbeitet werden, wie eben beschrieben. Neben dem OK-Knopf im Dialog "Polygonalen Lötpunkt bearbeiten" findet sich der Knopf [Spezial]. Hier kann man auch die folgende Liste als Text einfügen (s. Pfeil im Bild unten):
Polygon [nm]
315000|125000
-175000|125000
-315000|-15000
-315000|-125000
315000|-125000
Durch duplizieren des Pads ([Strg]+[c] und [Strg]+[v]) und spiegeln an der horizontalen Achse können Sie das andere Pad erzeugen. Das geht auch im Dialog "Spezial":
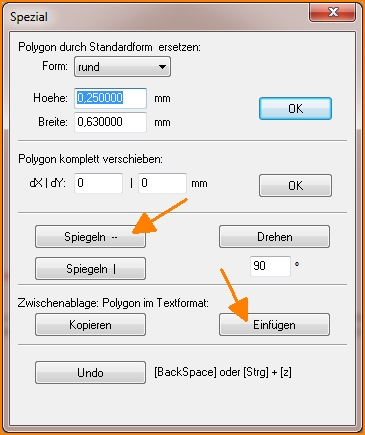
Bild 3: Einen polygonalen Lötpunkt an der horizontalen Achse spiegeln.
Ergebnis:
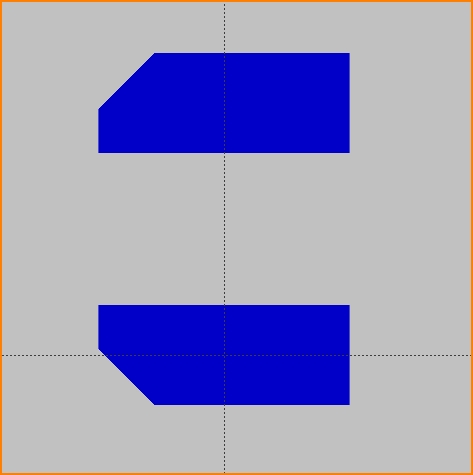
Bild 4: Zwei polygonale Lötpunkte gemäß Datenblatt wobei über den Abstand der beiden zueinander im Datenblatt-Auszug keine Aussage gemacht ist.
alias: asymmetrische Pads