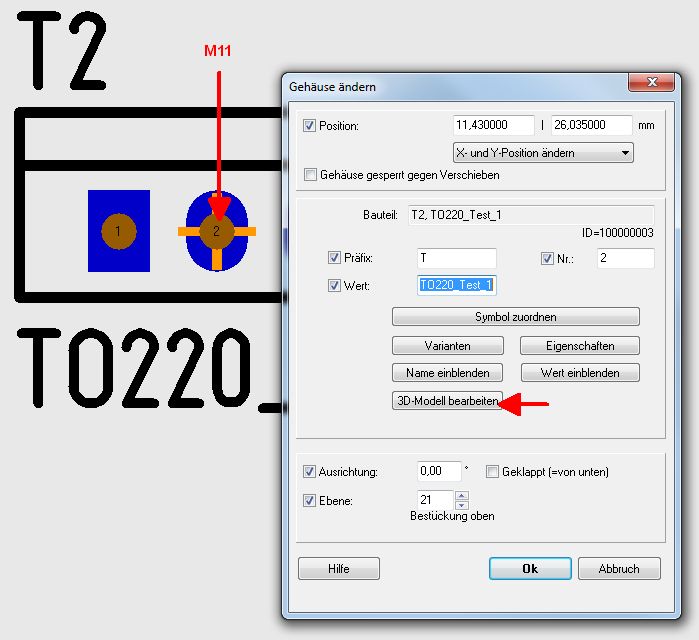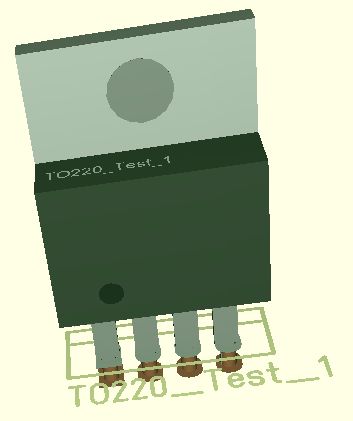Modifikation eines 3D-Modells
Dieser Artikel bezieht sich auf die Verhältnisse ab der Version V15. V14-User schauen bitte hier.
Grundsätzliches
BEVOR SIE ein bestehendes 3D-Modell verändern, ziehen Sie eventuell in Betracht, das ganze Gehäuse mit dem Gehäuse-Generator neu zu erstellen. Sie brauchen nur die Parameter des Gehäuses in die Maske einzugeben und das 3D-Modell wird gleich mitgeliefert. Voraussetzung ist allerdings, dass für Ihre Gehäuseart eine Vorlage existiert (Liste im Gehäuse-Generator links).
Ein 3D-Modell verändern
Gehen wir davon aus, wir hätten ein Bauteilgehäuse in der Datenbank verändert und wollen nun auch das 3D-Modell verändern. Im Layout sehen beide Gehäuse wie folgt aus, das rechte wurde verändert:
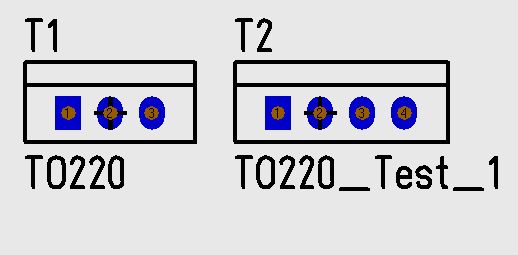
Bild: To220 nach To220_Test_1 verändert
Wir hatten den To220 um ein Pad nach rechts erweitert. Das neue Pad bekam die Pad Nummer 4, das Griffkreuz blieb auf Pad 2. Das neue Gehäuse verwendet das alte 3D-Modell, was es nun zu ändern gilt.
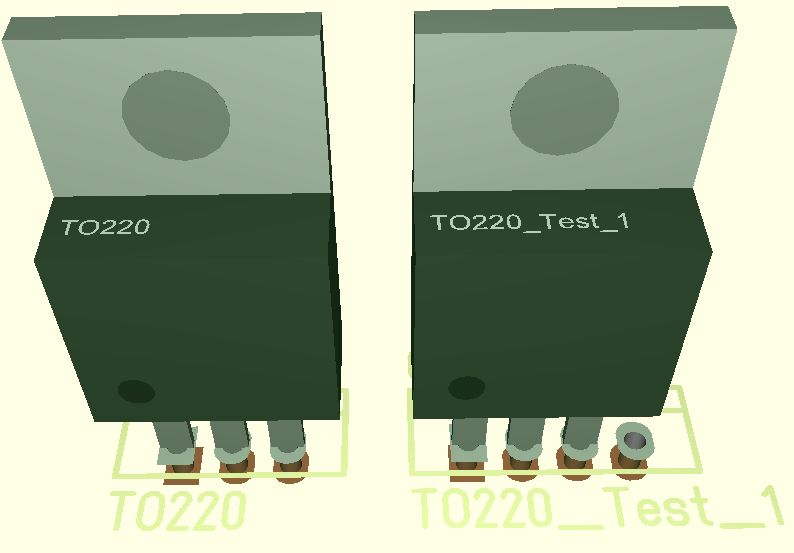
Bild: Die Veränderung des Gehäuses hat 3D-mäßig lediglich Auswirkung auf die Pads und den Bestückungsdruck.
Der Nullpunkt für die 3D-Konstruktion ist dort, wo das Griffkreuz sitzt. Das ist bei der 3D Modellierung immer so. Jetzt muss dem 3D-Modell rechts ein weiteres Beinchen hinzugefügt werden.
Dem 3D-Modell ein Bauteilbeinchen anhängen
Um in den 3D-Editor eines Bauteilgehäuses zu gelangen gibt es viele Wege. In den diversen TARGET-Browsern macht man auf die 3D-Abbildung eines Bauteils zumeist einfach einen Rechtsklick (M2). Eine andere Variante ist der Doppelklick auf das Griffkreuz und die Anwahl des Buttons "3D-Modell bearbeiten" im sich öffnenden Dialog.
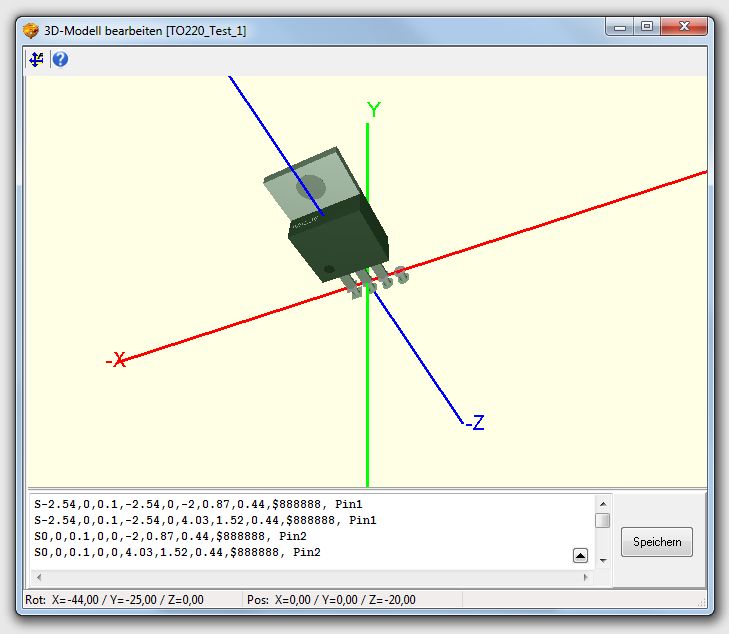
Bild: Der 3D Editor. Mit gehaltener Maustaste kann man das Bild bewegen.
Im unteren Teil des Bildes sieht man die Syntax des 3D-Modells. Diese ist zeilenweise aufgebaut und eigentlich nicht schwer zu verstehen gleichwohl textbasiert. Unsere Aufgabe ist es, das rechte Beinchen und einen Teil des Körpers zu kopieren und um den Pitch (der Abstand Mitte Bohrloch-Mitte Bohrloch) nach rechts zu duplizieren. Dazu markiert man alles an Text, außer das, was Pin 1 und 2 betrifft sowie die beiden Zeilen für die "Circles", beginnend mit C... . Jetzt drücken wir die rechte Maustaste M2. Ein Kontextmenü öffnet sich aus dem wir die Option "Form kopieren und um den Pitch versetzen..." wählen.
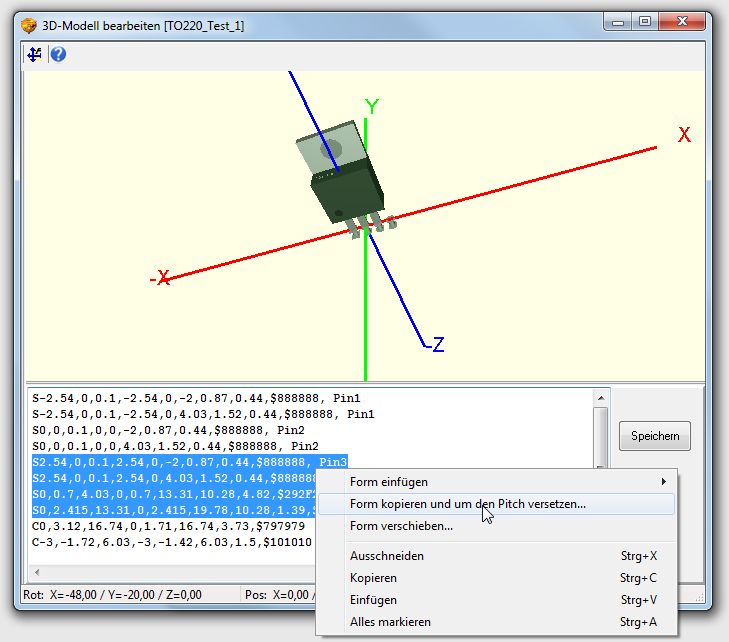
Bild: Elemente des rechten Bauteilbeinchens markiert und M2 gedrückt
Der Pitch beträgt in unserem Fall 2,54mm. Diesen Wert geben wir für das Manöver in X-Richtung an.

Bild: Geben Sie die Pitch-Modifikation in X-Richtung an: 2,54mm
Drücken Sie OK. Das Ergebnis sieht man unmittelbar im Dialog:
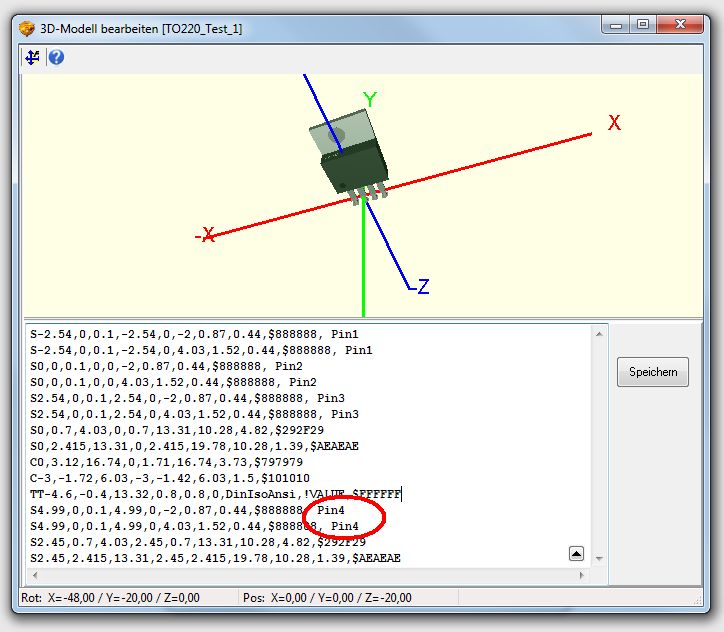
Bild:Das Beinchen ist verschoben, allerdings sitzt das Loch in der Kühlplatte nicht mittig...
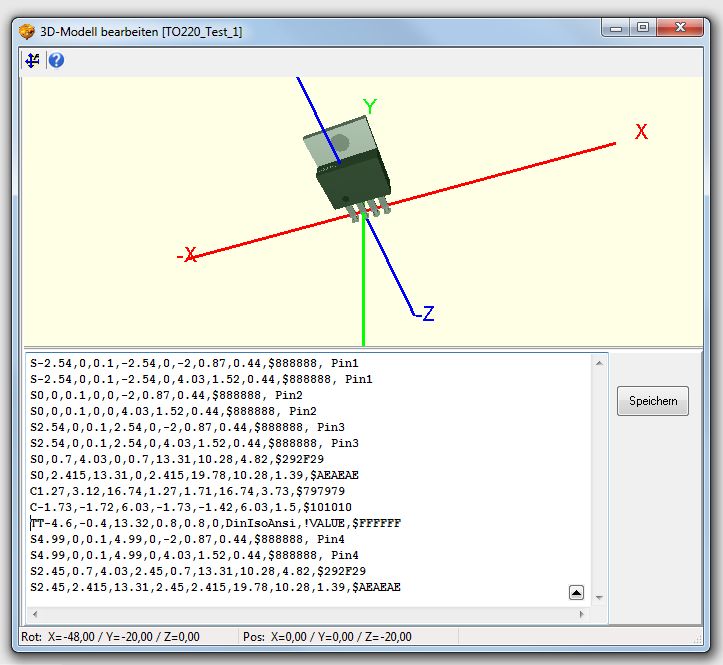
Bild:Man verschiebt die beiden Textzeilen, die mit C (=Circle) beginnen, einfach um den halben Pitch in X- Richtung und drückt auf den Schaltknopf "Speichern".