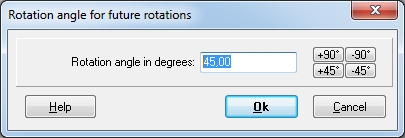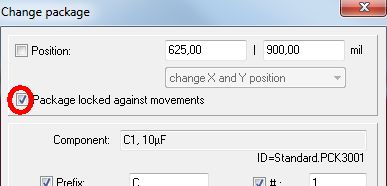Displace / Move / Relocate from
Move function suddenly broken? Restart your Windows! Caution: To really reboot your computer, you have to press and hold the [Shift] key while clicking on the windows button [Shut down]!
General
The easiest way to displace a drawing element is to hold down the mouse button [M1H] and move it. But you can do it more precisely in the displace mode. Please note: If you want to move your component (=the position of the handle cross) to absolute coordinates, then please double-click the handle cross and enter the desired coordinates directly in the dialog that opens. When moving with [Shift] + [V], it depends on where the cursor has previously hovered. This will be the starting point for displacing the object. Not the handle cross. If you want to have the part with pin 1 on 100|100, you have to hover on pin 1 and tap [Shift] + [V] there.
You can displace / move / relocate / shift a component by using one of the following:
- press the [d] key after selecting a component, then use the mouse or the arrow keys
- go to the menu bar and click "Edit" then "Displace/move"
- press [Shift] + [D] to enter exact displacement coordinates relative to the spot wher the mouse hovered
- select a component with M1H, then drag it to the desired location
- select a component with M1, then click the
 (move) tool, found on the toolbar
(move) tool, found on the toolbar
You can exit the "Displace / move / relocate from…" mode by pressing [Esc] or by clicking M12.
IMPORTANT NOTE: To highlight a component completely, the button ![]() in the sidebar needs to be pressed. Otherwise only the element hit gets displaced and you get an error message "Tear component to pieces?". Press "Cancel" to get to the initial state.
in the sidebar needs to be pressed. Otherwise only the element hit gets displaced and you get an error message "Tear component to pieces?". Press "Cancel" to get to the initial state.
In order to move a component in TARGET 3001!, you will have to select that component by clicking the handle of the component by M1H after which the drawing of the component will disappear and be replaced by a phantom image of the component.
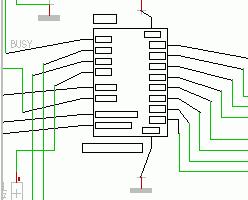
After selecting the component with M1H, drag it with the mouse to a location of your choice, and then release M1H. If the component contained corresponding elements (such as name, value, signal wire, etc), then those elements will also be moved with the component.
Lock against displacement
In case a single package does not move, it might be locked against displacement/movement. A doubleclick M11 upon the handle cross of the component shows the properties of the package and allows release of this lock:
Displace by grid
Click M1 on the handle in order to highlight the part. Now press keyboard key [d] and reach the displacement mode. The element view changes to phantom view. Now don't use the mouse but the arrow keys of your keyboard:
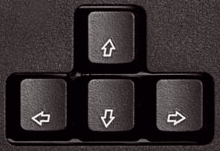
The part moves by grid.
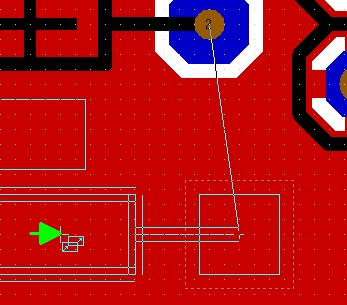
Image: The object (Phantombild) gets displaced by e.g. 2 grid steps.
Displace by coordinates
You can move a component to a specific coordinate by pressing the [Shift]+[d] keys, which will open a (Offset for displacement) dialog box in which the exact coordinates can be entered at "Offset X:" and "Offset Y:". Pressing the "0|0" button will reset the coordinates to zero ("0"), and pressing the "x-1" button will convert the value of the coordinates from positive to negative and negative to positive.
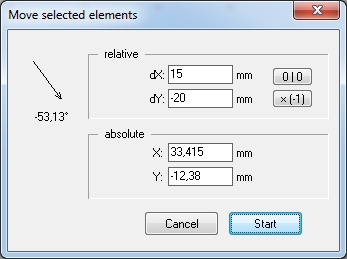
While moving a selected component, you can also rotate that component in an anticlockwise direction of 90 degrees, without having to leave the "Relocate from…" mode. This is done by pressing the [t] (turn) key or by clicking M2.
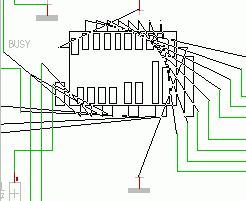
Pressing the [Shift]+[t] keys will open a dialog box called "Rotation Angle for future rotation" in which a specific "rotation angle" can be entered in order to rotate a selected component.