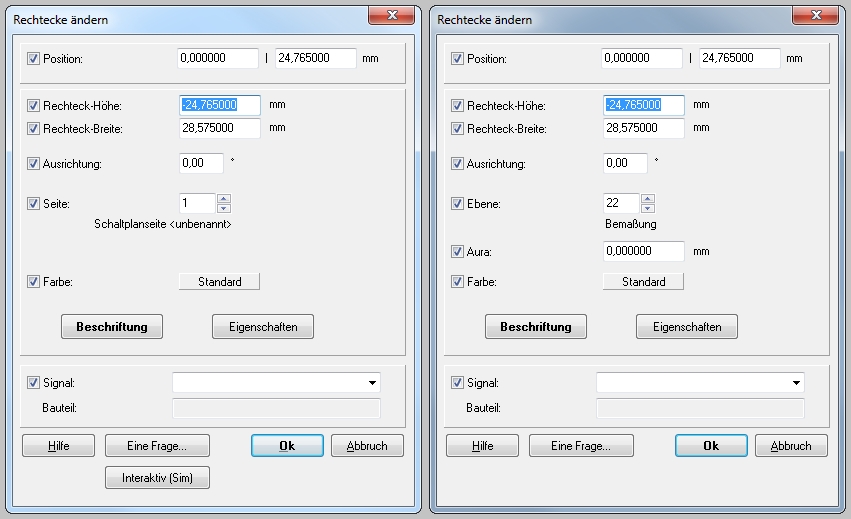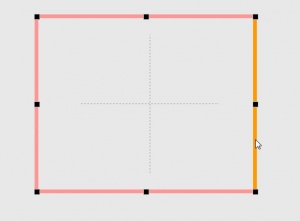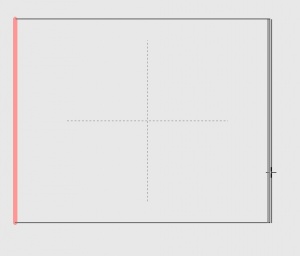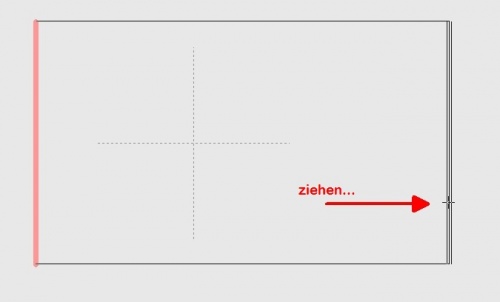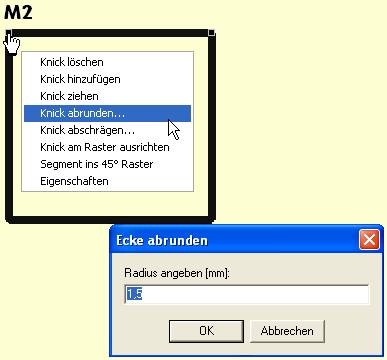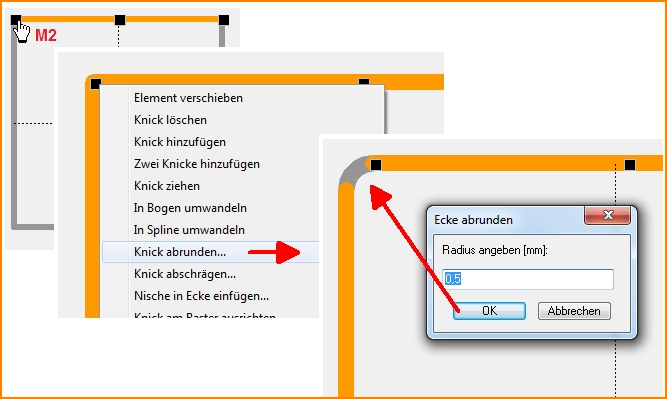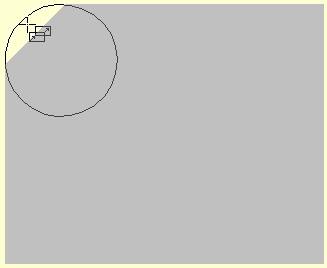Rechteck
Inhaltsverzeichnis
Gefülltes Rechteck
So kommt man in diesen Modus:
- mit [4],
- mit dem Punkt "Volle Rechtecke zeichnen" im Menü "Elemente"
- mit dem Werkzeug
 zu finden unter der Ikone
zu finden unter der Ikone 
Das weitere Vorgehen:
Fahren Sie dann zum diagonalen Eckpunkt des Rechtecks und legen Sie diesen mit [Return] oder M1 ab. Mit M11 oder [O] (wie Optionen) können Sie festlegen, auf welcher Ebene/Seite dieses und künftige Rechtecke zu liegen kommen. Gefüllte Rechtecke können nicht an ihren Ecken gepackt und gezogen werden. Bitte Doppelklick M11 auf das gefüllte Rechteck und dann den Dialog bedienen. Ein gefülltes Rechteck kann mit einem Signal versehen werden. Auch beim Reverse Engineering sowie beim Erzeugen von Masseflächen spielen gefüllte Rechtecke eine Rolle.
So kommt man wieder heraus:
Mit [ESC] oder M12
Offenes Rechteck
So kommt man in diesen Modus:
- mit [Strg] + [4],
- mit dem Punkt "Offene Rechtecke zeichnen" im Menü "Elemente"
- mit dem Werkzeug
 zu finden unter der Ikone
zu finden unter der Ikone 
Wie "Volles Rechteck zeichnen", es entstehen jedoch vier einzelne Linien. Rechtecke, die nicht um "wilde" Winkel gedreht wurden, lassen sich an ihren Ecken noch durch die Ziehen-Funktion [Z] vergrößern oder verkleinern.
So kommt man wieder heraus:
Mit [ESC] oder M12
Rechteck ändern
Wenn ein gefülltes Rechteck nicht um 'wilde' Winkel gedreht wurde, kann man es an seinen Ecken mit der Funktion Ziehen noch in der Größe ändern.
Den folgenden Dialog erhalten Sie bei Doppelklick auf ein gefülltes Rechteck:
Geben Sie hier die erforderliche Höhe und Breite in mm, die Ausrichtung in ° und die Schaltplanseite/Ebene an, auf der das Rechteck erscheinen soll. Versehen Sie es mit einem Signal, falls gewünscht.
Was bedeuten im Dialog "Rechteck ändern" die Häkchen vor den einzelnen Eigenschaften?
Bei einem offenen Rechteck erhalten Sie ansonsten den Dialog "Linien ändern". Ein offenes Rechteck kann nicht mit einem Signal versehen werden.
Seitenlinie orthogonal ziehen
Lösen Sie in der Sidebar den Knopf:
Bild
Dies bewirkt, dass Sie einzelne Teile der Zeichnung, zum Beispiel eine Seitenlinie, markieren können. Halten Sie die Seitenlinie und ziehen Sie sie z. B. nach rechts..
Edit dimensions
Have a look at the sidebar and activate this button (1.):
It will make the whole figure highlighted if you just hit only a line of it. Now after the rectangle is highlighted completely please click one of the black vertices with a right mouse click in order to open its context menu (2.):
Datei:Rectangle 1.jpg
Image: Rectangle properties
From the flashing context menu select entry: "Rectangle properties". What you get is a box to enter the width and hight in decimals:
Datei:Rectangle 2.jpg
Image: enter width and height to the dialog.
Alternative: Release the above mentioned button. Hover the mouse to one of the corners of the rectangle. Press the [Pos 1] key (it is the "Home" key) in order to place a relative zero to this spot. Now double click a single line and enter the coordinates of its start and end point using the relative origin. It makes the coordinates start from zero at this point
For getting back to absolute coordinates, press the home key twice.
Ecken abrunden
Die Ecken von offenen Rechtecken können um einen individuellen Radius abgerundet werden. Dazu bedient man sich des Kontextmenüs. Man markiert eine Linie und klickt M2 auf den kleinen schwarzen Berührpunkt:
Der Bogen kann später wieder in einen 90° Winkel zurückentwickelt werden, indem man den Bogen mit M1 markiert und das Berührfeld mit M2 klickt und das Kontextmenü entsprechend bedient:
Die Ecke eines gefüllten Rechtecks kann in dieser Form nicht abgerundet werden. In diesem Fall zeichnet man ein gefülltes Polygon und legt eine gefülllte Scheibe auf die Ecke: