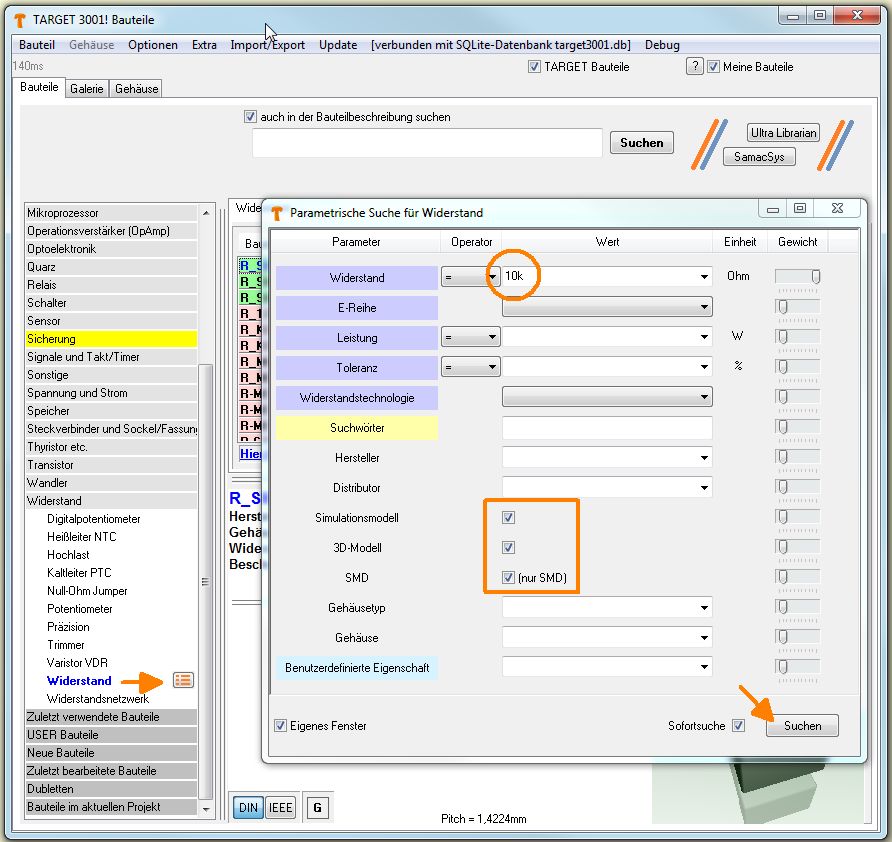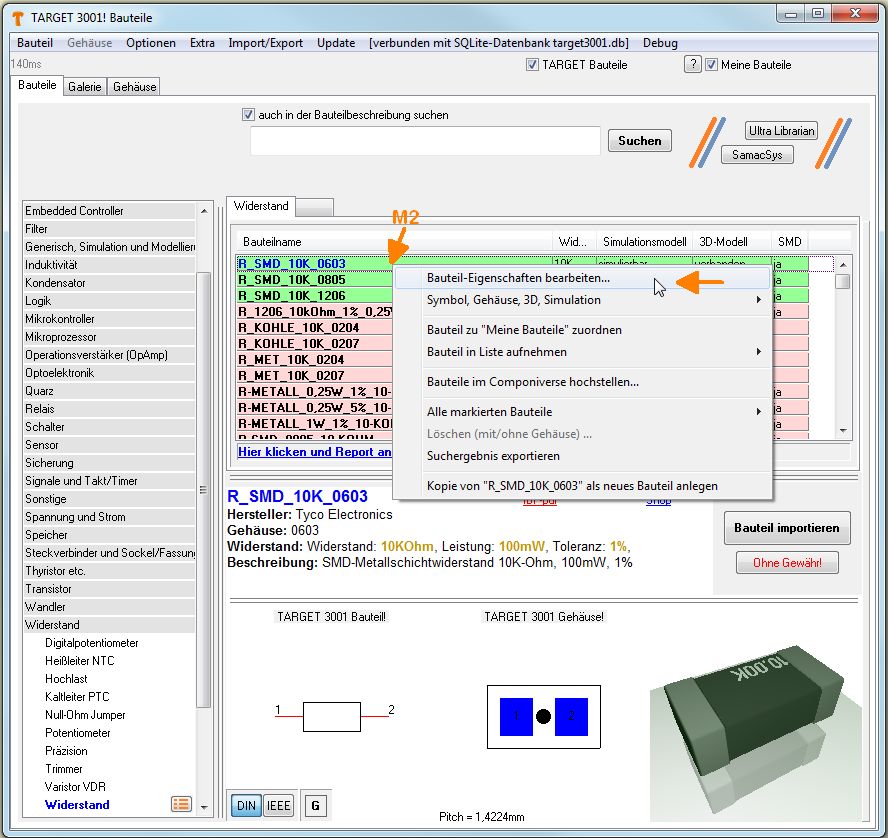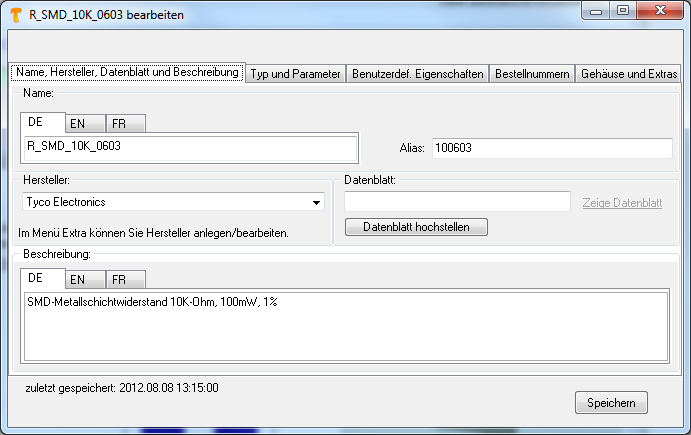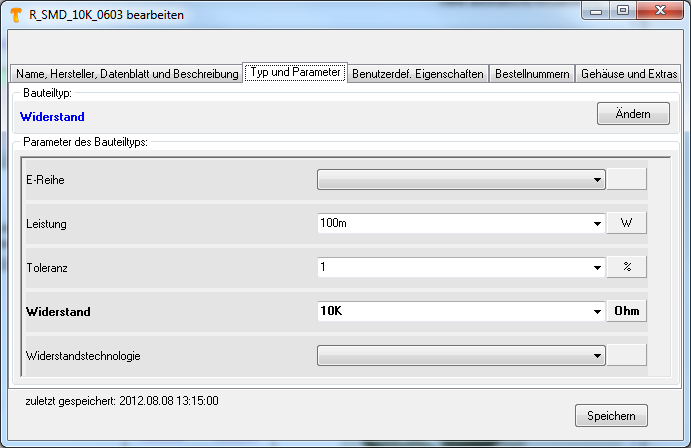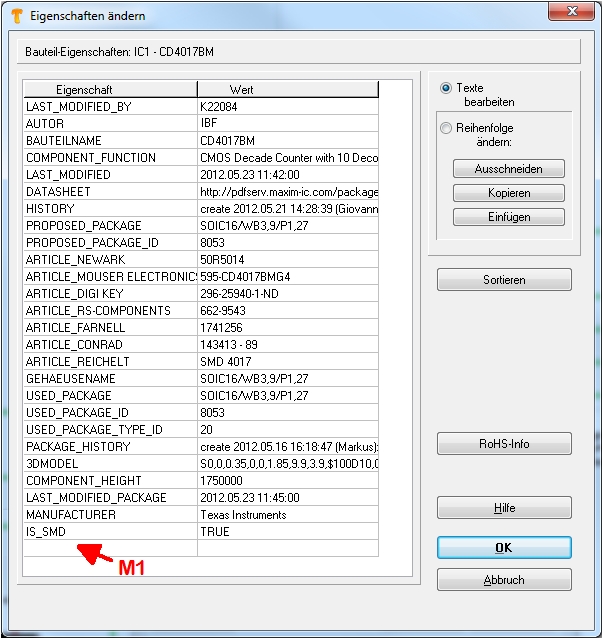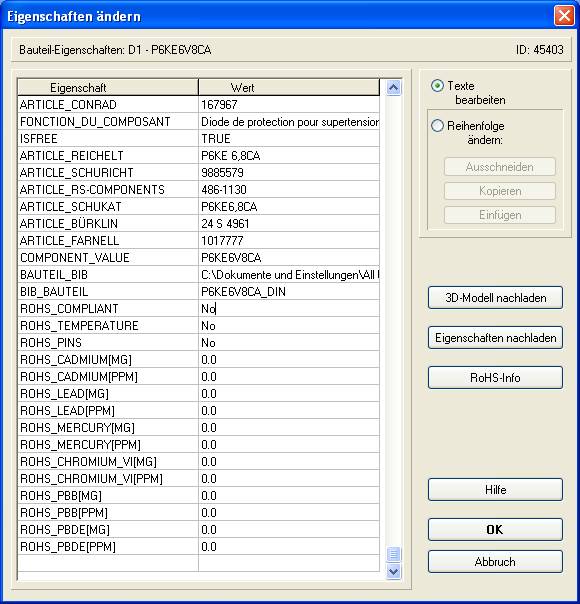Bauteil-Eigenschaften
Bauteileigenschaften und SQLite Datenbank
Gehen wir davon aus, Sie hätten ein geeignetes Bauteil in der Datenbank gefunden und möchten nun seine Eigenschaften ansehen/bearbeiten. Nehmen wir zum Beispiel einen 10K Widerstand mit Simulationsmodell, smd-Gehäuse und 3D Modell (gefunden mittels der parametrischen Suche):
Im folgenden Bild sehen wir in grün passende Suchergebnisse. Mehrere Gehäuse stehen zur Wahl, wir entscheiden uns für ein 0603. Nun klicken wir mit der rechten Maustaste (M2) auf die Zeile des gewünschten Bauteils (grün). Ein Kontextmenü öffnet sich. Wählen Sie nun den Eintrag Bauteil Eigenschaften bearbeiten.
Sie finden die gleichen Optionen übrigens auch im Datenbankdialog im Menü "Bauteil".
Wählen wir also die Option "Bauteil-Eigenschaften bearbeiten" und der Dialog öffnet sich im Tab: "Name, Hersteller, Datenblatt und Beschreibung...", siehe folgendes Bild.
Name, Hersteller, Datenblatt und Beschreibung...
An allen Stellen können Sie nun nach ihren Wünschen Veränderungen vornehmen. Die Untergeordneten Tabs DE, EN und FR stehen für Namen und/oder Beschreibung in Deutsch, Englisch oder Französisch. Wenn Sie speichern wird das Bauteil "Ihr" Bauteil und bekommt das Kennzeichen User. Mit dem Tab "Typ und Parameter" fahren wir fort:
Typ und Parameter
Die Zeile "Bauteiltyp" zeigt an, dass dieses Bauteil den Bauteiltyp "Widerstand" hat. Durch betätigen des Knopfes "Ändern" können sie es einem anderen Bauteiltyp zuordnen. Im unteren Bereich sehen Sie alle Parameter, die diesem Bauteil zugewiesen sind. Sie können beliebig Werte eintragen, verändern oder löschen. Dadurch wird dieses Bauteil ebenfalls zu einem "User" - Bauteil. Neue Parameter erzeugen sie im Menü des Datenbankdialogs "Extra/Bauteiltypen bearbeiten". Der dazugehörende Artikel heißt: Einem Bauteiltyp neue Parameter hinzufügen. Weiter geht's mit dem Tab "Benutzerdefinierte Eigenschaften":
Benutzerdefinierte Eigenschaften
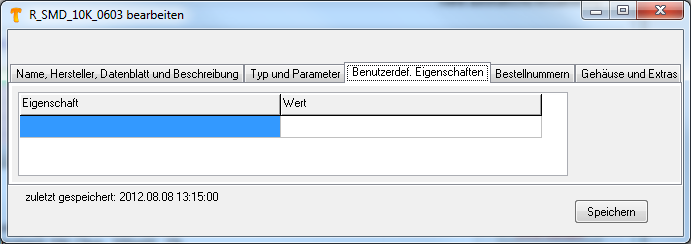
Zunächst ist die Übersicht leer, denn in unserem Beispiel sind noch sind keine benutzerdefinierten Eigenschaften vorhanden. Sollten Sie Bauteile mit benutzerdefinierten Eigenschaften aus älteren Versionen in die aktuelle Version von TARGET konvertiert haben, so sind diese hier auffindbar. Schreiben Sie einfach Ihre Wunscheigenschaft ins blaue Feld und den Wert, den diese Eigenschaft für dieses Bauteil annimmt, rechts ins Nachbarfeld. Später können sie nach dieser Eigenschaft suchen oder diese in der Stückliste aufführen. Gleichzeitig taucht diese Eigenschaft in der Liste aller Eigenschaften auf so dass sie für andere Bauteile einfach wählbar wird. Schauen wir nun auf den Tab "Bestellnummern":
Bestellnummern
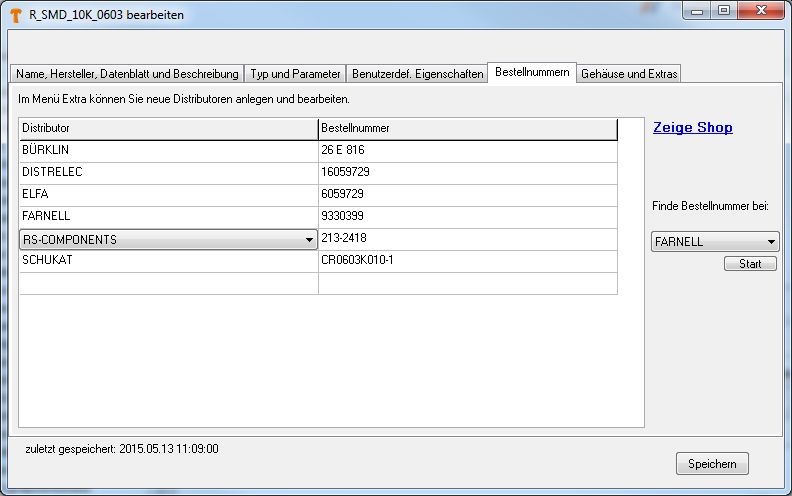
Hier sehen Sie eine Übersicht über einige Distributoren, die dieses Bauteil in ihrem Sortiment gelistet haben und deren Bestellnummern TARGET 3001! aktuell bekannt sind oder waren. In diesem Fall BÜRKLIN, DISTRELEC, ELFA, FARNELL, RS-COMPONENTS, SCHUKAT. Wenn Sie einen Distributor anklicken (, z. B. RS-Components) und den Link Zeige Shop klicken, gelangen Sie in den Webshop des Distributors zu genau diesem Bauteil, sofern nicht abgekündigt. Hier erhalten Sie alle Informationen, die der Distributor bietet, z. B. Datenblatt-Link, Preise und Verfügbarkeiten.
Darüber hinaus gibt es die Möglichkeit, eine Bauteilsuche unter Verwendung des Bauteilnamens in TARGET automatisch in einen bestimmten Webshop umzulenken. Im Tabulator "Bestellnummern" gelangen Sie rechts zur Aufklapp-Liste: Finde Bestellnummer bei Dort wählen Sie einen Distributor aus, zum Beispiel FARNELL.
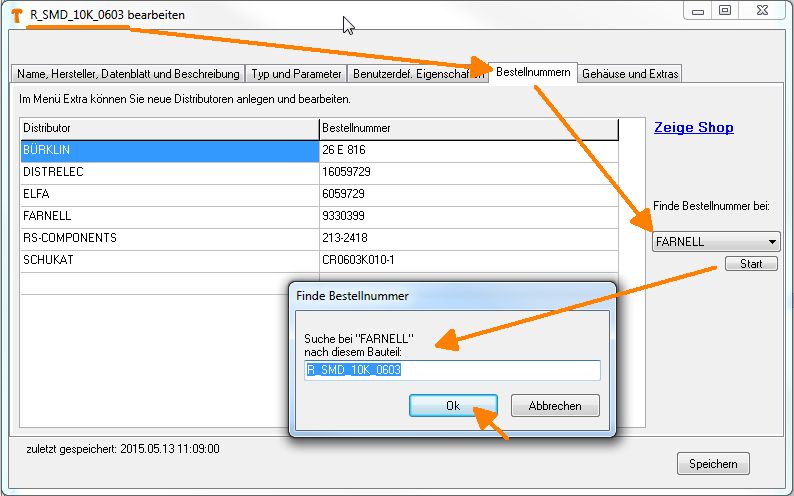
Bild: Der Name des aktuell behandelten Bauteils(R_SMD_10K_0603) wird in die Suche des gewählten Distributors übergeben und sofort öffnet sich dessen Website bei diesem Bauteil.
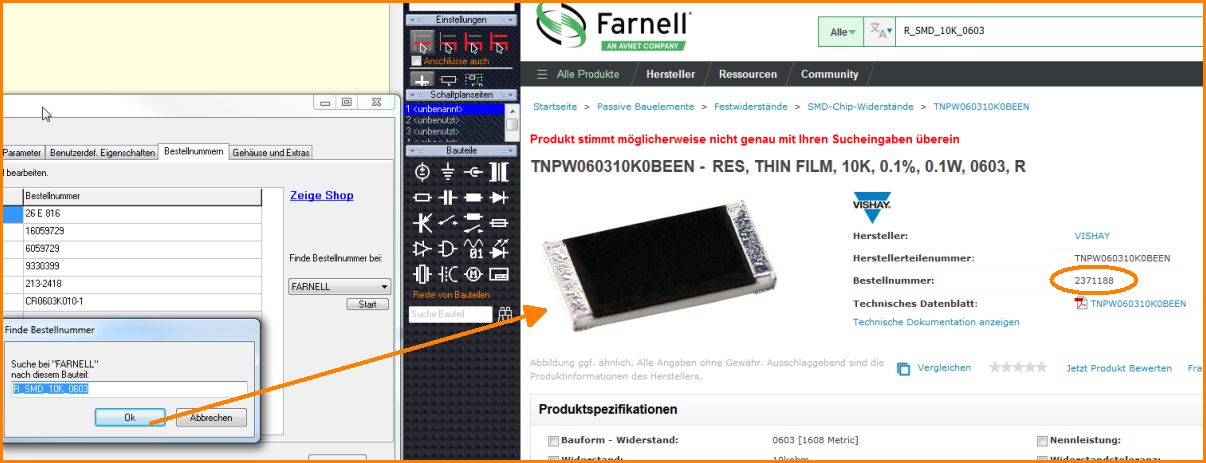
Bild: FARNELL liefert eine Option des Bauteils. Sie können die Bestellnummer nun einfach über die Zwischenablage nach TARGET bringen.
Zu guter Letzt schauen wir auf den Tab "Gehäuse und Extras":
Gehäuse und Extras
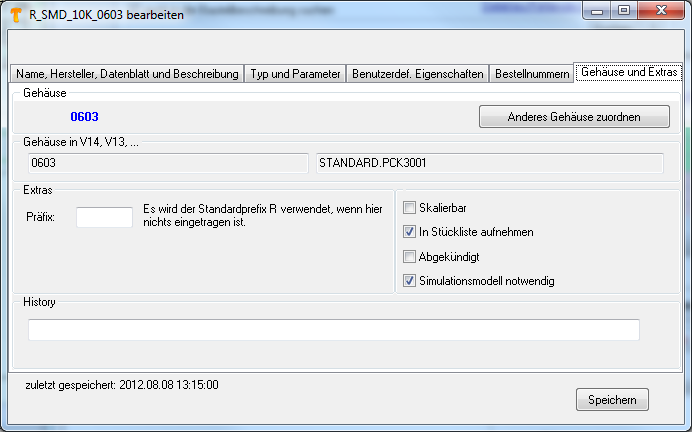
Im mittleren Teil befinden sich links die Einträge "Präfix" und "Rank". Präfix erklärt sich selbst, Rank ist eine interner Rang eines Bauteils (ohne direkte Bewandnis für den User). Rechts sehen sie einige Checkboxen. Wenn der Haken gesetzt ist, so bedeutet dies:
Skalierbar: Dieses Bauteil beinhaltet reine Bildelemente (z.B. Logo), es soll als größenvariabel gekennzeichnet gelten. Sobald das Objekt z. B. ein Anschlusspin hat, ist diese Funktion ausgegraut.
In Stückliste aufnehmen: Dieses Bauteil kann Aufnahme in eine Stückliste finden. Für ein Logo, das ja vom Charakter her auch ein Bauteil ist, wäre dies Unsinn.
Abgekündigt: Das Bauteil wird nicht mehr hergestellt oder nicht mehr vertrieben.
Simulationsmodell notwendig: Bei Manchen Bauteilen, z. B. Steckverbindern, ist das Beifügen eines Simulationsmodells nicht sinnvoll. Demgemäß ist die Warnung "Simulationsmodell fehlt" an entsprechender Stelle genauso sinnlos. Um dies zu vermeiden, setzt man hier den Haken.
Der Eintrag History (= Geschichte) bezieht sich auf die Behandlung dieses Bauteils im Zeitverlauf. Hier kann man entsprechende Eintragungen machen.
Dass es sich bei diesem Gehäuse um ein 0603 handelt war uns bewusst. Wenn sie einem Bauteil ein anderes Gehäuse zuweisen wollen, so geschieht dies hier. Klick auf den Knopf Anderes Gehäuse zuordnen öffnet einen Browser, der Alternativen mit jeweiliger 3D-Ansicht aufzeigt:
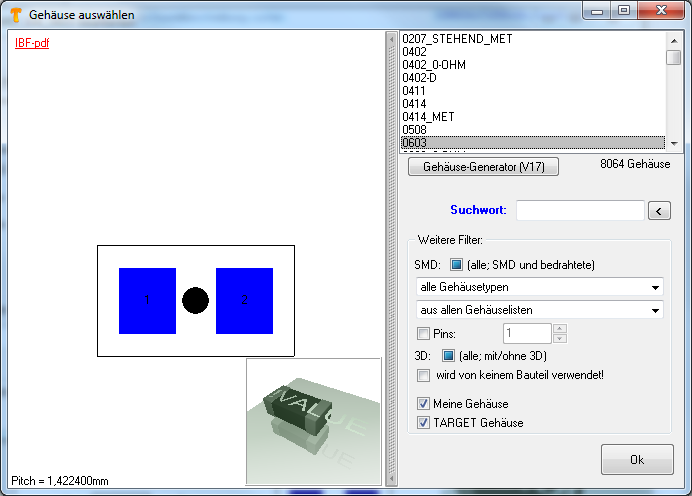
Wenn Ihr gewünschtes Bauteil nicht dabei ist, könnten Sie in Betracht ziehen, das Bauteil mit dem Gehäuse-Generator zu erzeugen oder gänzlich
per Hand zu erstellen, siehe: Gehäuse erstellen
Eigenschaften aus CSV nachladen
Diese Funktion findet sich im Bauteilbrowser-Menü "Extra/Eigenschaften aus CSV nachladen"
Dieses CSV hat den Doppelpunkt als Trenner und enthält folgende Zeilenstruktur:
Bauteilname;Hersteller:Eigenschaft1=Wert1|Eigenschaft2=Wert2|Eigenschaft3=DELETE!
2N2905;STMicroelectronics:Kollektorstrom=1A
2N2905:Kollektorstrom=1A
NE555D:Ident=123456|Lager=München|Temperatur=63°C|WegMit=DELETE!
4055:Ident=654321|Meier=Müller
Es wird zuerst immer versucht ein Kundenbauteil mit diesem Namen zu verwenden. Wenn nicht vorhanden, wird auch ein TARGET-Bauteil genommen. Der Hersteller samt Semikolon kann auch weg gelassen werden. Ist der Name dann mehrfach vorhanden, wird eine Fehlermeldung angezeigt. Mehrere Eigenschaft-Wert-Paare werden mit dem senkrechten Stab voneinander getrennt. Ist das Bauteil ein Kundenbauteil, dann wird auch versucht, die Eigenschaft als Bauteil-Parameter zu setzen. Ansonsten wird immer eine benutzerdefinierte Eigenschaft angelegt oder verändert.
Der Wert DELETE! sorgt dafür, dass die Eigenschaft komplett gelöscht wird.
Eine Zeile, die mit // beginnt ist eine Kommentarzeile. Bitte beachten Sie, dass die Kodierung des CSV-Textfiles ANSI sein muss, nicht z.B. UTF-8!
Bauteile aus CSV generieren
Diese Funktion findet sich im Bauteilbrowser-Menü "Extra/Bauteile aus CSV generieren". Sie können hiermit aus einem vorhandenen Bauteil (SourceName und ggf. Manufacturer) viele andere ähnliche Bauteile in die Datenbank generieren. Dabei können Sie Eigenschaften wie z.B. COMPONENT-VALUE und ARTICLE_DIGIKEY variieren.
Das CSV muss als Textfile wie folgt aufgebaut sein:
//NewName;SourceName;Manufacturer;Prop1=Text1|Prop2=Text2|Prop3=Text3 NE555_1;NE555D;Texas Instruments;Prop1=Hello|Prop2=ladies and|Prop3=gentlemen! NE555_2;NE555D;Texas Instruments;Prop1=This|Prop2=is a new|Prop3=feature
Zeilen mit // am Anfang sind Kommentare. Zuerst kommt ansonsten der Name des Bauteils, das generiert werden soll (NewName). Dann kommt der Name des Quellbauteils, von dem es abgeleitet werden soll (SourceName). Der Herstellername (Manufacturer) kann auch leer bleiben, wenn das Quell-Bauteil auch ohne Hersteller eindeutig identifiziert werden kann; das Semikolon muss aber trotzdem erscheinen. Die 3 Angaben vorne sind jeweils mit einem Semikolon abgeschlossen. Danach können Parameter und Eigenschaften kommen. Die Eigenschaft und der Wert werden mit einem = getrennt, die verschiedenen Eigenschaften untereinander mit einem senkrechten Stab.
Wenn das neue Bauteil einen Hersteller haben soll oder einen abweichenden, dann kann hinten in der Liste der Parameter Manufacturer=XYZ aufgezählt werden.
Wenn ein "neues" Bauteil mit diesem Namen schon vorhanden ist, werden nur die Eigenschaften aufgefrischt. Bitte beachten Sie, dass die Kodierung des CSV-Textfiles ANSI sein muss, nicht z.B. UTF-8. Wenn also Umlaute und Sonderzeichen falsch sind, bitte den Quelltext entsprechend ändern!
Liste möglicher Bauteil-Eigenschaften
| Bauteileigenschaft | Ausprägung / Wert |
|---|---|
| #SIMINTERACTION | Eigenschaft für interaktive Elemente, die sich je nach Simulationsergebnis anpassen |
| &%$MOD&SUB | Name eines Pseudo-Bauteils in der Bibliothek, das globale Modelle und Subcircuits enthält |
| 3DMODEL | 3D-Modell für Gehäuse |
| AIRWIRECOLOR | Extra Farbe für Luftlinien |
| ALLOW_HOLE_IN_SMD | Projekt prüfen: Erlaubt Bohrloch im SMD-Pad |
| ANCHOR | Signalnamen können als Texte an den Signalbahnen hängen. Die gleiche Anchor-Nummer gilt als Referenz |
| ARTICLE_BUERKLIN | BestellNr.: Bürklin |
| ARTICLE_CONRAD | BestellNr.: Conrad |
| ARTICLE_DIGIKEY | BestellNr.: DigiKey |
| ARTICLE_ELFA | BestellNr.: Elfa |
| ARTICLE_FARNELL | BestellNr.: Farnell |
| ARTICLE_MENTOR | BestellNr.: Mentor GmbH |
| ARTICLE_REICHELT | BestellNr.: Reichelt |
| ARTICLE_RSCOMPONENTS | BestellNr.: RS-Components |
| ARTICLE_SCHUKAT | BestellNr.: Schukat |
| ARTICLE_SCHURICHT | BestellNr.: Schuricht |
| ARTICLE_SELECTRONIC | BestellNr.: Selectrontic |
| ARTICLE_SPOERLE | BestellNr.: Spörle |
| AUTOPLACER_ROTATE | |
| BAUTEIL_BIB | Bibliothek aus der das Symbol stammt |
| BAUTEIL_FUNKTION | Bauteilbeschreibung deutsch |
| BIB_BAUTEIL | Bauteilname, wie er in der Bibliothek war |
| BILL_OF_MATERIAL | Der Wert "NO" sorgt dafür, dass das Bauteil nicht in der Stückliste mit ausgegeben wird |
| BLOCKID | Bemaßungen, Polygone etc. hängen über die BlockID zusammen. Sie werden auch beim selektieren gemeinsam markiert |
| CABLE_COLOR | Kabelfarbe für den Entwurf von Kabelbäumen |
| CABLE_CROSS_SECTION | Kabel-Querschnitt für den Entwurf von Kabelbäumen |
| CABLE_QUALITY | Kabelqualität für den Entwurf von Kabelbäumen |
| CELL_OUTOF | Chip-Designer: Aus dieser Bibliothek stammt das Bauteil |
| CELL_RIPPED_UP | Chip-Designer: Das Bauteil wurde nach dem Import noch verändert |
| CELL_VALUE | Chip-Designer: Diesen Wert soll das zu generierende Bauteil bekommen |
| CELLGEN_VALUE | Chip-Designer: Diesen, meist abweichenden Wert hat das zu generierende Bauteil tatsächlich bekommen |
| CELLID | Chip-Designer: Eindeutige ID der Celle |
| COMPARISON_TYPE | Vergleichstyp für Bauteile |
| COMPATIBILITY | Kompatibilität von Celle und Symbol beim Chipentwurf |
| COMPONENT_FUNCTION | Bauteilbeschreibung english |
| COMPONENT_HEIGHT | Bauteilhöhe fürs Gehäuse (STEP-Export) und für die 3D Ansicht (Höhenextrusion des Grundrisses). Mehr... |
| COMPONENT_HISTORY | Bauteil-Änderungs-Geschichte |
| COMPONENT_ID | Bauteil-ID |
| COMPONENT_NAME | BauteilName english |
| COMPONENT_VALUE | Bauteilwert |
| COMPONENTGROUP | Bauteigruppe |
| COMPONENTTYPE | BauteilTyp |
| COPPER_INSIDE | Die Nummer gibt die exakte Ebene an, wenn in einem Bauteil mehrmals Kupfer_Innen explizit verwendet wird |
| CORE | Core-Zugehörigkeit eines Kabels in einem Kabelbaum |
| CORRESPONDING_TO | Für Kabelbäume: Zugehörigkeit von Stecker und Kupplung |
| DATASHEET | Datenblatt-Link |
| EXECUTE | PAGE:3 (Wechselt auf Seite 3, funktioniert nur im Schaltplan) WINEXEC:C:\Programme\IrfanView\i_view32.exe (Ausführen eines beliebigen Kommandozeilen-Befehls) |
| FONCTION_DU_COMPOSANT | Bauteilbeschreibung français |
| GENINFO | Interne Information für Gehäuse-Assistent |
| GROUNDGRID | Leiterbahn gehört zur generierten Massefläche |
| HARNESS | Kabelbaum |
| ID_TRIANGLE_MISSING | Chip-Designer: ID-Dreieck für Zelle fehlt |
| IGNORE_OVERLAP | YES, wenn beim Prüfen eine Gehäuse-Überlappung ignoriert werden soll |
| IS_CLAMP | Kabelbaum: Ist Klemme |
| IS_COPY_NO | Kopieren per Zwischenablage: Nummer der Kopie des Bauteils |
| IS_COPY_OF | Kopieren per Zwischenablage: Name des Original-Bauteils |
| IS_MEASURE | Element gehört zu einer Bemaßung |
| ISFREE | Frei verfügbares Standard-Bauteil für Online-Bibliothek |
| LAST_MODIFIED | Datum der letzten Speicherung des Bauteils in die Bibliothek |
| LAST_MODIFIED_BY | KundenNr des letzten Bearbeiters des Bauteils |
| LAST_MODIFIED_PACKAGE | Datum der letzten Speicherung des Gehäuses in die Bibliothek |
| MANUFACTURER | Bauteil-Hersteller |
| Max_Current | |
| Max_Power | |
| Max_Voltage | |
| MODULE | |
| MULTILINE | Textzeile gehört zu einem mehrzeiligen Text |
| NO_3D_EXTRUSION | Diese Bauteil wird nicht im 3D angezeigt (z.B. Logos) |
| NOM_DU_COMPOSANT | BauteilName francais |
| ORDER_COUNT_x | Diese Menge des Bauteils muss beim Distributor x für ein Bauteil bestellt werden. Beispiel Sicherungshalter: einer rechts einer links also 2. Oder Pfostensteckverbinder 3 Pins: 20er Reihe im Shop: 6 x 3 = 18 Pins entspr. 1/6 = 0.166 |
| ORDER_NAME | Falls vorhanden überschreibt diese Eigenschaft den Bauteil Typ-Namen mit dem das Bauteil aus der Datenbank kam. |
| ORIGINAL_NAME | |
| PACKAGE_LOCKED | Gehäuse gegen Verschieben sperren |
| PACKAGE_RIPPED_UP | Gehäuse wurde auf der Platine zerrissen nachdem es platziert wurde |
| PADNAME | |
| PICK_AND_PLACE | Der Wert "NO" sorgt dafür, dass das Bauteil nicht bei Pick&Place mit ausgegeben wird |
| PICTURE | |
| PROPOSED_PACKAGE | Name für Gehäusevorschlag |
| PROPOSED_PACKAGE_LIB | Bibliothek für Gehäusevorschlag |
| SCALED | Bauteil lässt sich beim Import skalieren |
| SPICE-MODEL | |
| SUBCELL# | |
| SUPPLIER | Alte Bauteil-Bestell-Informationen |
| Tolerance | |
| USED_PACKAGE | Verwendeter Gehäusevorschlag |
| USED_PACKAGE_LIB | Verwendete Bibliothek für Gehäusevorschlag |
| WRONG_CELL | |
| WRONG_CELL_VALUE | |
| SIM_MODEL_NEEDED | Bauteile die kein Simulations-Model brauchen bekommen ein "NO" |
| SIMELEM | |
| TESTPOINT | Duko ist ein Testpunkt für automatische Messungen |
Bauteil-Eigenschaften nachladen
Schaltplanmenü Bauteile / "Bauteil-Eigenschaften aus Datenbank nachladen"
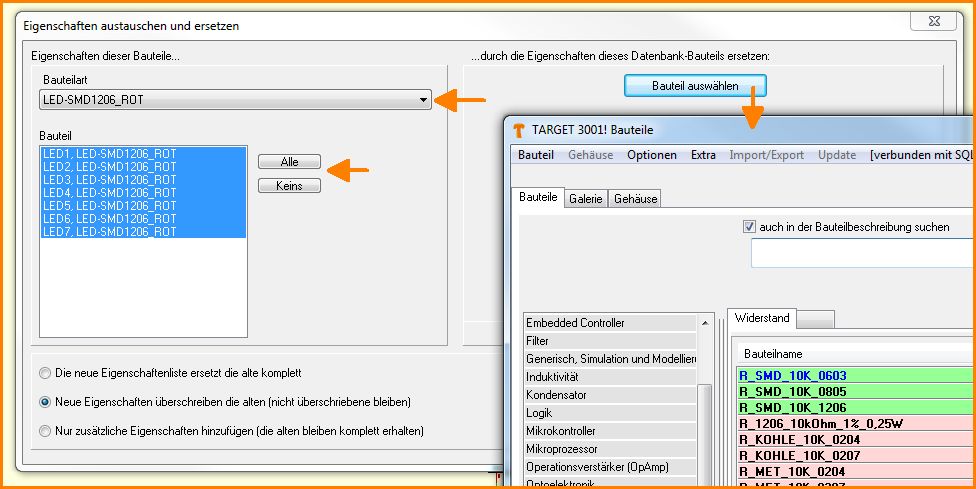
Im Dialog Bauteil Eigenschaften nachladen werden nur die Eigenschaften der Bauteile im Schaltplan ersetzt. Wählen Sie zunächst im linken Bereich eine Bauteilart und die Bauteile für die zu ersetzenden Eigenschaften in der Liste aus. Im rechten Bereich wählen Sie dann das neue Bauteil aus einer Bauteil-Bibliothek aus. Im unteren Bereich aktivieren Sie das entsprechende Kästchen für die Bauteilinformationen der Eigenschaftsliste. Diese Funktion ist sehr hilfreich, wenn man global im gesamten Schaltplan bei Bauteilen Eigenschaften austauschen und ersetzen möchte.
- Der Befehl "#DELETE_ALL_PROPERTIES" löscht bei allen über die Bauteil-ID gefundenen Bauteile (in unserem Fall die Bauteile mit der ID 1132 und 1128) die gesamten Eigenschaften bis auf die Bauteil-ID selber.
- Der Befehl "#DELETE_PROPERTY" löscht die durch Tabulator getrennte nachfolgende Eigenschaft der über die Bauteil-ID gefundenen Bauteile. Achtung!!!! Wird hier die Eigenschaft der Bauteil-ID angegeben, wird diese gelöscht!
- Der Befehl "#DELETE_ME" löscht jene Eigenschaft der über die Bauteil-ID gefundenen Bauteile. Im Fall des Bauteils mit der ID 1128 also die Eigenschaft "Hersteller".
Dann werden für die durch ID gefundenen Bauteile alle in der Datenbank gelisteten Eigenschaften übernommen, unter anderem die neuen Lieferante Conrad und Schuricht.
Eigenschaften von Bauteilen im Projekt aus einer Datenbank nachladen
Stellen Sie sich vor, Sie hätten aus einer Datenbank bestimmte Bauteileigenschaften vorliegen, die Sie Ihren TARGET-Bauteilen, die sie im Projekt verwendet haben, gerne als Eigenschaft beifügen würden. Sie können in TARGET Bauteileigenschaften für Bauteile eines bestimmten Projektes nachladen oder für Bauteile einer bestimmten Bibliothek (s.u.). Hier haben wir beispielhaft eine Tabelle, wie sie ein handelsübliches Tabellenkalkulationsprogramm erzeugen kann. Speichern Sie diese Tabelle als CSV (Comma Separated Values). Die Datensätze der Datei müssen in Zeilen angelegt (CR oder CR/LF) werden. Die einzelnen Felder müssen mit Tabulator-Zeichen (Tab = ASCII "HT" = #9) getrennt sein, die Datei-Endung soll .txt sein:
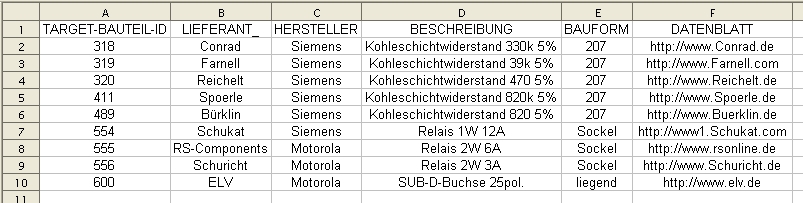
Die Eigenschaftsklassen müssen in der ersten Zeile zu finden sein, nicht etwa in der ersten Spalte. Damit einem Bauteil ein Set zusätzlicher Eigenschaften beigefügt werden kann, muss es anhand eines Merkmals aus obiger Liste identifizierbar sein. Wir wählen das Merkmal "TARGET-BAUTEI-ID". Jede Form der Identifizierung aus der Tabelle ist denkbar, sie muss lediglich eindeutig sein. Haben Sie eine Eigenschaft "CmpName" in Ihrer Datei, meint diese den eindeutigen Bauteilnamen des Bauteils innerhalb des Projektes (IC5, R17, C12...). Ist in einem Feld "#DELETE_ME" eingetragen, so wird diese Eigenschaft im Bauteil nicht leer eingetragen sondern komplett gelöscht.
Beginnen wir mit dem Nachladen von Eigenschaften bei Bauteilen eines Projektes. Dazu öffnen Sie den Schaltplan und suchen eines der betreffenden Bauteile aus:
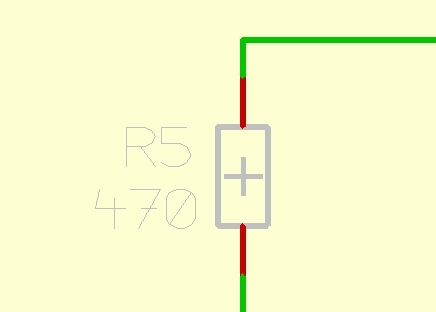
Doppelklick auf das Griffkreuz des Bauteils öffnet den Dialog "Symbole ändern":
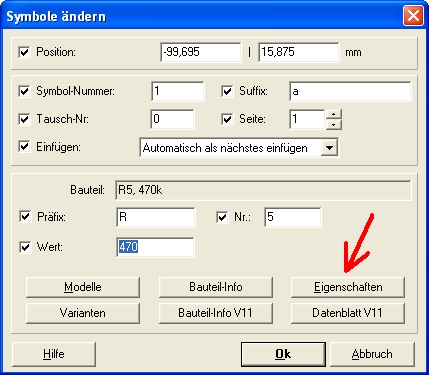
Klicken Sie hier den Knopf "Eigenschaften" an. Es öffnet sich der Dialog "Eigenschaften ändern"...
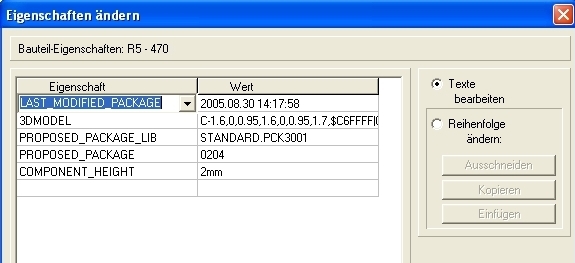
...der die gegenwärtigen Bauteileigenschaften zeigt. Das ausgewählte Bauteil, ein Widerstand mit 470K, identifizieren wir nun für den Datentransfer, indem wir die Zeile "TARGET-BAUTEIL-ID" hinzufügen. Klicken Sie dazu einfach in die gewünschte Zeile und schreiben Sie TARGET-BAUTEIL-ID. Rechts daneben schreiben Sie den Wert, in diesem Fall 320, wie Sie der Liste entnehmen.
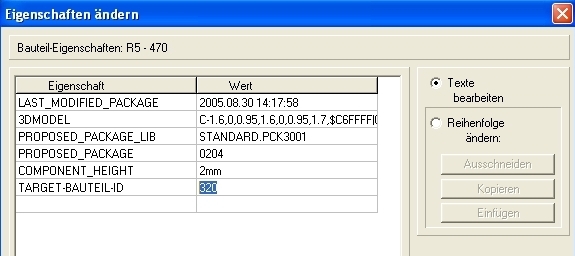
Anhand dieses Eintrags weiß TARGET nun, dass die Eigenschaften gemäß Liste für das Bauteil mit TARGET-BAUTEIL-ID 320 nachgeladen werden sollen. Sie aktivieren diesen Vorgang, indem Sie im Menü "Bauteile" den Punkt "Bauteil-Eigenschaften aus Datenbank" wählen...
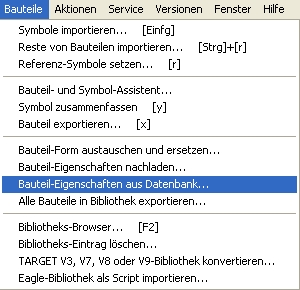
...der folgende Dialog öffnet sich. Hier müssen Sie einerseits definieren, nach welchem Merkmal Sie die Bauteile identifiziert haben wollen (in unserem Fall gemäß der Spalte A, TARGET-BAUTEIL-ID), andererseits müssen Sie den Pfad angeben, der zur entsprechenden Tabelle führt.
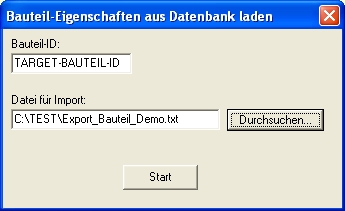
Nach Betätigen des Knopfes "Start" bekommen Sie eine Meldung...
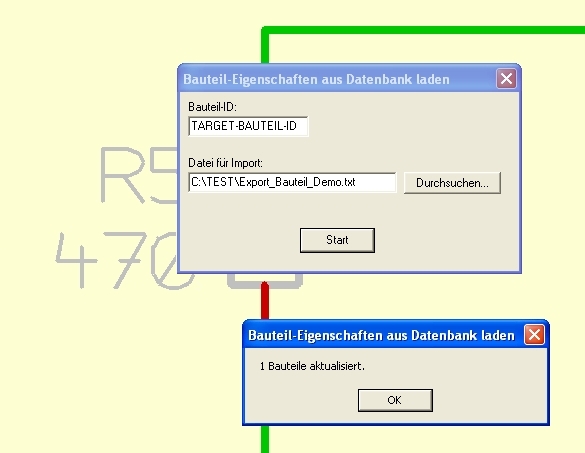
...dass TARGET ein Bauteil aktualisiert hat. Klar, das eine, das wir soeben identifiziert hatten. Wenn wir nun wieder die Eigenschaftsliste des Bauteils öffnen, sehen wir, dass alle Eigenschaften gemäß Liste angefügt wurden:
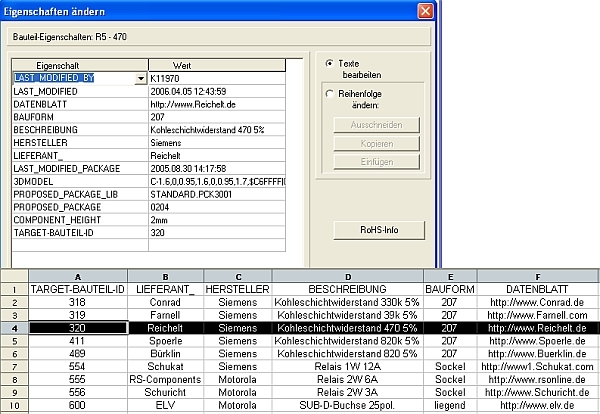
Bauteileigenschaften in V14 und früher
Die folgenden Ausführungen beziehen sich auf die Verhältnisse in V14 und früher, als es noch Symbol - und Gehäusebibliotheken gab.
Wenn Sie Eigenschaften aus Datensätzen Ihren Bauteilen in Bibliotheken anfügen wollen, wählen Sie zunächst im Bibliotheks-Browser (Taste [F2]) die entsprechende Bibliothek und drücken Sie die rechte Maustaste. Aus der Liste wählen Sie den Punkt "Bauteil-Eigenschaften aus Datenbank laden..."
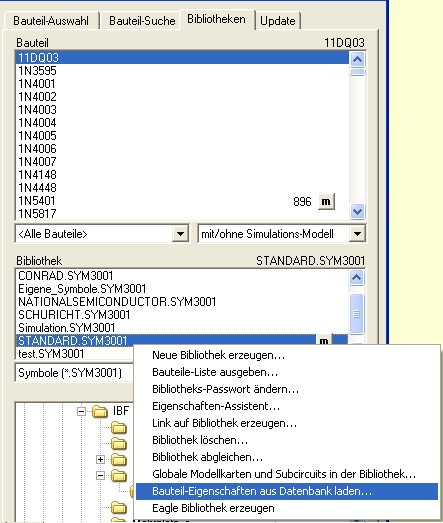
Der folgende Dialog öffnet sich und die gleichen Schritte wie oben sind zu tun. Voraussetzung ist, dass jedes Bauteil der Bibliothek eine entsprechende Identifizierung aus der zugrunde liegenden Datenbank hat...
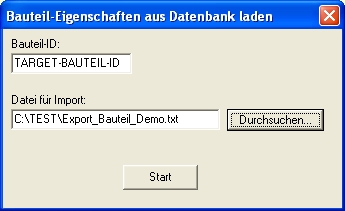
Den "Eigenschaften ändern" Dialog öffnen Sie....
- über das Kontextmenü im Bibliotheks-Browser
- durch Doppelklick (M11) auf das Griffkreuz des Bauteils und dann auf den Schaltknopf

Nach Klick darauf erscheint im Schaltplan zum Beispiel folgendes Bild:
Hier werden die benutzerdefinierbaren Eigenschaften von Bauteilen und Signalen verwaltet. Sie können neue Eigenschaften hinzufügen, indem Sie mit der Maus auf den letzten Eintrag klicken. Ein neuer leerer Eintrag wird eingeführt. Sie können jede beliebige Eigenschaft und jeden beliebigen Wert eintragen. Falls Sie Einträge löschen oder verschieben möchten, stellen Sie bitte die Auswahl rechts auf "Reihenfolge ändern" und bedienen die Knöpfe "Ausschneiden" / "Kopieren" / "Einfügen" nach Windows-Manier. Daneben besteht die Möglichkeit für ein Gehäuse ein bestehendes 3D-Modell nachzuladen oder generell Eigenschaften nachzuladen. Der Knopf "RoHS-Info" erweitert die Liste der Eigenschaften um RoHS-relevante Aspekte:
Eigenschaften für mehrere Bauteile einer Bibliothek aus einer Datenbank nachladen
Stellen Sie sich vor, sie hätten eine eigene Bibliothek mit Bauteilen einer bestimmten Art. Nun wollen Sie für eine nicht geringe Anzahl von Bauteilen in den Bauteileigenschaften die Information "Lieferant" ändern, da Sie diese Bauteile z. B. bei einem neuen Lieferanten beziehen. Sie können TARGET 3001! mitteilen bei welchen Bauteilen dieser Bibliothek Sie nun diese Eigenschaft en bloc ändern möchten. Dieses "en bloc" geschieht mit Hilfe Ihrer Datenbank, in der Sie alle neuen Eigenschaften dokumentiert haben. Sie können dies für Bauteile in Bibliotheken oder für Bauteile in Projekten tun. Sie brauchen die Daten in einem CSV oder TXT file, jeweils getrennt durch Tabulatoren. Ebenfalls brauchen sie eindeutige ID's bei den bestehenden Bauteilwerten um die neuen Eigenschaften eindeutig einem bestimmten Bauteil zuzuweisen, sonst bekommen Bauteile mit gleicher ID identische Werte.
In unserem Beispiel handelt es sich um ein Textfile, dessen Einträge mit Tabulatoren getrennt sind. Es hat dieses Aussehen:

Bitte öffnen Sie in TARGET 3001! den Bibliotheksbrowser mit [F2], wählen Sie den Reiter Bibliotheken, und markieren Sie die Zielbibliothek mit M1. In unserem Fall ist es die Bibliothek 4000.SYM3001. Öffnen Sie nun mit M2 das Kontextmenü. Wählen Sie den Menüeintrag "Bauteil-Eigenschaften aus Datenbank laden..."
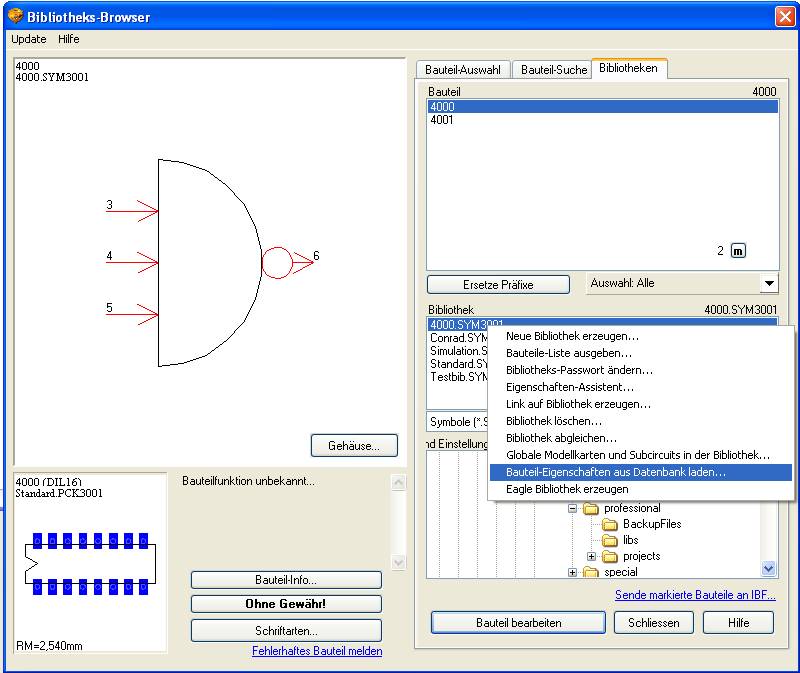
...und erhalten Sie folgendes Bild:

Laden Sie jetzt Ihre Datenbank, die das obige Aussehen haben könnte. Geben Sie dann im Drop-Down-Menü die Variable ein, nach der Sie die zu verändernden Bauteile identifizieren wollen. In unserem Fall: COMPONENT_ID. Die Inhalte des Drop-Down-Menüs werden Bestimmt von den Merkmalen der Datenbank (Kopfzeile).
Die vorliegende Datenbankinformationen bewirken folgendes:
- Der Befehl "#DELETE_ALL_PROPERTIES" löscht bei allen über die Bauteil-ID gefundenen Bauteile (in unserem Fall die Bauteile mit der ID 1132 und 1128) die gesamten Eigenschaften bis auf die Bauteil-ID selber.
- Der Befehl "#DELETE_PROPERTY" löscht die durch Tabulator getrennte nachfolgende Eigenschaft der über die Bauteil-ID gefundenen Bauteile. Achtung!!!! Wird hier die Eigenschaft der Bauteil-ID angegeben, wird diese gelöscht!
- Der Befehl "#DELETE_ME" löscht jene Eigenschaft der über die Bauteil-ID gefundenen Bauteile. Im Fall des Bauteils mit der ID 1128 also die Eigenschaft "Hersteller".
Dann werden für die durch ID gefundenen Bauteile alle in der Datenbank gelisteten Eigenschaften übernommen, unter anderem die neuen Lieferante Conrad und Schuricht.