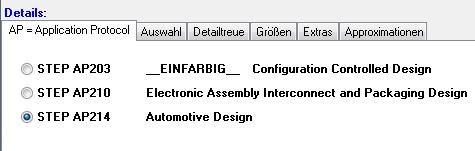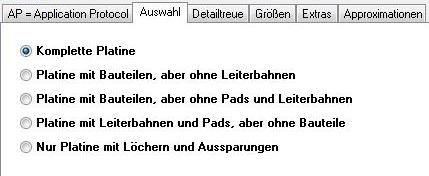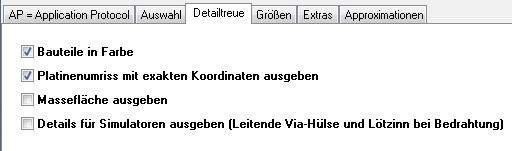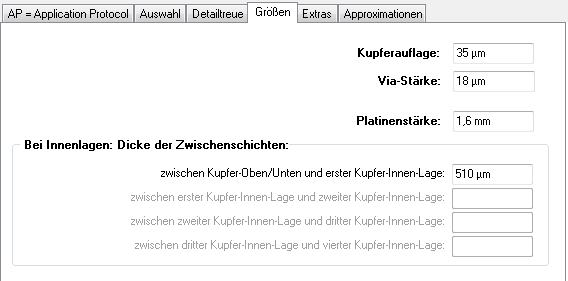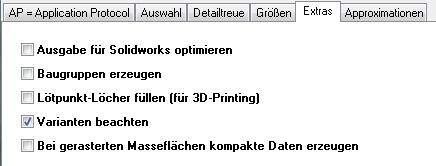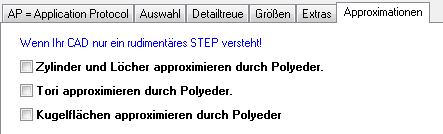Der Dialog zur STEP-3D-Ausgabe
Allgemeines
STEP = STandard for the Exchange of Product model data
Den Dialog für die STEP-Ausgabe finden Sie unter dem Menü:
Datei | Ein-/ Ausgabe-Formate | Datenaustausch/Dokumentation | STEP (3D) Ausgabe
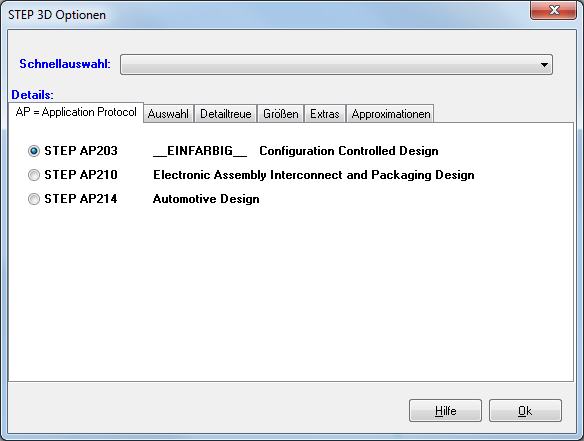
Bild 1: Der Step Export Dialog, wie er sich öffnet. Er besteht aus den Hauptbereichen Schnellauswahl und Details.
Der Dialogbereich Schnellauswahl

In externem CAD die komplette Platine für das Gehäuse überprüfen
Diese Option verwenden Sie, wenn Sie den kompletten Aufbau (Platine incl. Bestückung) exportieren möchten. Es fehlen nur die inneren Details im Platinenkörper, die man von außen nicht sieht. Die Massefläche fehlt hier, kann aber noch hinzu gewählt werden.
In externem CAD nur die reine Platine für das Gehäuse überprüfen
Diese Option verwenden Sie, wenn Sie nur den Platinenkörper, also das, was gemeinhin in FR4-Material gefertigt wird, exportieren möchten.
Platine mit externen Werkzeugen elektrisch überprüfen
Hier übergeben Sie den Platinenkörper mit allen inneren und äußeren technischen Details (Leiterbahnen, Pads, Vias, Bohrlöcher...) ohne Bauteile.
Der Dialogbereich Details
Die folgenden Reiter können gewählt werden:
AP=Application Protocol
Die AnwendungsProtokolle
AP = Application Protocols
In STEP gibt es Applikationsprotokolle für die verschiedensten Anwendungsbereiche:
- AP 203 Configuration Controlled Design
- AP 210 Electronic Printed Circuit Assembly, Design and Manufacturing
- AP 214 Core Data for Automotive Mechanical Design Processes
Ihr 3D-Programm unterstützt i.A. nur einige APs! Das grundlegende AP 203 sollte Ihr System allerdings beherrschen. In den ausgegebenen Daten werden Sie nur einen Unterschied erkennen:
- STEP AP 203: Einfarbig
- STEP AP 210: Vierfarbig
- STEP AP 214: Vierfarbig
Auswahl
Im Reiter Auswahl wird bestimmt, welche Elemente ins Step-Format übergeben werden sollen. Hierhat sich zur vergangenen Version nichts verändert.
Detailtreue
Bauteil in Farbe oder eben monochrom.
Platinenumriss mit exakten Koordinaten ausgeben:
Die Berechnung des Platinenumrisses (und nur dieses) erfolgt mit einem Algorithmus, der eine Ungenauigkeit von einigen µm aufweist. Für den Platinenumriss kann ein anderer Algorithmus ausgewählt werden, der diese Ungenauigkeit vermeidet.
Massefläche ausgeben:
Eine Massefläche kann in Step ausgegeben werden, obwohl sie Im TARGET 3D-Viewer derzeit (Mai 2014) gar nicht angezeigt wird. Aktivieren Sie also ggf. diese Box.
Details für Simulatoren ausgeben (Leitende Via-Hülse und Lötzinn bei Bedrahtung):
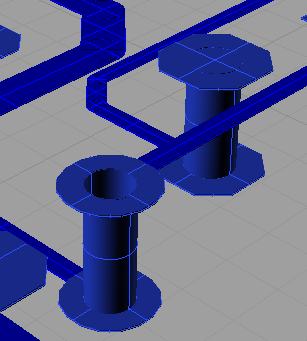
Detailreichtum der 3D-Ausgabe bewegt sich im Spannungsfeld zwischen Erfordernis einerseits und Dateigröße andererseits. Zur Simulation des elektrischen Verhaltens der 3D Leiterplatte sind Details jedoch erforderlich. Setzen Sie hier den Haken, damit sie der Step Export entsprechend erfasst. Massefläche und Baugruppen werden automatisch angehakt. Die Schnellauswahl zur Überprüfung elektrischer Funktionen (s. oben), setzt automatisch die Haken bei den entsprechenden Optionen. "Bauteile" werden ent-hakt, da sie zur Simulation nicht nötig sind.
Das Layout der Leiterplatte, die Platzierung der Komponenten und der Aufbau der Versorgungslagen kann seinen eigenen Einfluss auf das elektrische Verhalten der Schaltung haben. Es kann zu Problemen mit EMV, Powerintegrität und Signalintegrität kommen. Nachfolgend finden Sie hilfreiche Links zum Thema. Somit können Sie Ihre Platine z.B. mit dem Simulationstool CST auf solche Effekte analysieren.
https://www.cst.com/Products/CSTPCBS
https://www.cst.com/Applications/Category/Signal+Integrity+and+Power+Integrity
https://www.cst.com/Applications/Article/Signal-Integrity-Analysis-Of-A-Complex-Multi-Layered-Package
http://en.wikipedia.org/wiki/Signal_integrity
http://en.wikipedia.org/wiki/Computational_electromagnetics
Größen
Extras
Siehe Punkt 5 bei der Auswahl Baugruppe erzeugen - gilt allerdings nur für Solidworks.
Bei der Option Baugruppen könnte der STEP-Import in Ihrem CAD einen Hinweis anzeigen: z.B. im CAD Rhinoceros
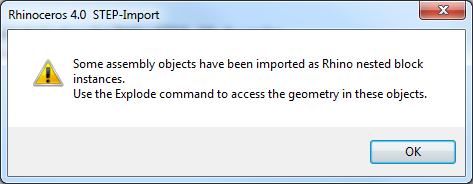
In Ihrem CAD gibt es eine Funktion Zerlegen (Explode), die Objekte hierarchisch (kaskadiert) zerlegen kann. Evtl. muß bei einigen Objekten die Zerlegefunktion zweimal aufgerufen werden!

Wichtige Elementgruppen können in weitere Untereinheiten zerlegt werden. Eine erste Zerlegung liefert folgende Objekte:
- Platinenkörper
- elektrisch leitende Objekte (Leiterbahnen, Pads, Vias, Masseflächen...)
- Bauteil 1
- Bauteil 2
- Bauteil ...
In dieser Zerlegungsstufe lassen sich den elektrisch leitenden Objekten in Ihrem externen CAD System Materialeigenschaften (z. B. "Kupfer") zuweisen. Es ist denkbar, die elektrisch leitenden Objekte nochmals zu zerlegen, so dass einzelne Signale greifbar werden (galvanische Trennung).
Approximationen
Einige 3D Programme verfügen nur über einen rudimentären STEP-Import. Es sind STEP-Flächen z.B. CYLINDRICAL_SURFACE nicht implementiert. Hier kann die Fläche durch ein Polyeder approximiert werden; d.h. es werden nur PLANEs eingesetzt.
File-Ladezeiten
Die Ladezeit kann einige Minuten beanspruchen! Die Ladezeit wird sich verlängern, wenn Polyeder zur Approximation verwendet werden sollen. 3D-Viewer können den Import schneller durchführen als 3D-CAD Programme! Zurzeit eingesetzte STEP-Elemente: CARTESIAN_POINT, VERTEX_POINT, LINE, CIRCLE, PLANE, CYLINDRICAL_SURFACE, TOROIDAL_SURFACE, SPHERICAL_SURFACE, DIRECTION, VECTOR, AXIS2_PLACEMENT_3D, ADVANCED_FACE, FACE_BOUND, FACE_OUTER_BOUND, ORIENTED_EDGE, EDGE_CURVE, EDGE_LOOP, CLOSED_SHELL, MANIFOLD_SOLID_BREP, STYLED_ITEM, MECHANICAL_DESIGN_GEOMETRIC_PRESENTATION_REPRESENTATION
Schalten Sie sämtliche Zusatzoptionen aus, um den Ladevorgang z. B. in Solid Edge zu verkürzen:
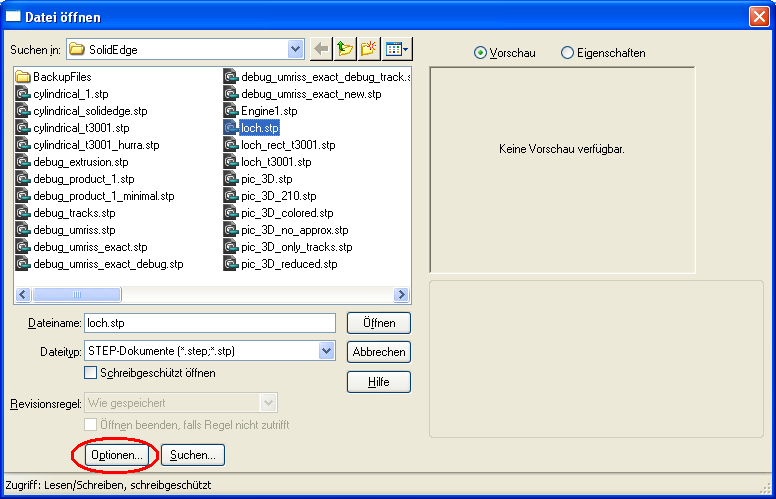
Bild: Ladevorgang in Solid Edge

Bild: Ladeoptionen in Solid Edge
Unterbaugruppen sind nicht fixiert in Solidworks
In STEP gibt es leider keine Möglichkeit der Fixierung. Wenn Sie etwa das Solidworks-Beispiel "box_with_lid" in Solidworks als STEP exportieren und wieder importieren fehlen die Fixierungen.
Im Datei-Öffnen-Dialog von Solidworks können Sie STEP auswählen. In diesem Dialog gibt es auch eine Schaltfläche "Optionen". Hier können Sie noch den STEP-Import nach Ihren Wünschen beeinflussen.
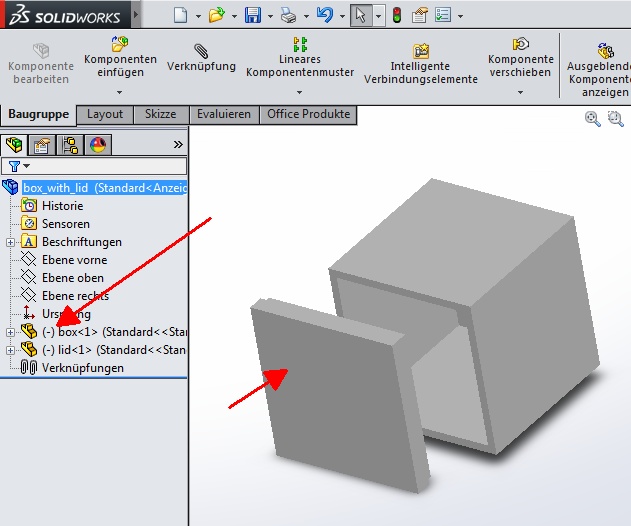
Bild: Ladeoptionen in Solid Edge
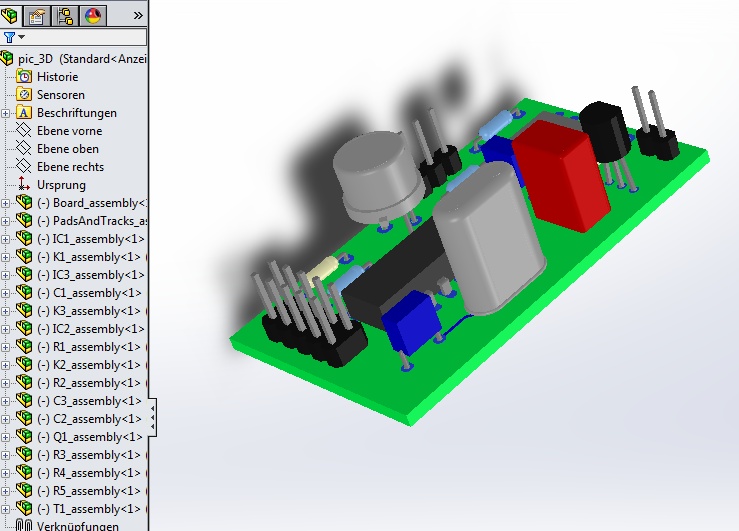
Bild: Ladeoptionen in Solid Edge
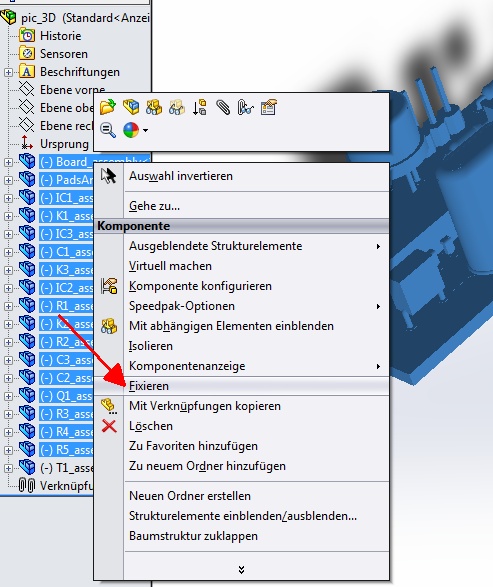
Bild: Ladeoptionen in Solid Edge
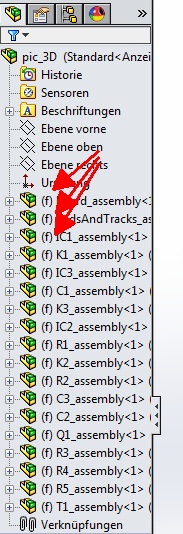
Bild: Ladeoptionen in Solid Edge