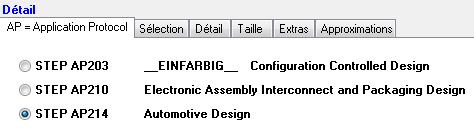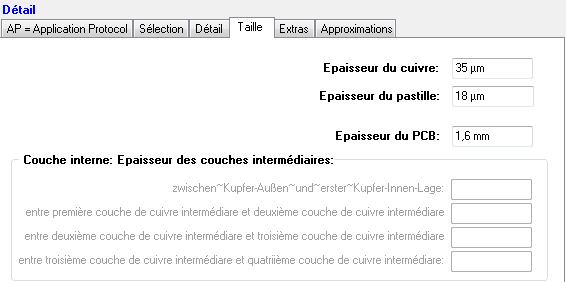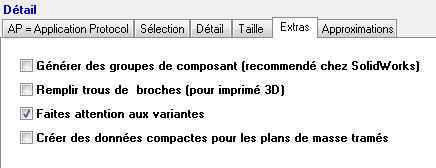Le dialogue de la sortie STEP 3D
Préface
STEP = STandard pour l'Exchange de Product model data
Trouvez le dialogue pour le STEP Export dans menu:
Fichier|Utilitaires:Import-Export de fichiers FAO Formats|Échange de données/documentation|Sortie de STEP(3D)...
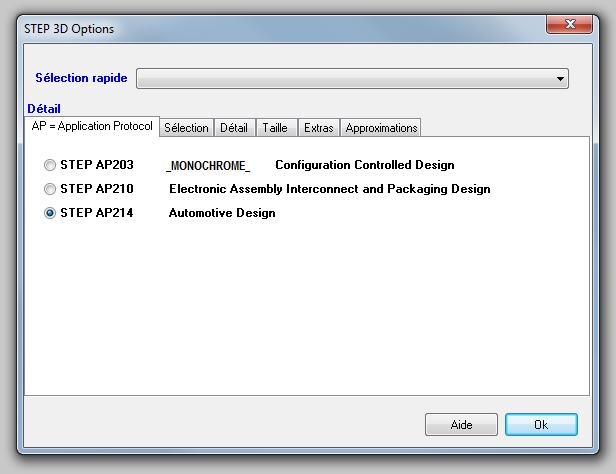
Image 1: The Step Export Dialog as it opens. It consists of the main sections Schnellauswahl und Details.
Le Sélection rapide

Je veux vérifier le PCB entier pour le boîtier dans le CAD externe.
Cet option permets d'exporter le PCB entier (PCB incluant assemblage). Il manque seulement des détails internes de corps de PCB invisibles d'externe. Le plan de masse manque aussi, mais il peut être choisi additionellement.
Je veux vérifier seulement le PCB pour le boîtier dans le CAD externe.
Cet option permets d'exporter seulement le corps de PCB (réprésenté du "materiel FR4").
Je veux vérifier le PCB électriquement avec des outils externes.
Ici vous transferez le corps de PCB avec tous les détails techniques internes et externes (pistes, pastilles, vias, trous de perçage...) sans composants.
Le section de dialogue Détail
Les onglets suivants peut être choisissé:
L'onglet: AP=Application Protocol
STEP = STandard for the Exchange of Product model data
AP = Application Protocols
En STEP il y a des protocoles d'application pour les sections différentes:
- AP 203 Configuration Controlled Design
- AP 210 Electronic Assembly Interconnect and Packaging design
- AP 214 Core Data pour Automotive Mechanical Design Processes
Votre sortie 3D soutient en général seulement quelques protocoles d'application! Votre système doit avoir le protocole élémentaire 203. Dans les données de sortie vous voyez seulement une différence:
- STEP AP 203: monochrome
- STEP AP 210: multichrome
- STEP AP 214: multiichrome
L'onglet: Selection
L'onglet Selection determine quelques éléments seront transmis vers le format STEP.
L'onglet: Détail
Composants en coulor ou monochrome.
Créer le contour du PCB avec des coordonnées exactes:
Le calcul de la surface d'un objet 3D est un algorithme qui a une imprécision de quelques µm. Pour le contour du PCB, un algorithme différent peut être sélectionné qui évite cette imprécision.
Editer plan de masse:
Un plan de masse peut être convesé vers STEP alors que le visionneuse 3D dans TARGET 3001! pour l'instant (Dec 2014) il ne peut pas afficher. Activez cette boîte si indiqué.
Détails pour l'edition de simulation (fût de pastille et cuivre avec THT):
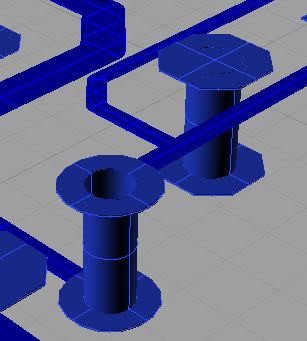
Abondance de détail va de pair entre les pôles de nécessité et de la taille du fichier.
Pour simuler le comportement électrique du PCB 3D suffisamment de détails sont nécessaires. Crochez la boîte ici afin que l'export STEP il inclu accordialement. Des plans de masse et des assemblies sont crochés automatiquement. La sélection rapide croche les boîtes automatiquement. La "Selection rapide" aussi croche les boîtes requises automatiquement. "Composants" est décroché parce que ils ne sont neccessaire pour simulation.
Le layout du PCB, le placement des composants et la structure de la couche d'alimentation peut avoir son propre effet sur la performance électrique du circuit. Il peut y avoir des problèmes avec EMC, intégrité de l'alimentation et de l'intégrité de signaux. Ci-dessous vous trouverez des liens utiles sur le sujet. Par ce moyen, vous pouvez analyser votre PCB sur ces effets par exemple en utilisant l'outil de simulation CST.
https://www.cst.com/Products/CSTPCBS
https://www.cst.com/Applications/Category/Signal+Integrity+and+Power+Integrity
https://www.cst.com/Applications/Article/Signal-Integrity-Analysis-Of-A-Complex-Multi-Layered-Package
http://en.wikipedia.org/wiki/Signal_integrity
http://en.wikipedia.org/wiki/Computational_electromagnetics
Sizes (= parameters)
Extras
Utilisant l'option "Générer des groupes de composant..." peut afficher un note p. ex. avec Rhinoceros
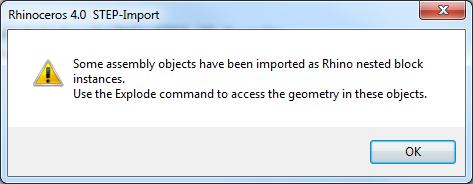
Dans votre CAD systéme il y a un fonction comme "Explode", etant capable de séparer objets en hierarchie (comme un cascade).
Fichier:Step dialog72.jpg
PIC "exploded":

Des groupes des éléments importants peuvent être separé dans plusieurs sub entities. Un primer explosion separe les objets suivants:
- PCB corps
- objets electro-conductives (pistes, pastilles, vias, plans de masse...)
- composant 1
- composant 2
- composant ...
Dans cette première phase d'explosion au sein de votre système de CAO 3D, il est possible d'affecter les propriétés des matériaux (par exemple "de cuivre") pour les objets électro conductives de vos projets. Maintenant laissez les parties électro conductives explosent à nouveau afin que les signaux par exemple peuvent être touchés / inspecté / traités séparément (séparation galvanique).
Approximations
Quelques logiciels 3D ont seulement un importation rudimentaire de STEP. Par exemple CYLINDRICAL_SURFACE ne sont pas implementé dans les surfaces de STEP. Ici, la surface peut être approché par un polyèdre, çà veut dire on peut utilisé seulement des PLANEs.
Temps de charger un fichier
Le temps de charge peut prendre quelques minutes! Le temps de charge est prolongée si le polyèdre est utilisé pour le rapprochement. Le voyeur 3D peut exécuter plus rapidement l'importation que les logiciel de CAO 3D! Eléments de STEP actuellement utilisé: CARTESIAN_POINT, VERTEX_POINT, LINE, CIRCLE, PLANE, CYLINDRICAL_SURFACE, TOROIDAL_SURFACE, SPHERICAL_SURFACE, DIRECTION, VECTOR, AXIS2_PLACEMENT_3D, ADVANCED_FACE, FACE_BOUND, FACE_OUTER_BOUND, ORIENTED_EDGE, EDGE_CURVE, EDGE_LOOP, CLOSED_SHELL, MANIFOLD_SOLID_BREP, STYLED_ITEM, MECHANICAL_DESIGN_GEOMETRIC_PRESENTATION_REPRESENTATION
Désactivez toutes les options pour le chargement en Solid Edge pour raccourcir:
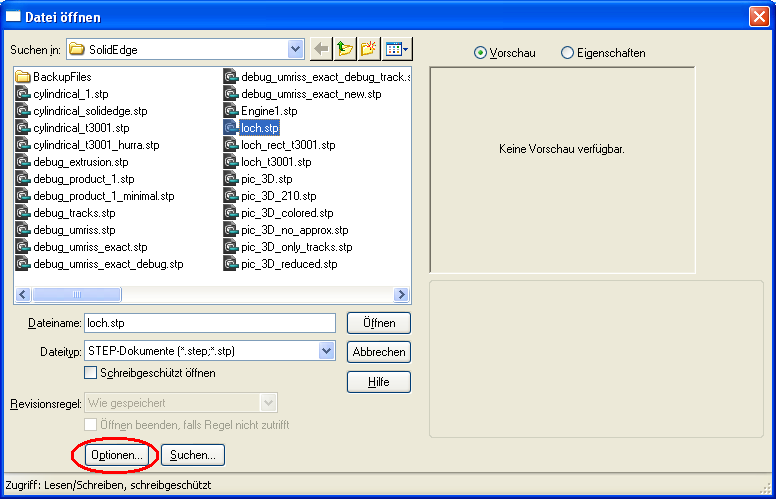
Excusez! Nous n'avons pas un image du dialogue de SolidEdge en Francais.

Excusez! Nous n'avons pas un image du dialogue de SolidEdge en Francais.
Fixer tous les parts d'assemblées importé de STEP p.ex. vers Solidworks
Sélectionner l'option "Ausgabe für Solidworks optimieren" dans l'onglet "Extras" et non-selectionner l'option "Baugruppen erzeugen" ne donne pas quelques assemblées (modules de construction). Alors vous recevrez tous les éléments fixées. Dès que vous générez assemblées le problème suivant se montre:
STEP n'offre pas des options pour fixer des sub-assemblées. Si vous p. ex. exportez le Solidworks exemple "box_with_lid" vers STEP et il re-importez encore, des assemblées ne plus sont fixées pas.
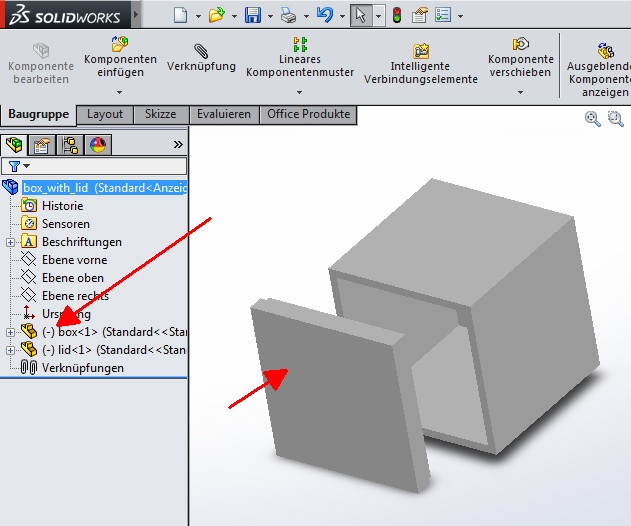
Image: Fixations are not available in STEP.
Lien à cette théme dans le fore Solidworks (en):
https://forum.solidworks.com/thread/49885
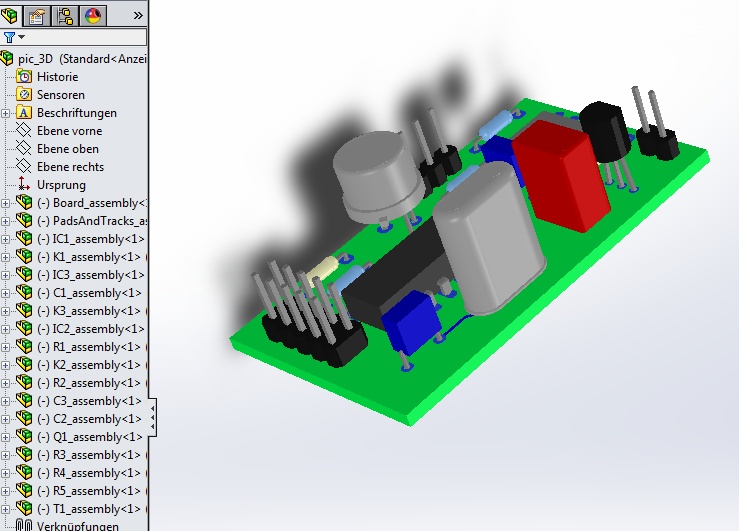
Image: Si vous exportez le TARGET projet pic.T3001 vers STEP et il importez à Solidworks, les assemblées ne plus sont fixées.
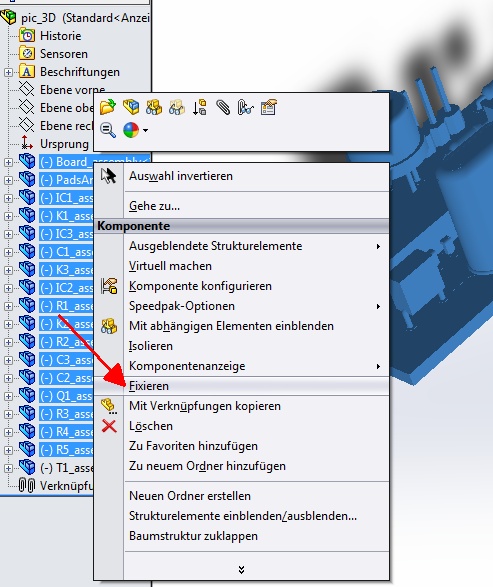
Image: Marquez tous les assemblées et selectionnez l'option "Fix".
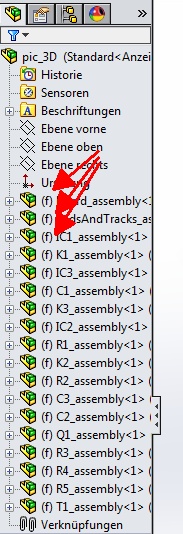
Image: Assemblées maintenant sont fixées et montent le prefix (f).
Dans Solidworks le dialogue "fichier/ouvrir" l'option STEP peut être choisi. Dans ce dialogue, il y a un bouton "Options". Ici vous pouvez manipuler l'import STEP au votre choix.