Kurzeinführung
Hinweis: Es gibt eine noch kürzere Kurzeinführung
Download der folgenden Kurzeinführung als PDF-File: kurzeinfuehrung.pdf
Einführung
TARGET 3001! ist ein objektorientiertes Schaltplan-, Simulations- und Platinenentwicklungssystem für PC in deutscher Sprache. Es ist ein teilweise automatisches Werkzeug, das Sie von der Zeichnung des Schaltplans über die Simulation bis zur Platinenherstellung mit anschließender EMV-Analyse (elektromagnetische Verträglichkeit) unterstützt. Schaltplan, Simulation, Platine und EMV-Check werden von TARGET 3001! gemeinsam verwaltet und bearbeitet, so dass Änderungen im jeweils anderen Teil entweder automatisch miterledigt werden oder zumindest sofort bekannt sind. Eine einheitliche Datenbasis ist somit sichergestellt und das fehlerträchtige Konvertieren verschiedener Datenformate unterschiedlicher Programmodule entfällt. TARGET 3001! ist weltweit das einzige Softwaresystem mit den o.g. Eigenschaften in Verbindung mit einer integrierten Benutzeroberfläche. TARGET 3001! verfügt über erweiterbare Symbol-, Modell- und Gehäusebibliotheken und kann Stück- und Netzlisten generieren. Die Bauteile können von Hand oder automatisch platziert und jederzeit nachträglich modifiziert werden. Am Bildschirm können Sie Ihre Platinen interaktiv und/oder automatisch entflechten. Diese können mit Hilfe der verschiedenen Ausgabetreiber in Daten für CAM-Prozesse ("Computerunterstützte Produktion" wie Ätzen, Fräsen und Bohren der Platine) umgewandelt werden.
Schreibweisen in dieser Kurzeinführung
[x], [o] Buchstaben in eckigen Klammern bedeuten: "Drücken Sie die Taste" auf der Tastatur oder drücken Sie den gleichnamigen Knopf in einem Dialog.
![]() Bilder meinen Ikonen in der Werkzeugleiste.
Bilder meinen Ikonen in der Werkzeugleiste.
"Abcd" Schrift in Anführungszeichen bedeutet Dialogbezeichnungen, Menüs, Menüeinträge oder Einträge in Pull down Menüs (z.B. Name eines Bauteils in einer Bauteilbibliothek).
Mx Ausdrücke, die mit M beginnen sind Mausklicks.
Dialog: Das Wort "Dialog" vor einem Ausdruck meint den Titel eines Fensters oder eines Dialogfeldes.
![]() Der Einfachpfeil bedeutet: drücke ...!, betätige ...!, wähle ...!
Der Einfachpfeil bedeutet: drücke ...!, betätige ...!, wähle ...!
![]() Der Doppelpfeil bedeutet: daraus folgt ..., es ergibt sich ...
Der Doppelpfeil bedeutet: daraus folgt ..., es ergibt sich ...
Beispiel:![]() [o]
[o] ![]() Dialog: "Optionen"
Dialog: "Optionen" ![]() Leiterbahnbreite 0,3 mm
Leiterbahnbreite 0,3 mm
Bedeutung: Betätigen Sie die Taste [O], der Dialog "Optionen" öffnet sich. Stellen Sie die Leiterbahnbreite auf 0,3mm.
Hinweise zur Bedienung von TARGET 3001!
Nach dem Start von TARGET 3001! öffnet sich der TARGET 3001! Start-Assistent, mit dem entweder ein bereits vorhandenes Projekt geöffnet, oder ein neues Projekt (mit oder ohne Schaltplan) begonnen werden kann. Anschließend öffnet sich das Schaltplanfenster mit der Titelzeile, Menüzeile, Werkzeugleiste, Arbeitsfläche und Statuszeile. Über die Werkzeugleiste sind die wichtigsten TARGET 3001!-Befehle durch Schaltflächen (Knöpfe) erreichbar. Bewegt man den Mauszeiger zu einem beliebigen Knopf, ohne zu klicken, so erscheint ein kleines Hinweisschildchen (Kurz-Info) mit dem Namen bzw. einer kurzen Funktionsbeschreibung des Werkzeugs.
Die Knöpfe der Werkzeugleiste im Schaltplanteil
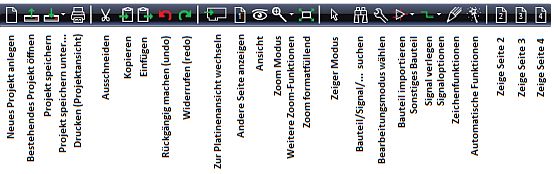
Knöpfe (Ikonen) mit dem Zusatzsymbol ![]() gehören zu Werkzeugen mit mehreren Funktionen und lassen die Auswahl verschiedener Unterfunktionen oder Optionen, oder die Eingabe von Parametern zu.
gehören zu Werkzeugen mit mehreren Funktionen und lassen die Auswahl verschiedener Unterfunktionen oder Optionen, oder die Eingabe von Parametern zu.

![]() M1 auf das Gatter-Symbol
M1 auf das Gatter-Symbol ![]() Die Hauptfunktion "Bauteil importieren" wird aktiviert.
Die Hauptfunktion "Bauteil importieren" wird aktiviert.
![]() M1 auf
M1 auf ![]()
![]() Weitere Bauteil-Importfunktionen wie "Reste von Bauteilen laden" oder "Referenzsymbole einfügen" stehen zur Verfügung
Weitere Bauteil-Importfunktionen wie "Reste von Bauteilen laden" oder "Referenzsymbole einfügen" stehen zur Verfügung

![]() M1 auf den Signal verlegen- Button:
M1 auf den Signal verlegen- Button: ![]() die Hauptfunktion "Signal verlegen" wird aktiviert
die Hauptfunktion "Signal verlegen" wird aktiviert
![]() M1 auf
M1 auf ![]()
![]() Eine Auswahl von Signal-Optionen wie z.B. "Knick-Modus" oder "Signalbahn-Breite" steht zur Verfügung.
Eine Auswahl von Signal-Optionen wie z.B. "Knick-Modus" oder "Signalbahn-Breite" steht zur Verfügung.

![]() M1 auf das Wizard-Symbol
M1 auf das Wizard-Symbol ![]() Eine Auswahlleiste von automatischen Funktionen wie z.B. "Simulation starten" oder "Projekt prüfen" wird aufgeklappt.
Eine Auswahlleiste von automatischen Funktionen wie z.B. "Simulation starten" oder "Projekt prüfen" wird aufgeklappt.
Belegung der Maustasten im Normalmodus (Zeigermodus)
"M" steht für "Maus". Die Ziffer "1" bedeutet "Linke Maustaste", "2" bedeutet rechte Maustaste, "3" bedeutet "Rollrad", "H" bedeutet "gedrückt halten". "M11" bedeutet demgemäß Doppelklick mit der linken Maustaste. Siehe auch Artikel "Konventionen". Folgende Kombinationen kommen vor:
Links: M1, M11, M1H... Auswahl und Bearbeitung aller Zeichenelemente
Rechts: M2 öffnet ein Kontextmenü hinsichtlich der Ansicht des Schaltplans/Layouts sowie Möglichkeiten von Registry-Einträgen.
Zoom Funktionen:
M22 Zoom heraus (Verkleinern)
M2H und Ziehen nach rechts: Inhalt des Fangfensters vergrößern
M2H und Ziehen nach links: Die gesamte Zeichnung wird formatfüllend gezeigt.
Mitte/Mausrad: M3 Klick mit dem Mausrad: das Kontextmenü wird geöffnet.
Rollen: Zoomfunktionen.
Links und rechts gleichzeitig: M12 momentane Aktion wird abgebrochen ([Esc]).
Schaltplanteil
In diesem Abschnitt wird beispielhaft der Schaltplan einer Einschaltverzögerung mit Monoflop gezeichnet. So sieht etwa das Ergebnis aus:
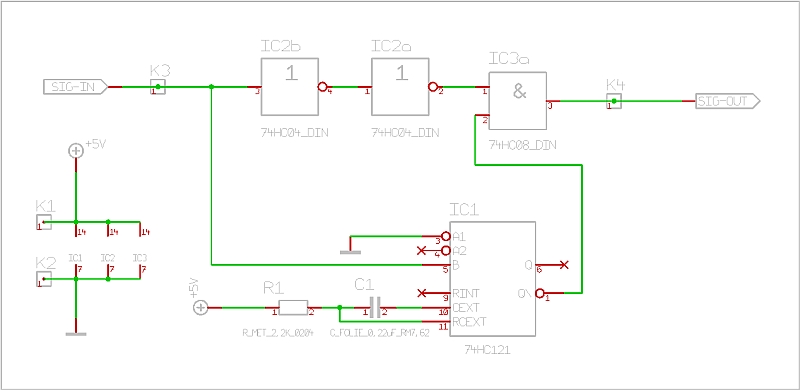
Ein neues Projekt mit dem Namen "E_Verzögerung" anlegen
![]()
![]()
![]() Dialog: Neues TARGET 3001!-Projekt erstellen.
Dialog: Neues TARGET 3001!-Projekt erstellen. ![]() Dateiname: E_Verzögerung. Die Dateierweiterung .T3001 wird automatisch erzeugt. Da wir einen Schaltplan zeichnen wollen, dürfen Sie das Kästchen "Platine ohne Schaltplan" natürlich nicht aktivieren!
Dateiname: E_Verzögerung. Die Dateierweiterung .T3001 wird automatisch erzeugt. Da wir einen Schaltplan zeichnen wollen, dürfen Sie das Kästchen "Platine ohne Schaltplan" natürlich nicht aktivieren!
![]() [OK]
[OK] ![]() 1 Schaltplan E_Verzögerung.T3001 Seite1 "<unbenannt>" ("unbenannt" bezieht sich auf den Namen Ihrer Schaltplanseite. Ein Projekt in TARGET 3001! kann bis zu 100 Schaltplanseiten haben, die man benennen kann. Uns reicht eine, wir lassen sie in diesem Beispiel auch unbenannt.)
1 Schaltplan E_Verzögerung.T3001 Seite1 "<unbenannt>" ("unbenannt" bezieht sich auf den Namen Ihrer Schaltplanseite. Ein Projekt in TARGET 3001! kann bis zu 100 Schaltplanseiten haben, die man benennen kann. Uns reicht eine, wir lassen sie in diesem Beispiel auch unbenannt.)
Vergrößern Sie das leere Schaltplanfenster auf Bildschirmgröße. Die Gesamtfläche der geöffneten Schaltplanseite beträgt 1,2 x 1,2 m = 1,44 m2. Dies entspricht mehr als DinA 0, erlaubt also den Ausdruck eines Schaltplanes oder Layouts in dieser Größe.
Einfügen eines DIN A4-Zeichnungsrahmens
![]()
![]()
![]() Dialog: "Bauteil einfügen". Das Dialogfenster hat folgende Einteilung:
Dialog: "Bauteil einfügen". Das Dialogfenster hat folgende Einteilung:
- Oben die Steuerungstabs: "Schnellauswahl", "Parametrische Suche", "Gehäuse" und "Meine Bauteile vor V15". Darunter eine Listenansicht mit gefundenen Bauteilen (Suchergebnis).
- Unten die Beschreibung des gewählten Bauteils, mit Ansicht von Symbol, Gehäuse und 3D- Ansicht, sofern sinnvoll/verfügbar.
![]() Tab: "Schnellauswahl"
Tab: "Schnellauswahl" ![]() Suchen
Suchen ![]() Zeichnungsrahmen
Zeichnungsrahmen ![]()
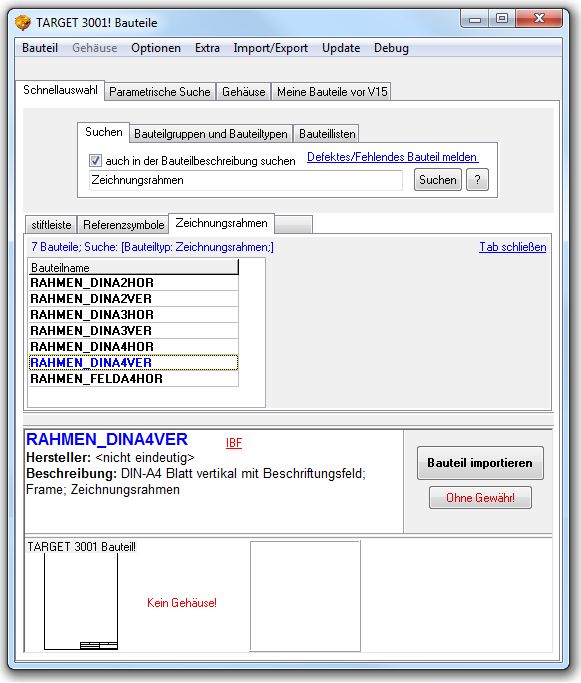
![]() Zeichnungsrahmen
Zeichnungsrahmen ![]() RAHMEN_DINA4VER (aus der Bauteilliste),
RAHMEN_DINA4VER (aus der Bauteilliste), ![]() [Bauteil importieren]
[Bauteil importieren]
Der Rahmen hängt nun im Schaltplanfenster am Mauszeiger und kann mit M1 an einer beliebigen Stelle plaziert werden. M12 beendet diese Aktion. Durch Verkleinern der Darstellung mit M22 wird nahezu der gesamte Rahmen sichtbar.
Vor dem Einfügen der elektronischen Bauteile sollten Sie das Raster einschalten.
Raster einschalten
![]()
![]() ,
, ![]()
![]() ,
, ![]() Dialog: "Raster".
Dialog: "Raster".
Wählen Sie statt dem voreingestellten "unsichtbar" nun die Darstellungsform "als Punkte". Alle anderen Einstellungen lassen Sie am besten unverändert. Vor allem sollte das Rastermaß 0,635mm (=1/40„ =25/1000„ =25 mil) beibehalten werden, da die Bauteile aus den Bibliotheken auf diesem Raster basieren.
Nach [OK] ist das Punktraster im Schaltplanfenster sichtbar. Ist dies nicht der Fall, so ist der Darstellungsmaßstab zu klein (die Punkte würden zu eng liegen). Vergrößern Sie in diesem Fall den Maßstab mit M2. Das Raster dient als Orientierungshilfe beim späteren Zeichnen der Signalleitungen und vorher schon beim Einfügen der Bauteile.
Bauteile einfügen
Gehen Sie vor wie im Kapitel "Einfügen eines DIN A4-Zeichnungsrahmens" beschrieben.
Hinweis: Soll die Funktion einer Schaltung später simuliert werden, so dürfen Sie nur Bauteile mit Simulationsmodell wählen. Dazu verwenden Sie den Tab: "Parametrische Suche". Dort setzen Sie in der Zeile "Simulationsmodell" einen Haken.
Die Bauteile 74HC04, 74HC08 und 74HC121 finden Sie über die Schnellsuche, enen Metallwiderstand 2,2K in einem 0204_met Gehäuse finden Sie in der Parametrischen Suche. Suchen Sie so:
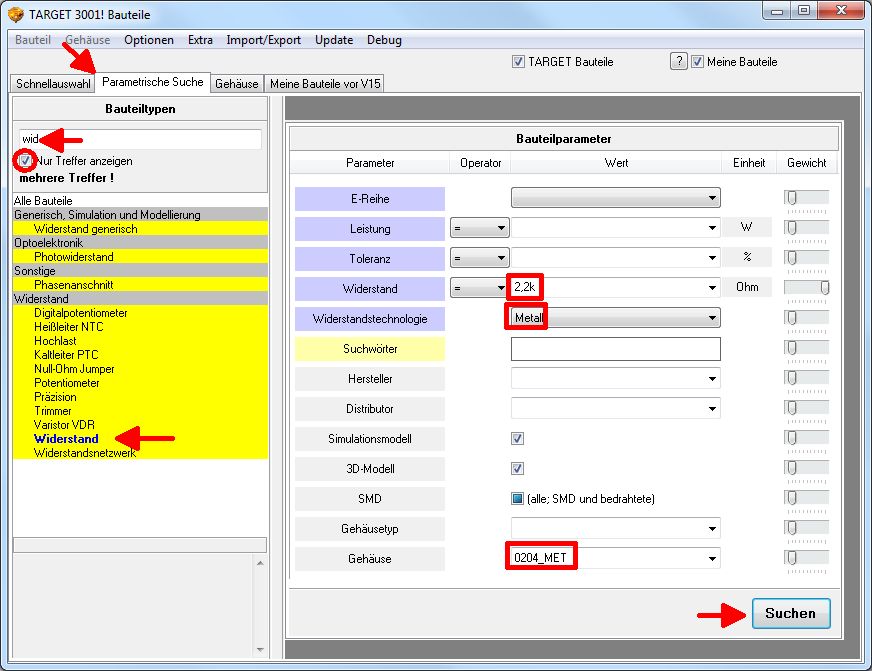
Bild: Beispiel für eine parametrische Suche
Einen Bipolar-Folienkondensator 0,022µF und die Steckverbinder K1...K4 finden Sie in der Schnellauswahl mit Suchwort Stiftleiste und wählen aus der Ergebnisliste diejenige mit nur einem Kontakt, namentlich: K1x01. Die Kontakte K1 ... K4 werden nur benötigt, wenn für die Schaltung später eine Platine mit Anschlüssen (z.B.Lötnägel, Pfostenleisten, Buchsen) erstellt werden soll. Achten Sie bereits beim Platzieren der Bauteile auf eine günstige gegenseitige Lage, so dass das anschließende Verlegen der Signale mit möglichst wenig Knickstellen erfolgen kann. Mit M2 können Bauteile vor dem Platzieren gedreht werden.
Haben Sie alle Bauteile eingefügt, so fehlen nun noch die Symbole für die Masse, die Versorgungsspannung, das Eingangs- und das Ausgangssignal. Diese erhalten Sie durch das Einfügen von Referenzsymbolen.
Einfügen von Referenzsymbolen
![]()
![]() von Button
von Button ![]()
![]() [Referenz-Symbol einfügen]
[Referenz-Symbol einfügen] ![]() Dialog: "TARGET 3001! Bauteile" offnet bei den Referenzsymbolen.
Dialog: "TARGET 3001! Bauteile" offnet bei den Referenzsymbolen.
Die benötigten Symbole (GND, V+, SIGN-EIN und SIGN-AUS) können Sie nun auf die bereits bekannte Art in den Schaltplan einfügen.
Siehe auch Signal auf mehrere Schaltplanseiten verteilen
Reste von Bauteilen einfügen
Manche realen Bauteile werden üblicherweise in Schaltplänen nicht komplett gezeichnet. Insbesondere bei digitalen Bauelementen zeichnet man normalerweise die Stromversorgung aus Gründen der Übersichtlichkeit nicht ein. Will man jedoch eine Platine herstellen, so müssen die entsprechenden Anschlüsse hergestellt werden. In TARGET 3001! werden Spannungsversorgungssymbole als Reste von Bauteilen in den Schaltplan eingefügt und mit den Referenzsignalen (z.B. +5V und GND) verbunden:
![]()
![]()
![]() [Reste von angebrochenen Bauteilen einfügen]
[Reste von angebrochenen Bauteilen einfügen] ![]() Dialog: "Reste von Bauteilen importieren".
Dialog: "Reste von Bauteilen importieren". ![]() Bauteil auswählen (ICx,xxxx),
Bauteil auswählen (ICx,xxxx), ![]() ICxp Einfuegen=als Rest (p steht für Power)
ICxp Einfuegen=als Rest (p steht für Power) ![]() [OK]
[OK]
![]() Spannungsversorgungssymbol im Schaltplan plazieren.
Spannungsversorgungssymbol im Schaltplan plazieren.
Symbole verschieben
Klicken Sie mit M1H auf das Griffkreuz eines Bauteils und verschieben Sie es so mit gehaltener Maustaste (drag & drop). Sollte es dabei Probleme geben, so müssen Sie erst den entsprechenden Zeiger-Modus einstellen:
![]() Einstellungen
Einstellungen ![]() Einstellungen/Optionen
Einstellungen/Optionen ![]() Dialog: "TARGET Einstellungen und Optionen"
Dialog: "TARGET Einstellungen und Optionen"
Aktivieren Sie hier die Option "Bauteilgriffe aktiv" und deaktivieren Sie "Bauteil immer komplett" (vorletzte und drittletzte Ikone).
Sie erreichen diese Einstellungen auch durch: ![]()
![]() und
und ![]()
![]() in der Sidebar rechts.
in der Sidebar rechts.
Haben Sie diese Einstellungen vorgenommen, so können Sie nun mit M1H auch einzelne Elemente eines Bauteils (z.B. Beschriftungen) verschieben! (Gefahr: Sie können so Bauteile "zerreißen", erhalten dabei aber eine Warnmeldung, die Sie ignorieren können). Sollen mehrere Symbole oder Elemente gemeinsam verschoben werden, so müssen erst alle nacheinander mit [Shift]+M1 oder durch Aufziehen eines Fangfensters mit M1H ausgewählt werden.
Eingabe von Bauteilwerten
Klicken Sie mit M11 auf das Griffkreuz eines Bauteils ![]() Dialog: Symbole ändern
Dialog: Symbole ändern ![]() Wert: beliebigen neuen Wert eingeben (z.B. für C1: 20nF statt BIPOL)
Wert: beliebigen neuen Wert eingeben (z.B. für C1: 20nF statt BIPOL)
Signale verbinden
Verbindungen werden in TARGET 3001! Signalleitungen (kurz: Signale) genannt.
Mit ![]() "Elemente/Signale zeichnen [2]" gelangen Sie in den entsprechenden Modus und der Cursor wird als Kreuz dargestellt. Das Treffen eines Bauteilanschlusses mit M1 wird mit einem "Piep" quittiert und das Anschlusskreuzchen verschwindet. Am Cursor hängt nun ein Faden.
Mit M2 kann der Knickmodus während des Verlegens eingestellt werden (Ausprobieren!!!).
TARGET 3001! wählt selbständig einen möglichst sinnvollen Namen für das Signal (siehe Statuszeile). Wenn Ihnen dieser Name nicht zusagt, so können Sie ihn während des Verlegens ändern:
"Elemente/Signale zeichnen [2]" gelangen Sie in den entsprechenden Modus und der Cursor wird als Kreuz dargestellt. Das Treffen eines Bauteilanschlusses mit M1 wird mit einem "Piep" quittiert und das Anschlusskreuzchen verschwindet. Am Cursor hängt nun ein Faden.
Mit M2 kann der Knickmodus während des Verlegens eingestellt werden (Ausprobieren!!!).
TARGET 3001! wählt selbständig einen möglichst sinnvollen Namen für das Signal (siehe Statuszeile). Wenn Ihnen dieser Name nicht zusagt, so können Sie ihn während des Verlegens ändern: ![]() M11 oder
M11 oder ![]() [o]
[o] ![]() Dialog: "Signalbahn-Optionen"
Dialog: "Signalbahn-Optionen" ![]() Signal: neuen Namen eingeben.
Signal: neuen Namen eingeben.
Verlegen Sie alle Segmente eines Signals nacheinander mit M1 und schließen Sie jedes Signal mit M12 oder [Esc] ab. Das zuletzt gezeichnete Segment lässt sich während des Verlegens mit [Entf] löschen. Haben Sie alle Signale verlegt, so verlassen Sie den Verlegemodus durch nochmaliges betätigen von M1 oder [Esc].
TARGET 3001! enthält viele weitere Optionen und Werkzeuge zum Editieren von Signalen. Schauen Sie im umfangreichen Wiki nach.
Platinenteil
Nun wollen wir zu der vorher gezeichneten Schaltung eine einseitige Platine erstellen. Dazu müssen Sie ...
Zum Platinenfenster umschalten
![]()
![]()
![]() 2 Platine ...E_VERZÖGERUNG.T3001
2 Platine ...E_VERZÖGERUNG.T3001
Automatisch öffnet sich der Platinenumriss-Assistent, mit Hilfe dessen Sie Ihren "Umriss fertigstellen". Die meisten Knöpfe, der nun angezeigten Werkzeugleiste, kennen Sie schon aus dem Schaltplanteil, lediglich die folgenden sind neu:
![]() Zur Schaltplanansicht (umschalten), markiertes Bauteil wird im Schaltplan gesucht
Zur Schaltplanansicht (umschalten), markiertes Bauteil wird im Schaltplan gesucht
![]() Ebenen konfigurieren
Ebenen konfigurieren
![]() Gehäuse importieren/sonstiges zum Thema Gehäuse
Gehäuse importieren/sonstiges zum Thema Gehäuse
![]() Leiterbahn verlegen/Leiterbahn Optionen
Leiterbahn verlegen/Leiterbahn Optionen
![]()
![]()
![]()
![]() Andere Ebene zum Zeichnen auswählen/Benutze Ebene x Links wird immer die momentan benutzte Ebene angezeigt, rechts daneben die drei zuvor benutzten.
Andere Ebene zum Zeichnen auswählen/Benutze Ebene x Links wird immer die momentan benutzte Ebene angezeigt, rechts daneben die drei zuvor benutzten.
Das Raster einschalten
Gehen Sie genauso vor wie oben.
Hinweis: Beim Erstellen der Platine ist das Rastermaß (RM) von besonderer Bedeutung. In den meisten Fällen ist ein Raster von 0,635 mm = 25 mil (=25/1000 Zoll) am günstigsten, denn die Normabstände der Anschlüsse vieler Bauteile basieren auf diesem Zollmaß. So beträgt beispielsweise der Abstand zweier IC-Beinchen 2,54 mm = 4*0,635mm =100 mil. Weichen Sie also von dem Rasterwert 0,635mm nur in sehr dringenden Fällen ab (z.B. 0,3175 mm, wenn Leiterbahnen enger verlegt werden sollen). Im Rasterdialog sollten Sie "Cursor rastet ein" mit einem Häkchen versehen. Dies bewirkt, dass der Cursor in der Nähe eines Rasterpunktes auf diesen einschnappt (snap on grid).
Festlegen der Darstellungsebenen
Die verschiedenen Elemente (Gehäuse, Leiterbahnen, Bohrlöcher, ... ) einer Platine werden auf verschiedenen übereinanderliegenden Zeichenebenen dargestellt. In TARGET 3001! stehen Ihnen die Ebenen 0 bis 99 zur Verfügung. Sie sollten allerdings, um Bildaufbauzeit zu sparen, nur die wirklich benötigten Ebenen einblenden.
![]()
![]()
![]() Layout Ebenen
Layout Ebenen
Für eine normale einseitige Platine sollten Sie nur die Ebenen:
- 2 Kupfer unten
- 21 Bestückungsdruck (Oberseite)
- 23 Umriss der Platine
- 24 Bohrlöcher
- 26 Lötpunktnummern
- 27 Luftlinien (Ratsnest)
einblenden, also mit einem Häkchen im Farbfeld versehen (s. Ebenen-Werkzeugleiste)
Stellen Sie die Funktion der Ebene 16 auf "Sonstige" (statt "Kupfer oben") ein, da sonst die Gefahr besteht, dass Leiterbahnen auf dieser Ebene abgelegt werden.
Festlegen der Platinengröße
Die Platinengröße hatten wir ja schon mit dem Umriss-Assistenten festgelegt. Sie können ihn auch erneut öffnen in ![]() Menü: "Aktionen/Platinenumriss-Assistent"
Menü: "Aktionen/Platinenumriss-Assistent" ![]() Dialog: Platinenumriss-Assistent. Folgen Sie den Anweisungen des Dialoges und definieren Sie so einen Umriss auf Ebene 23. Ebene 23 deswegen, weil sie auf Funktion "Umriss" voreingestellt ist. Falls die Größe nicht genau Ihren Wünschen entspricht, können Sie sie durch Auswählen der rechten bzw. oberen Hälfte des Platinenumrisses (mit Fangfenster) und anschließendem Verschieben mit M1H anpassen. Lösen Sie den Schaltknopf
Dialog: Platinenumriss-Assistent. Folgen Sie den Anweisungen des Dialoges und definieren Sie so einen Umriss auf Ebene 23. Ebene 23 deswegen, weil sie auf Funktion "Umriss" voreingestellt ist. Falls die Größe nicht genau Ihren Wünschen entspricht, können Sie sie durch Auswählen der rechten bzw. oberen Hälfte des Platinenumrisses (mit Fangfenster) und anschließendem Verschieben mit M1H anpassen. Lösen Sie den Schaltknopf ![]() in der Sidebar. Sie können die Koordinaten direkt in der Statuszeile ablesen (unterer Rand des Bildschirms).
in der Sidebar. Sie können die Koordinaten direkt in der Statuszeile ablesen (unterer Rand des Bildschirms).
Alternativ dazu können Sie mit ![]() Toolbar: "Zeichenfunktionen"
Toolbar: "Zeichenfunktionen" ![]() Option "Offene Rechtecke zeichnen" auf der Ebene 23 ein Rechteck mit den gewünschten Maßen zeichnen. Dazu drücken Sie nach Anwahl der Zeichenfunktion mit der rechten Maustaste in der Sidebar auf die Ebenennummer 23. Der Platinenumriss muss nun als Rechteck in der Darstellungsfarbe der Umrissebene erscheinen, normalerweise hellrot. Ist dies nicht der Fall, so war die Umrissebene 23 während des Zeichnens nicht aktiviert (aktivieren ist etwas Anderes als einblenden!).
Abhilfe: Umriss auswählen und mit
Option "Offene Rechtecke zeichnen" auf der Ebene 23 ein Rechteck mit den gewünschten Maßen zeichnen. Dazu drücken Sie nach Anwahl der Zeichenfunktion mit der rechten Maustaste in der Sidebar auf die Ebenennummer 23. Der Platinenumriss muss nun als Rechteck in der Darstellungsfarbe der Umrissebene erscheinen, normalerweise hellrot. Ist dies nicht der Fall, so war die Umrissebene 23 während des Zeichnens nicht aktiviert (aktivieren ist etwas Anderes als einblenden!).
Abhilfe: Umriss auswählen und mit ![]() [ä]
[ä] ![]() bei Linien ändern Ebene 23 wählen.
bei Linien ändern Ebene 23 wählen.
Befestigungslöcher festlegen
Für eine spätere Befestigung der Platine mit Schrauben wollen wir nun Bohrungen in den Ecken der Platine anbringen. Wir erzeugen sie mit Hilfe des Elements "Befestigungs-Bohrloch setzen" ![]() Menü: "Elemente"
Menü: "Elemente" ![]() "Befestigungs-Bohrloch setzen". Setzen Sie das Bohrloch mit M1 an geeigneter Stelle auf dem Layout ab. Editieren Sie mit M11 auf ein Bohrloch jedes der Befestigungsbohrlöcher
"Befestigungs-Bohrloch setzen". Setzen Sie das Bohrloch mit M1 an geeigneter Stelle auf dem Layout ab. Editieren Sie mit M11 auf ein Bohrloch jedes der Befestigungsbohrlöcher
Importieren und Platzieren der Bauteilgehäuse
In der verbleibenden Fläche müssen nun die im Schaltplan verwendeten Bauteilsymbole in Form von Gehäusen plaziert werden.
Vorbemerkungen: Zuerst werden diejenigen Bauteile platziert, die eine vorgeschriebene Position einnehmen müssen (z.B. Steckverbinder am Platinenrand o.ä.). Im Anschluss daran werden die "Dicksten" platziert, damit sind die Bauteile mit zentraler Bedeutung oder solche mit vielen Anschlüssen gemeint. Zum Schluss werden die kleinen Bauteile als Lückenfüller platziert. Als Platzierungshilfe zeigt TARGET 3001! beim Einfügen und Verschieben von Gehäusen für jeden verwendeten Anschluss des Bauteils eine sog. Luftlinie zu dem am nächsten gelegenen Anschluss eines anderen Bauteils. Diese Anzeige wird nach jedem Bewegungsschritt online neu berechnet und erleichtert damit ein günstiges platzieren der Bauteile. Beispielsweise lässt sich eine Kreuzung zweier Luftlinien oftmals durch Drehen eines Bauteils (mit M2) um 180° auflösen. Platzieren Sie sehr sorgfältig und lassen Sie um die Bauteile herum genügend Platz für Leiterbahnen (auch am Platinenrand), Sie erleichtern sich damit Ihre spätere Arbeit. Anders gesagt: Auf schlecht vorbereiteten Platinen lassen sich die Leiterbahnen nur schwer kreuzungs- und berührungsfrei verlegen (entflechten, routen).
Nun wollen wir die zugehörigen Gehäuse aus der Datenbank einfügen:
![]() "Gehäuse/Gehäuse importieren" oder
"Gehäuse/Gehäuse importieren" oder
![]() [Einfg] oder
[Einfg] oder
![]()
![]()
![]() Dialog: "Gehäuse importieren für"
Dialog: "Gehäuse importieren für"
Alle Bauteile, für die noch kein Gehäuse ins Layout importiert wurde, werden hier aufgelistet. Die Art der Sortierung der angezeigten Liste können Sie durch Aktivierung des entsprechenden Kästchens einstellen.
Gemäß o.g. Regeln wählen Sie zuerst einen der Kontakte (K1, ..., K4) aus, z.B.:
![]() K1,K1x01
K1,K1x01 ![]() [OK]
[OK] ![]() Gehäuse auswählen (vgl. Bauteil importieren, s. o. )
Gehäuse auswählen (vgl. Bauteil importieren, s. o. )
Akzeptieren Sie den Gehäusevorschlag und platzieren Sie es mit M1 (z.B. in der linken oberen Ecke unterhalb des Bohrloches) auf der Platine.
Platzieren Sie nun entsprechend der Reihe nach K2, K3 und K4 und die ICs 74HC121, 74HC04 und 74HC08 mit DIL14-Gehäusen. Natürlich kann auch ein anderes Gehäuse gewählt werden (z.B. SMD statt DIL). Mit M2 können Sie Gehäuse vor dem Ablegen drehen. Nun fehlen nur noch der Widerstand und der Kondensator. Beachten Sie hier bei der Gehäuseauswahl die reale Größe der später einzulötenden Bauteile. Die Ziffer x der Gehäusebezeichnungen Rx bzw Cx bezeichnet den Abstand der beiden Anschlusspunkte, z.B. R4: 4-facher IC-Beinchen-Abstand (=10,16mm =400mil). Die Gehäuse R1 und C1 sind dementsprechend nur für senkrechten Einbau der Bauteile geeignet. Platzieren Sie R und C in der Nähe der Anschlüsse 10 und 11 von IC 74HC121.
So könnte die Platine nun aussehen:
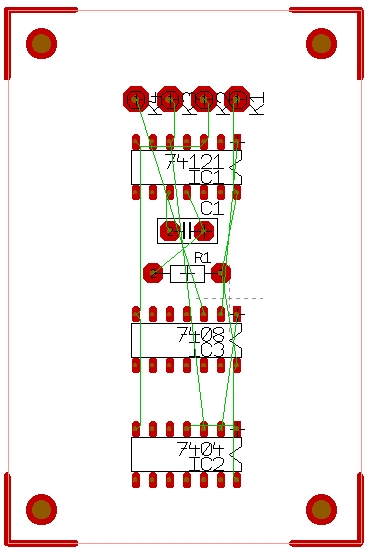
Bevor wir nun zum Verlegen von Leiterbahnen kommen, einige Vorbemerkungen:
In Abhängigkeit vom späteren Herstellungsverfahren für die Platine (Ätzen oder Fräsen) sind bestimmte Mindestbreiten und gegenseitige Mindestabstände der Leiterbahnen und Lötpunkte nötig. Folgende Werte haben sich für beide Verfahren als Günstig erwiesen: Versorgungsleitungen (GND, +5V, Vcc, Us...) sollten mindestens 1 mm breit sein (besser breiter) und zuerst verlegt werden. Alle sonstigen Leiterbahnen sollten mindestens 0,5 mm oder 0,6 mm breit sein.
Der Mindestabstand zwischen Leiterbahnen und zu Lötaugen (Aura) beträgt 0,3 mm. Zum Thema Aura versus Mindestabstand siehe auch Projekt prüfen
Die Lötpunkte von IC’s haben in TARGET 3001! standardmäßig eine Größe von 2,5x1,27mm.
Daraus ergibt sich ein freier Abstand von 1,27mm zwischen zwei Augen. Leiterbahnen, die zwischen zwei IC-Anschlüssen hindurch verlaufen, dürfen damit eine maximale Breite von 0,67mm haben. Alle anderen Lötpunkte sollten, wenn Platz vorhanden ist, mindestens einen Durchmesser von 2mm haben (besser 3mm), Anschlüsse (z. B. Lötnägel): 4mm.
Anpassen der Lötpunktgröße
Markieren Sie durch [Shift]+ M1 die Bauteile R1 und C1, dann ![]() [ä]
[ä] ![]() Dialog: Folgende Elementarten ändern:
Dialog: Folgende Elementarten ändern: ![]() Lötpunkte
Lötpunkte ![]() Einzelne Dialoge pro Elementart
Einzelne Dialoge pro Elementart ![]() [OK]
[OK] ![]() Dialog: "Lötpunkte ändern"
Dialog: "Lötpunkte ändern" ![]() Lötpunkt-Höhe: 3mm
Lötpunkt-Höhe: 3mm ![]() Lötpunkt-Breite: 3mm
Lötpunkt-Breite: 3mm ![]() Bohrloch: 0,9mm
Bohrloch: 0,9mm ![]() [OK].
[OK].
Vergessen Sie nicht die Optionen mit Häkchen aktiv zu schalten!
Ändern Sie die Lötpunkte von K1 ... K4 entsprechend auf eine Größe von 4mm mit Bohrloch 1,3mm.
Übrigens: Entsprechend dieser Vorgehensweise können Sie beliebige Elemente Ihres Projektes anpassen (Linien, Texte, Leiterbahnen, Anschlüsse, ... )
Verlegen der Leiterbahnen
Das manuelle Verlegen der Leiterbahnen ist in der Bedienung praktisch identisch mit dem Verlegen von Signalen im Schaltplan. Die Luftlinien zeigen Ihnen, welche Lötpunkte miteinander zu verbinden sind. Beginnen Sie mit dem Signal +5V oder GND:
![]() M1 Leiterbahn verlegen
M1 Leiterbahn verlegen ![]() [o]
[o] ![]() Dialog: "Leiterbahn-Optionen"
Dialog: "Leiterbahn-Optionen" ![]() "Leiterbahn-Breite:" 1,2 mm
"Leiterbahn-Breite:" 1,2 mm ![]() "Leiterbahn-Aura:" 0,3 mm, "Ebene:" 2 (Kupfer unten)
"Leiterbahn-Aura:" 0,3 mm, "Ebene:" 2 (Kupfer unten) ![]() [OK]. Nun können Sie mit M1 Kontakt K1 anklicken und die Leiterbahn verlegen.
[OK]. Nun können Sie mit M1 Kontakt K1 anklicken und die Leiterbahn verlegen.
Ist eine Leiterbahn fertig verlegt, so muss die entsprechende Luftlinie verschwinden. Ist dies nicht der Fall, so wurde wahrscheinlich ein Lötpunkt nicht richtig getroffen. Löschen Sie dann die direkt von den Lötpunkten ausgehenden Segmente und zeichnen Sie sie neu. Soweit genügend Platz auf der Platine vorhanden ist, können Sie alle weiteren Leiterbahnen mit dieser Breite zeichnen. Wird es irgendwo zu eng, so wählen Sie einfach eine entsprechend kleinere Breite.
Ändern von Leiterbahnen
Bereits verlegte Leiterbahnen lassen sich auch nachträglich ändern.
Besondere Bedeutung haben dabei diese vier Knöpfe in der Sidebar:
Benutzen Sie diese Knöpfe, um den gewünschten Markierungsmodus einzustellen und markieren Sie dann die Elemente die Sie verändern wollen mit M1 bzw. [Shift]+M1 Gehen Sie anschließend wie weiter oben beschrieben vor.
Einzelne Segmente lassen sich auch direkt mit M1 ändern oder mit M1H verschieben (z.B. um Platz für weitere Bahnen zu schaffen).
TIPP:
Wenn es Ihnen schwer fällt einzelne Elemente zu markieren, weil sie z. B. übereinander liegen, so platzieren Sie den Cursor in die Nähe des gewünschten Elements und betätigen so oft die Tastaturtaste [w] wie wählen, bis das Element markiert ist. Mit M1 kann auch ein Fangfenster aufgezogen werden, in dem dann alle innenliegenden Elemente markiert werden. Wenn das Element dann mit Enter markiert ist, drücken Sie Tastaturtaste [ä] wie ändern. Ein entsprechender Dialog zur Eingabe öffnet sich.
Beschriftungen auf der Lötseite anbringen
Um z.B. Anschlusspunkte kenntlich zu machen oder sonstige Daten auf der Platine anzugeben, können Sie in beliebigen Ebenen Text festlegen. Da bei einseitigen Platinen normalerweise nur die Kupferseite bearbeitet wird, müssen Sie die Beschriftungen in dieser Ebene anbringen:
![]()
![]()
![]()
![]() Der Mauszeiger wird zu:
Der Mauszeiger wird zu: ![]()
![]() M1 an der Stelle wo der Text erscheinen soll
M1 an der Stelle wo der Text erscheinen soll ![]() Dialog: "Text-Optionen"
Dialog: "Text-Optionen" ![]() gewünschten Text in Zeile "Inhalt" eingeben
gewünschten Text in Zeile "Inhalt" eingeben
![]() Schrifthöhe: min 2,5mm
Schrifthöhe: min 2,5mm ![]() Schriftbreite: ca. 2/3 der Höhe
Schriftbreite: ca. 2/3 der Höhe ![]() Ebene: 2
Ebene: 2 ![]() "Gespiegelt" aktivieren!
"Gespiegelt" aktivieren!
Kontrollieren Sie anhand der Farbe (normalerweise dunkelrot), ob der Text wirklich in der Kupferebene liegt.
Haben Sie alle bisher aufgeführten Punkte abgearbeitet, so könnte Ihre Platine nun so aussehen (links gedreht):
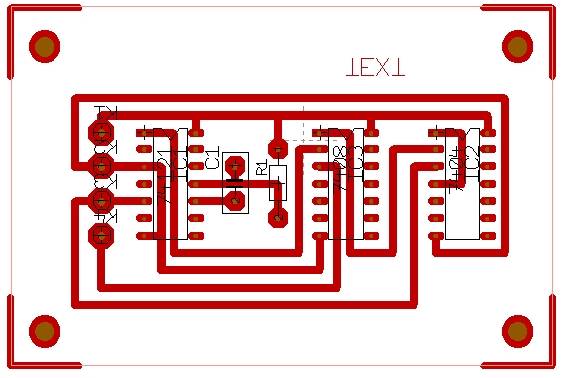
Überprüfen des Projektes
Sie haben nun noch die Möglichkeit, Ihr Projekt (Schaltplan und Platine) von TARGET 3001! auf Einhaltung Ihrer Entwurfsregeln überprüfen zu lassen (Design Rule Check). Sehr nützlich ist insbesondere die Kontrolle der Leiterbahnbreiten und der Abstände zwischen den einzelnen Leiterbahnen und Lötpunkten, sowie die Überprüfung auf unfertige Signale (kein Kontakt) und Kurzschlüsse (sich kreuzende/sich berührende Leiterbahnen (bereits sich berührende Auren) führen zu Fehlermeldungen).
![]() Datei
Datei ![]() Projekt prüfen...
Projekt prüfen... ![]() Dialog: "Projekt prüfen"
Verändern Sie hier nur den Prüfparameter Leiterbahn-Breite auf 0.5mm und belassen Sie die anderen Parameter auf den Vorgabewerten.
Dialog: "Projekt prüfen"
Verändern Sie hier nur den Prüfparameter Leiterbahn-Breite auf 0.5mm und belassen Sie die anderen Parameter auf den Vorgabewerten.
Der Abstand zwischen einzelnen Signalen und die Stärke des Restrings bei Lötpunkten sollten wo immer möglich größer als 0.3mm sein. Dies lässt sich jedoch nicht pauschal für die ganze Platine festlegen, da insbesondere bei Verwendung von ICs diese kleinen Werte an einzelnen Stellen unvermeidlich sein können.
Starten Sie die Überprüfung mit ![]() [OK]
[OK] ![]() Projekt geprüft.
Die Liste zeigt alle gefundenen Fehler und zusätzlich einige Prüfergebnisse an. Zur Interpretation der Fehlermeldungen steht Ihnen eine Direkthilfe im Ergebnisfenster zur Verfügung. Sie können aber auch unter Projekt prüfen in diesem Wiki nachschauen. In der Platinenansicht werden die Fehler durch Markierungskreuzchen angezeigt. Klicken Sie mit M11 auf ein solches Kreuzchen, so öffnet sich ein Fenster mit der Beschreibung des Fehlers. Die Fehleranzeige können Sie durch Deaktivieren der Ebene 29 ausblenden. Damit ist aber nicht automatisch der Fehler behoben.
Projekt geprüft.
Die Liste zeigt alle gefundenen Fehler und zusätzlich einige Prüfergebnisse an. Zur Interpretation der Fehlermeldungen steht Ihnen eine Direkthilfe im Ergebnisfenster zur Verfügung. Sie können aber auch unter Projekt prüfen in diesem Wiki nachschauen. In der Platinenansicht werden die Fehler durch Markierungskreuzchen angezeigt. Klicken Sie mit M11 auf ein solches Kreuzchen, so öffnet sich ein Fenster mit der Beschreibung des Fehlers. Die Fehleranzeige können Sie durch Deaktivieren der Ebene 29 ausblenden. Damit ist aber nicht automatisch der Fehler behoben.
Ausgabe einer Isolationsfräs-Datei im HPGL-Format
a) ![]() Datei
Datei ![]() Ein-/Ausgabe-Formate
Ein-/Ausgabe-Formate ![]() Produktion
Produktion ![]() Isolations-Fräsen
Isolations-Fräsen ![]() TARGET 3001! Isolationsfräsen
TARGET 3001! Isolationsfräsen
b) Folgen Sie den Dialogen, die Sie durch den gesamten Prozess führen. Doppelseitige Platinen lassen sich sehr elegant fräsen...
Die erzeugte HPGL-Datei kann zum Ansteuern einer Isolations-Fräsmaschine direkt in das Ansteuerprogramm der Maschine übernommen und nach Festlegung der Bearbeitungswerkzeuge ausgeführt werden.
Ausgabe von Gerberdaten
a) ![]() Datei
Datei ![]() Ein-/Ausgabe-Formate
Ein-/Ausgabe-Formate ![]() Produktion
Produktion ![]() (X)-Gerber und Bohr-Ausgabe PCBout...
(X)-Gerber und Bohr-Ausgabe PCBout...
b) Folgen Sie den Dialogen. Die Gerberdaten werden in ein Verzeichnis Ihrer Wahl generiert. Übergeben Sie diese Daten Ihrem Leiterplattenhersteller.
Wenn Sie weitere Fragen haben, nehmen Sie gerne Kontakt mit uns auf:
TARGET 3001!
Ing.-Büro FRIEDRICH
Am Schwarzen Rain 1, D-36124 Eichenzell, Germany
target@ibfriedrich.com, www.ibfriedrich.com
Tel.: ++49 (0)66 59/919 444, Fax: ++49 (0)66 59/919 445

