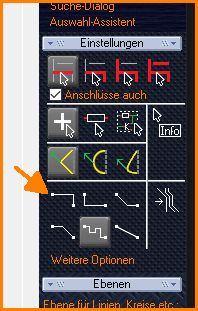Knickmodus: Unterschied zwischen den Versionen
Keine Bearbeitungszusammenfassung |
Keine Bearbeitungszusammenfassung |
||
| Zeile 9: | Zeile 9: | ||
Durch folgende Werkzeuge kann man den jeweiligen Knickmodus voreinstellen: | Durch folgende Werkzeuge kann man den jeweiligen Knickmodus voreinstellen: | ||
[[Image:SigDia.jpg]] Knick zuerst diagonal | [[Image:SigDia.jpg]] Knick zuerst diagonal<br> | ||
[[Image:SigOrtho.jpg]] Knick zuerst rechtwinklig | [[Image:SigOrtho.jpg]] Knick zuerst rechtwinklig<br> | ||
[[Image:SigVer.jpg]] orthogonal zuerst in y-Richtung | [[Image:SigVer.jpg]] orthogonal zuerst in y-Richtung<br> | ||
[[Image:SigHor.jpg]] orthogonal zuerst in x-Richtung | [[Image:SigHor.jpg]] orthogonal zuerst in x-Richtung<br> | ||
[[Image:SigDirect.jpg]] in direkter Linie verlegen | [[Image:SigDirect.jpg]] in direkter Linie verlegen<br> | ||
[[Image:PointPoint.jpg]] im Schaltplan: [[Schaltplanrouter]] | [[Image:PointPoint.jpg]] im Schaltplan: [[Schaltplanrouter]]<br> | ||
[[Image:PointPoint.jpg]] im Layout: Pilot Router | [[Image:PointPoint.jpg]] im Layout: Pilot Router<br> | ||
[[Image:PushShove.jpg]] Layout: Push and shove - Funktion | [[Image:PushShove.jpg]] Layout: Push and shove - Funktion<br> | ||
<br><br> | <br><br> | ||
Version vom 8. Juni 2021, 14:58 Uhr
siehe auch Ziehen
Beim Linien Zeichnen oder Signalbahnen Verlegen oder Leiterbahnen Verlegen stellt man durch Betätigen von M2 den gewünschten Knickmodus ein. Nach dem Drücken von M2 müssen Sie die Maus erst bewegen, damit die Änderung wirksam wird. Sie finden diese Knöpfe im Sidebar-Abschnitt: "Einstellungen".
Mit der [LEERZEICHEN]-Taste (Spacebar) können Sie zwischen den benachbarten Knickmodi umschalten, z.B. im Modus: zuerst diagonal oder zuerst rechtwinklig. Durch folgende Werkzeuge kann man den jeweiligen Knickmodus voreinstellen:
![]() Knick zuerst diagonal
Knick zuerst diagonal
![]() Knick zuerst rechtwinklig
Knick zuerst rechtwinklig
![]() orthogonal zuerst in y-Richtung
orthogonal zuerst in y-Richtung
![]() orthogonal zuerst in x-Richtung
orthogonal zuerst in x-Richtung
![]() in direkter Linie verlegen
in direkter Linie verlegen
![]() im Schaltplan: Schaltplanrouter
im Schaltplan: Schaltplanrouter
![]() im Layout: Pilot Router
im Layout: Pilot Router
![]() Layout: Push and shove - Funktion
Layout: Push and shove - Funktion
Treffen Sie mit dem Ende der Signalbahn auf ein anderes Signal, so fragt TARGET 3001! nach, ob Sie beide Signale verbinden wollen und wenn ja, welchen Namen Sie für das resultierende Signal wählen wollen. Haben Sie ein Signalsegment mittig getroffen, so wird dieses in zwei Segmente geteilt und automatisch ein Knoten erzeugt. Dies bedeutet, dass die beiden Signale elektrisch verbunden sind. Wenn sich zwei Signalbahnen einfach nur kreuzen sind sie elektrisch nicht automatisch verbunden. Sie können jedoch auch jederzeit im Modus Signal einen Knoten setzen, wenn Sie einen Punkt setzen (wie bei "Satz zu Ende!") [.] Verlassen Sie den Modus Signal verlegen mit [ESC] oder M12.
Wichtig: Eine Linie kann im Gegensatz niemals eine Signalbahn (Schaltplan) oder eine Leiterbahn (Layout) sein, da sie kein Signal annehmen kann. Die Funktion "Linien zeichnen" finden Sie zusammen mit anderen reinen Zeichenfunktionen unter dem Bleistift ![]() . Siehe auch Signal Linie Zeichnen
. Siehe auch Signal Linie Zeichnen
Wenn Sie mit dem Cursor in die Nähe eines Anschlusspins gelangen, dann können Sie mit M1 das Signal direkt ablegen. TARGET 3001! hilft Ihnen mit dem Anschluss-Fang-Kästchen den Anschluss exakt zu treffen (snap on grid). TARGET 3001! verbindet automatisch das Signal an den entsprechenden Anschlusspin und das rote Kreuzchen am Anschluss verschwindet. Ein verlegtes Signal läßt sich nachträglich durch das Verschieben von einzelnen Signalsegmenten oder durch das Ziehen von Knickpunkten bearbeiten. Markieren Sie dazu ein Signal ein Signalsegment, setzen Sie den Cursor auf den gewünschten Knickpunkt und drücken Sie Taste [z] wie ziehen.
Der Anschluss-Fang läßt sich mit der [Strg]-Taste deaktivieren.