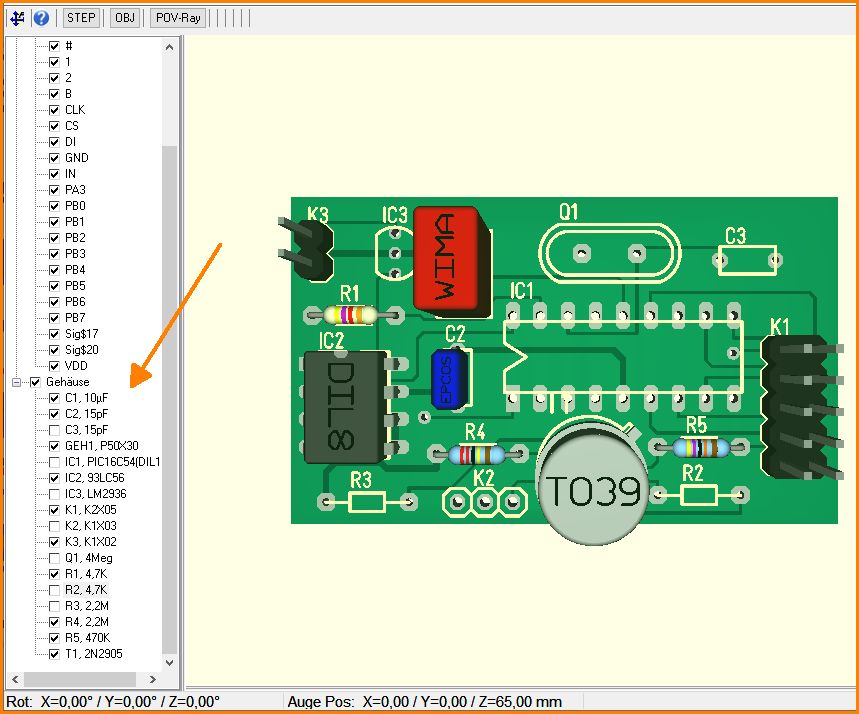Allgemeines zu 3D-Modellen: Unterschied zwischen den Versionen
| Zeile 12: | Zeile 12: | ||
<table> | <table> | ||
<tr> | <tr> | ||
<td>[[Bild:3d1.jpg|left]]</td><td>'''1. Zeichenmodus "Offenes Rechteck" wählen'''<br><br>'''2. Schaltknopf in der Ebenen-Werkzeugleiste mit der rechten Maustaste ([[M2]]) drücken'''<br><br>'''3. Sehen, dass Ebene 23 die aktive Zeichenebene ist (weil in der Werkzeugleiste oben auf linker Position der Ebenenanzeiger dargestellt)'''</td> | <td>[[Bild:3d1.jpg|left]]</td><td>'''1. Zeichenmodus "Offenes Rechteck" wählen'''<br><br><br>'''2. Schaltknopf in der Ebenen-Werkzeugleiste mit der rechten Maustaste ([[M2]]) drücken'''<br><br><br>'''3. Sehen, dass Ebene 23 die aktive Zeichenebene ist (weil in der Werkzeugleiste oben auf linker Position der Ebenenanzeiger dargestellt)'''<br><br></td> | ||
</tr> | </tr> | ||
</table> | </table> | ||
Version vom 29. April 2021, 13:59 Uhr
Das Layout in 3D betrachten
Die 3D Funktion in TARGET 3001! erfordert einige (wenige) Elemente um überhaupt funktionieren zu können. Um Ihr Layout in 3D betrachten zu können, benötigen Sie auf jeden Fall die Definition eines Platinenumrisses auf Ebene 23 "Umriss". Wir verzichten in diesem kleinen Beispiel auf die Erstellung eines Schaltplans.
Bitte beachten: Das 3D Modell eines Bauteils kann nicht in 2D (auf Papier) ausgedruckt werden. Bitte machen Sie einen Screenshot und drucken Sie diesen aus. Wohl aber kann das 3D-Modell eines Bauteils auf einer Platine über das STEP Format als 3D Plastik ausgedruckt werden. Hierzu benötigen Sie einen 3D Drucker oder Sie bedienen sich des Service "Fits-or-not" von PCB-POOL®
Platinenumriss erforderlich
Am einfachsten verwenden Sie den Platinenumriss-Assistent im Menü Aktionen/Automatik und Assistenten.... Aber auch von Hand können Sie schnell einen Platinenumriss entwerfen
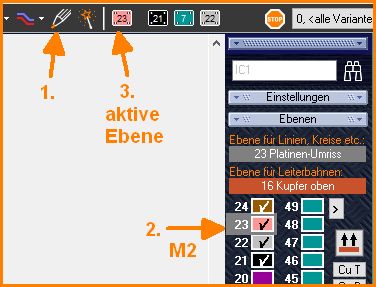 | 1. Zeichenmodus "Offenes Rechteck" wählen 2. Schaltknopf in der Ebenen-Werkzeugleiste mit der rechten Maustaste (M2) drücken 3. Sehen, dass Ebene 23 die aktive Zeichenebene ist (weil in der Werkzeugleiste oben auf linker Position der Ebenenanzeiger dargestellt) |
Bauteile im Layout platzieren
Platzieren Sie beispielsweise in einem Layout ohne schaltplan Bauteile auf ihrem Layout.![]() Hinweis: Nur Bauteile ab Version 12 haben ein 3D-Modell.
Hinweis: Nur Bauteile ab Version 12 haben ein 3D-Modell.
Erfahren Sie mehr über die Erstellung eigener 3D-Modelle. Öffnen Sie dazu den Gehäuse Browser über das oben gezeigte Icon:
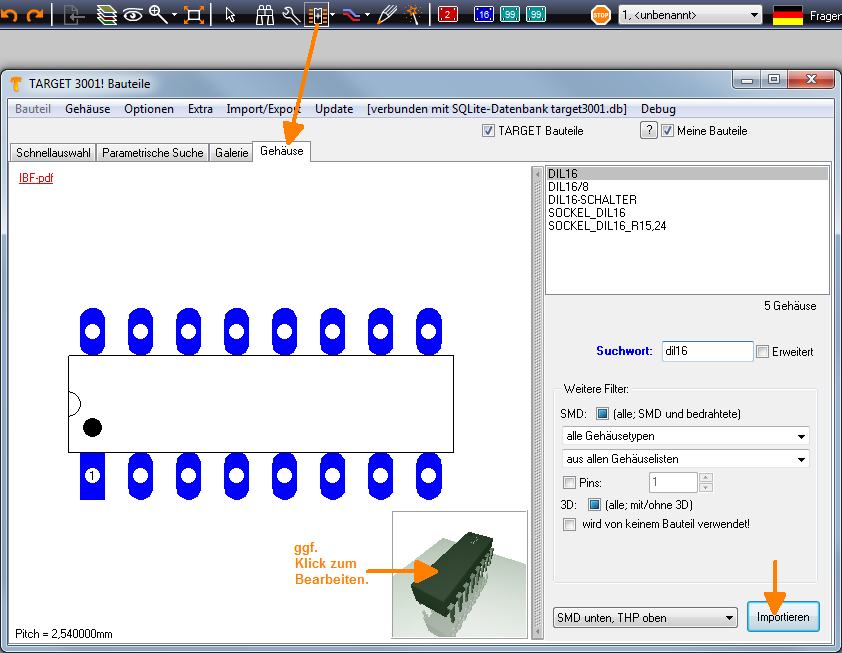
Der Bauteil-Browser (Bauteil Datenbank) in V15:
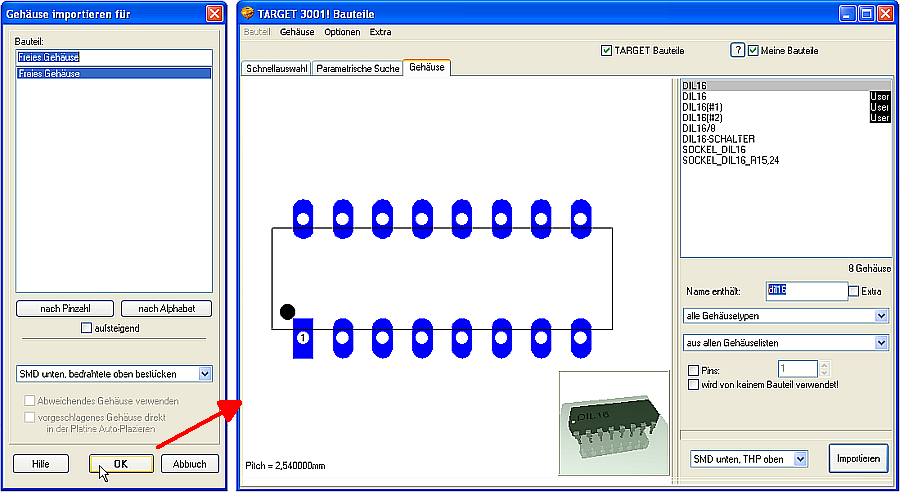
Bis V14 gehören 3D Modelle zum Gehäuse und werden somit in Gehäusebibliotheken verwaltet, s. Bibliotheks-Browser:
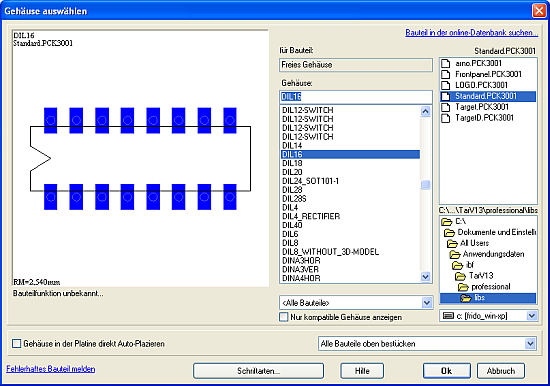
Leiterbahnen verlegen
Ziehen Sie die Leiterbahnen z. B. auf Ebene 2 "Kupfer unten"
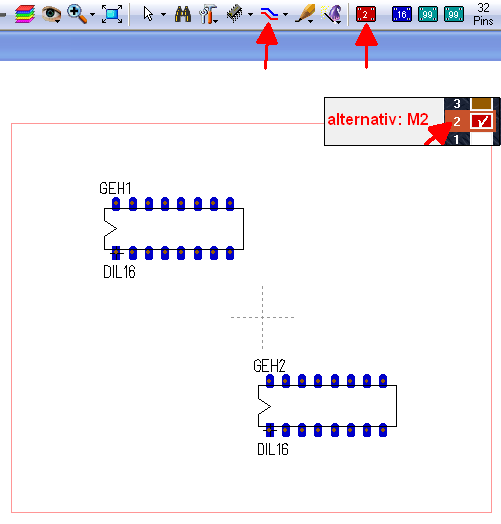
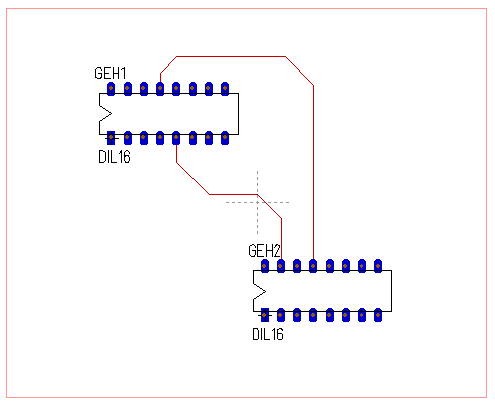
3D-Ansicht starten
Starten Sie die 3D-Ansicht im Menü "Ansicht":
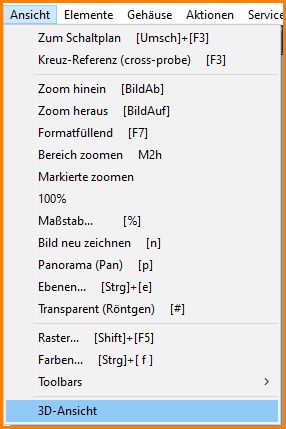
oder mittels des Knopfes ![]() in der Werkzeugleiste oben ganz rechts. Folgendes Bild zeigt sich:
in der Werkzeugleiste oben ganz rechts. Folgendes Bild zeigt sich:
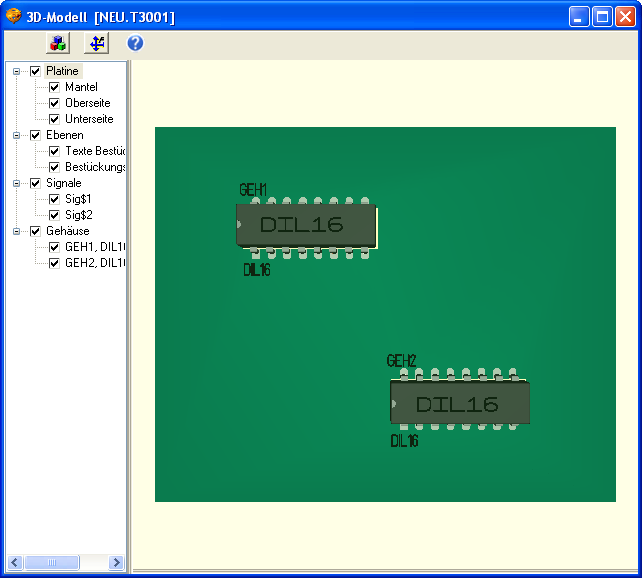
Betrachten Sie Ihr Layout von allen Seiten: Rotieren Sie das Bild indem Sie die linke Maustaste gedrückt halten (M1H).
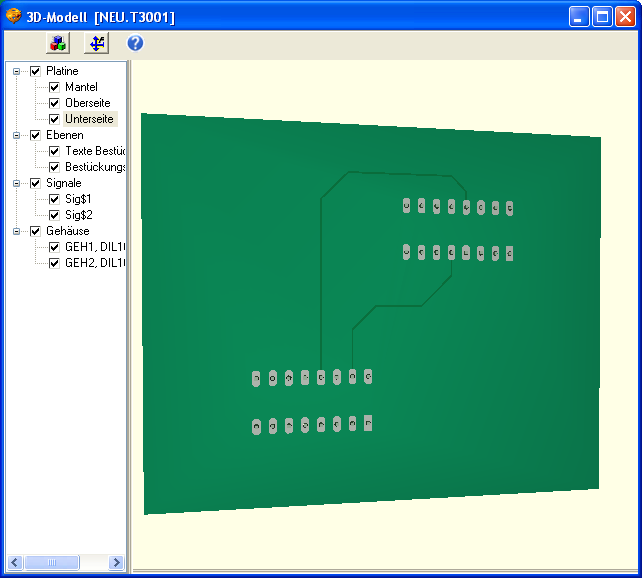
Verschieben Sie das Bild mit gedrückter Maustaste rechts (M2H).
Doppelklick auf das Layout (M11) lässt es automatisch rotieren, erneuter Doppelklick (M11) hält es wieder an.
Mit dem Rollrad Ihrer Maus können Sie sich an das Bild heranzoomen oder wieder zurück.
Klick auf den Knopf ![]() bringt das Bild in die Anfangsposition.
Klick auf den Knopf
bringt das Bild in die Anfangsposition.
Klick auf den Knopf ![]() erlaubt das Editieren des 3D-Modells.
erlaubt das Editieren des 3D-Modells.
Wählen Sie verschiedene Ansichten Ihres Layouts aus der Ansichtsleiste links.
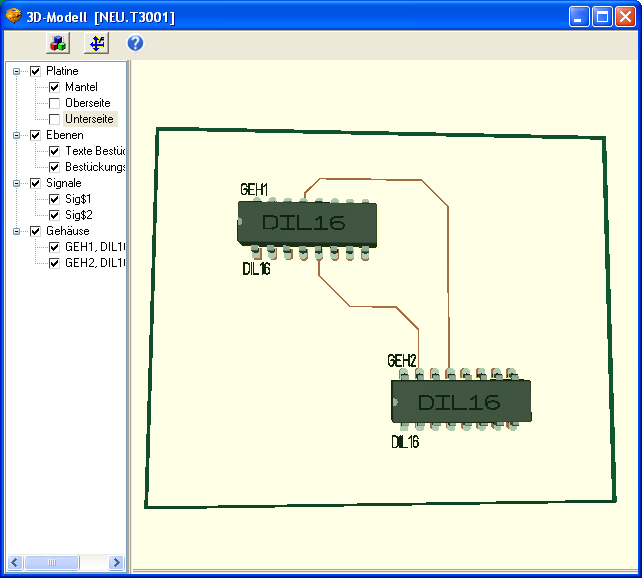
In der Baumansicht mit Tasten manövrieren
Wenn man mit der Tastatur in der Baum-Ansicht arbeitet kann man mit der Leertaste die Häkchen ein- und ausschalten.
Mit der Entertaste kann man Sie farblich hervorheben. Wird die Strg-Taste dazu gehalten kann man mehrere Bauteile oder Signale farblich hervorheben. Abwechselnd werden dazu die Farben Blau, Rot, Grün und Magenta verwendet. Die Farben wiederholen sich dann immer wieder.