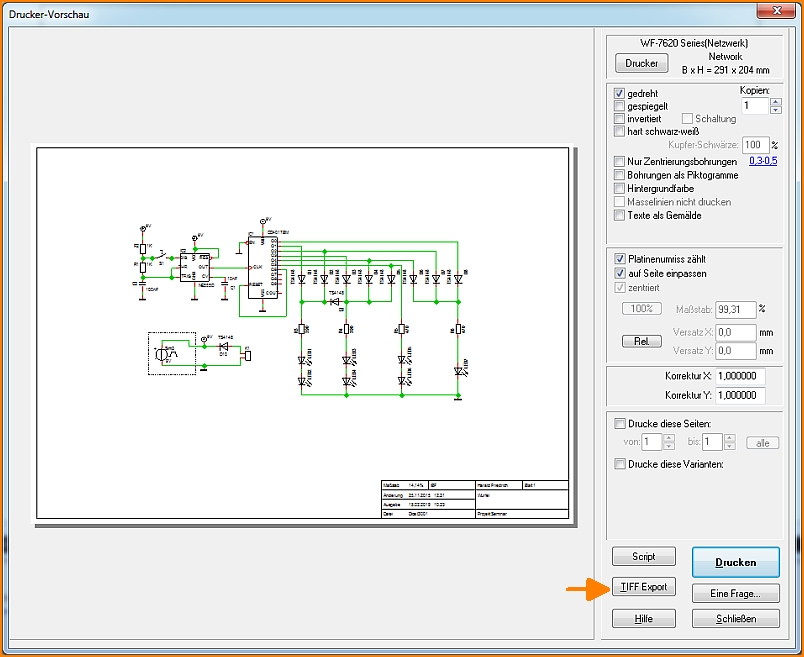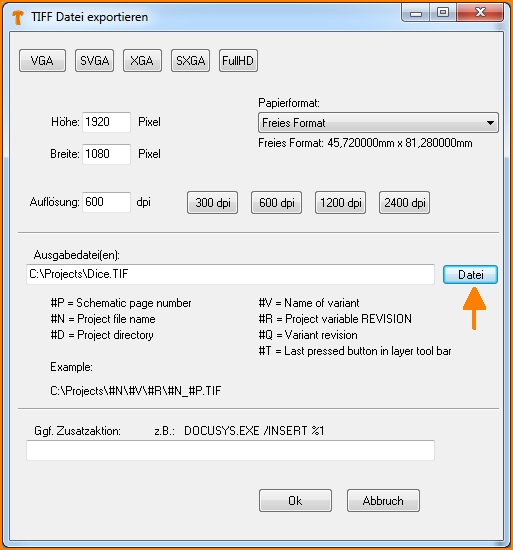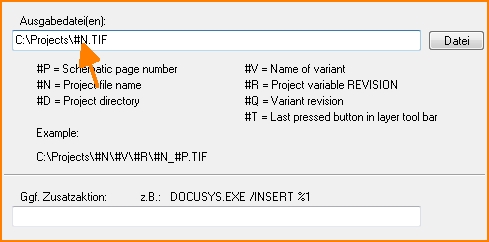TIFF Tagged Image File Format: Unterschied zwischen den Versionen
| (12 dazwischenliegende Versionen von 2 Benutzern werden nicht angezeigt) | |||
| Zeile 1: | Zeile 1: | ||
So kommen Sie in diesen Modus: | So kommen Sie in diesen Modus: | ||
| − | *über [[Menü Datei]] / [[Ein-/Ausgabe-Formate]] / [[Datenaustausch/Dokumentation]] / "TIFF Tagged Image File Format" | + | *über [[Menü Datei]] / [[Ein-/Ausgabe-Formate]] / [[Datenaustausch/Dokumentation]] / "TIFF Tagged Image File Format" |
| + | *über [[Menü Datei]] / [[Drucken]] - im Dialog Knopf [TIFF Export] | ||
| − | + | <br><br> | |
| − | [[Image:DruckTiffExp_d.jpg|none|TIFF Export]]Bild: TIFF Export im Drucken-Dialog.<br><br> | + | TARGET 3001! bietet Ihnen die Möglichkeit, Bilder Ihrer Projekte im TIFF Format zu generieren. Das TIFF-Format bietet den Vorteil, dass es das CMYK Farbspektrum kennt und sehr hohe Farbtiefen transportieren kann. Dadurch ist dieses Format zum Drucken auf Papier gut geeignet. Wählen Sie die Ansicht (Schaltplan oder Platine) die Sie ausdrucken wollen und öffnen Sie zum Beispiel den Drucken-Dialog. Wählen Sie den Knopf TIFF Export.<br><br> |
| + | |||
| + | [[Image:DruckTiffExp_d.jpg|none|TIFF Export]]Bild 1: TIFF Export im Drucken-Dialog.<br><br> | ||
Es öffnet sich der Dialog "TIFF Datei exportieren" | Es öffnet sich der Dialog "TIFF Datei exportieren" | ||
| − | [[Image:TIFF_Dlg_d.jpg|none|TIFF Export]]Bild: Der Dialog "TIFF Datei exportieren" | + | [[Image:TIFF_Dlg_d.jpg|none|TIFF Export]]Bild 2: Der Dialog "TIFF Datei exportieren" |
| − | |||
| − | |||
| − | |||
| − | |||
| − | [ | + | Neben verschiedenen Auflösungen und Papierformaten können Sie den oder die Dateinamen im Feld "Ausgabedatei(en)" festlegen. Mit einem Klick auf den Knopf [Datei] können Sie eine Ausgabedatei aussuchen oder einen neuen Dateinamen eingeben. Ein sinnvoller Eintrag könnte z.B. auch |
| + | #D\#N.tif | ||
| + | sein. Dann würde im gleichen Verzeichnis neben Ihrem Projektfile die TIFF-Datei gespeichert. Wenn Sie im Dialog vorher (Bild 1) mehrere Seiten oder mehrere Varianten des Projekts zur Ausgabe bestimmt haben (Drucke diese Seiten / Drucke diese Varianten), dann sollten mehrere Dateien entstehen. Dabei können die folgenden Variablen zum Generieren verschiedener Dateinamen interessant sein:<br><br> | ||
| + | *<nowiki>#</nowiki>P -Seitennummer des Schaltplans | ||
| + | *<nowiki>#</nowiki>N -Projektname | ||
| + | *<nowiki>#</nowiki>D -aktuelles Verzeichnis | ||
| + | *<nowiki>#</nowiki>V -Name der Variante | ||
| + | *<nowiki>#</nowiki>R -Name der Revision | ||
| + | *<nowiki>#</nowiki>Q -Name der Varianten-Revision | ||
| + | *<nowiki>#</nowiki>T -Ansicht wie der bei den Layern zuletzt gedrückte Knopf, der ein bestimmtes Layerset repräsentiert | ||
| + | <BR> | ||
| + | [[Image:TIFF_Dlg1_d.jpg|none|TIFF Export]]Bild 3: Backslash und Hashtag und Buchstabe...<br><br> | ||
| + | Wenn Sie in der letzten Eingabezeile eine Windows-Kommandozeilen-Aktion eintragen, wird diese nach der Erzeugung der TIFF-Datei als Betriebssystemaufruf gestartet. %1 wird dabei durch den Dateinamen des TIFF-Bildes ersetzt. Ein Dokumentationssystem kann somit angestoßen werden, z.B. ein ausführbares Programm (*.EXE) oder ein Batch-File (*.Bat). | ||
| + | |||
<br><br> | <br><br> | ||
Aktuelle Version vom 19. Februar 2019, 09:46 Uhr
So kommen Sie in diesen Modus:
- über Menü Datei / Ein-/Ausgabe-Formate / Datenaustausch/Dokumentation / "TIFF Tagged Image File Format"
- über Menü Datei / Drucken - im Dialog Knopf [TIFF Export]
TARGET 3001! bietet Ihnen die Möglichkeit, Bilder Ihrer Projekte im TIFF Format zu generieren. Das TIFF-Format bietet den Vorteil, dass es das CMYK Farbspektrum kennt und sehr hohe Farbtiefen transportieren kann. Dadurch ist dieses Format zum Drucken auf Papier gut geeignet. Wählen Sie die Ansicht (Schaltplan oder Platine) die Sie ausdrucken wollen und öffnen Sie zum Beispiel den Drucken-Dialog. Wählen Sie den Knopf TIFF Export.
Es öffnet sich der Dialog "TIFF Datei exportieren"
Bild 2: Der Dialog "TIFF Datei exportieren"Neben verschiedenen Auflösungen und Papierformaten können Sie den oder die Dateinamen im Feld "Ausgabedatei(en)" festlegen. Mit einem Klick auf den Knopf [Datei] können Sie eine Ausgabedatei aussuchen oder einen neuen Dateinamen eingeben. Ein sinnvoller Eintrag könnte z.B. auch
#D\#N.tif
sein. Dann würde im gleichen Verzeichnis neben Ihrem Projektfile die TIFF-Datei gespeichert. Wenn Sie im Dialog vorher (Bild 1) mehrere Seiten oder mehrere Varianten des Projekts zur Ausgabe bestimmt haben (Drucke diese Seiten / Drucke diese Varianten), dann sollten mehrere Dateien entstehen. Dabei können die folgenden Variablen zum Generieren verschiedener Dateinamen interessant sein:
- #P -Seitennummer des Schaltplans
- #N -Projektname
- #D -aktuelles Verzeichnis
- #V -Name der Variante
- #R -Name der Revision
- #Q -Name der Varianten-Revision
- #T -Ansicht wie der bei den Layern zuletzt gedrückte Knopf, der ein bestimmtes Layerset repräsentiert
Wenn Sie in der letzten Eingabezeile eine Windows-Kommandozeilen-Aktion eintragen, wird diese nach der Erzeugung der TIFF-Datei als Betriebssystemaufruf gestartet. %1 wird dabei durch den Dateinamen des TIFF-Bildes ersetzt. Ein Dokumentationssystem kann somit angestoßen werden, z.B. ein ausführbares Programm (*.EXE) oder ein Batch-File (*.Bat).
.