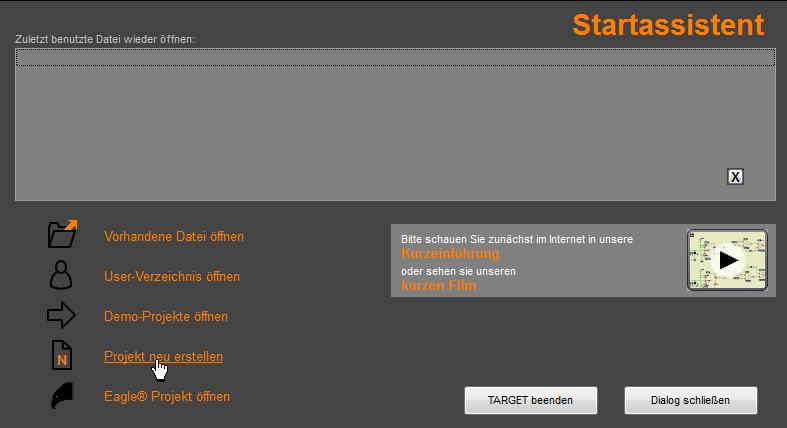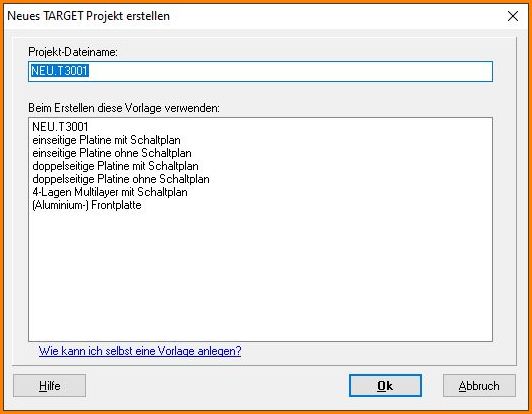Projektvorlagen erstellen
Der TARGET 3001! Startassistent
Klicken Sie zunächst den Link "Projekt neu erstellen". Der folgende Dialog öffnet sich:
Vergeben Sie nun den Dateinamen Ihres neuen Projekts, der die Endung *.T3001 haben wird. Dann wählen Sie aus, ob Sie ein Projekt mit Schaltplan oder ohne Schaltplan erstellen möchten indem Sie die entsprechende TARGET 3001! Vorlage wählen. Wenn Sie auf diese Version updaten, sind die Projekte "VORLAGE.T3001" bzw. "VORLAGEP.T3001" in obigem Auswahldialog bereits vorhanden - sie stammen von Ihrer vorigen Version.
Wie kann ich eine eigene Projektvorlage anlegen?
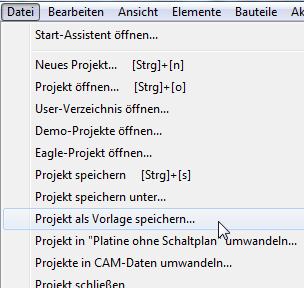
Wenn Sie eigene Projektvorlagen erstellen möchten, um sie in obigem Dialog bei jedem Start auswählen zu können, nehmen Sie in einem neuen Projekt Ihre gewünschten Projekteinstellungen vor und wählen danach im Menü "Datei" den Punkt: "Projekt als Vorlage speichern". Target 3001! fragt Sie nun nach einem Namen für Ihre Vorlage und speichert das Projekt im Target 3001! - spezifischen Verzeichnis für Vorlagen:
ab Win 7: C:\Users\<name>\AppData\Roaming\ibf\TarV<x>\<edition>
in älteren Windows Versionen C:\Dokumente und Einstellungen\All Users\Anwendungsdaten\ibf\TarV<x>\<Ausbaustufe>
Beim nächsten Öffnen von TARGET 3001! erscheint Ihr Vorlageprojekt in der Auswahlliste und Sie können es direkt anwählen.
Sie können einem "Projekt ohne Schaltplan" im Nachhinein keinen Schaltplan beifügen und bei einem "Projekt mit Schaltplan" diesen später nicht ignorieren. Allerdings können Sie einem "Projekt mit Schaltplan" diesen später abspalten (s. Menü Datei/Projekt in "Platine ohne Schaltplan" umwandeln).
Beim Gehäusezeichnen ist es denkbar, dass ein Gehäuse ein bestimmtes Stack (Set aktiver Layer) erfordert. Ein Projekt mit der Definition eines solchen Padstacks kann als Vorlage angelegt werden. Beim Gehäusezeichnen definiert man ein Pad dann als ebensolches Padstack und speichert es in der Bauteildatenbank ab. Später kann mann dieses Gehäuse dann nur in einem Projekt verwenden, dass eben dieses Padstack kennt. Also wählt man dieses Vorlageprojekt. Dieses Vorgehen ist aber eher ein Sonderfall.
Wie kann ich eine eigene Vorlage wieder löschen?
Sie können eigene Vorlagen aus der Liste (s. o.) wieder löschen, indem Sie das gleichnamige TARGET-Projekt aus dem Vorlageverzeichnis (s. Pfad) löschen.
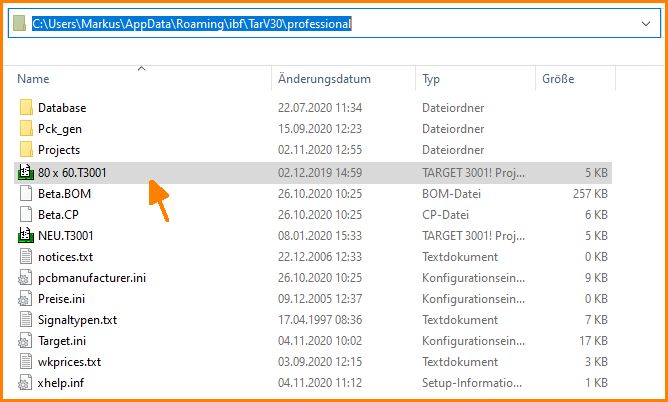
Bild: Beispiel: Ein eigenes Vorlageprojekt wieder löschen
Wie kann ich ein eigenes Verzeichnis für Projektvorlagen definieren
Öffnen Sie ein beliebiges Projekt und schauen Sie im Menü: Einstellungen / Einstellungen (INI-Datei...) . Dort auf die Zeile klicken:
Verzeichnis ... für Vorlagen-Projekte
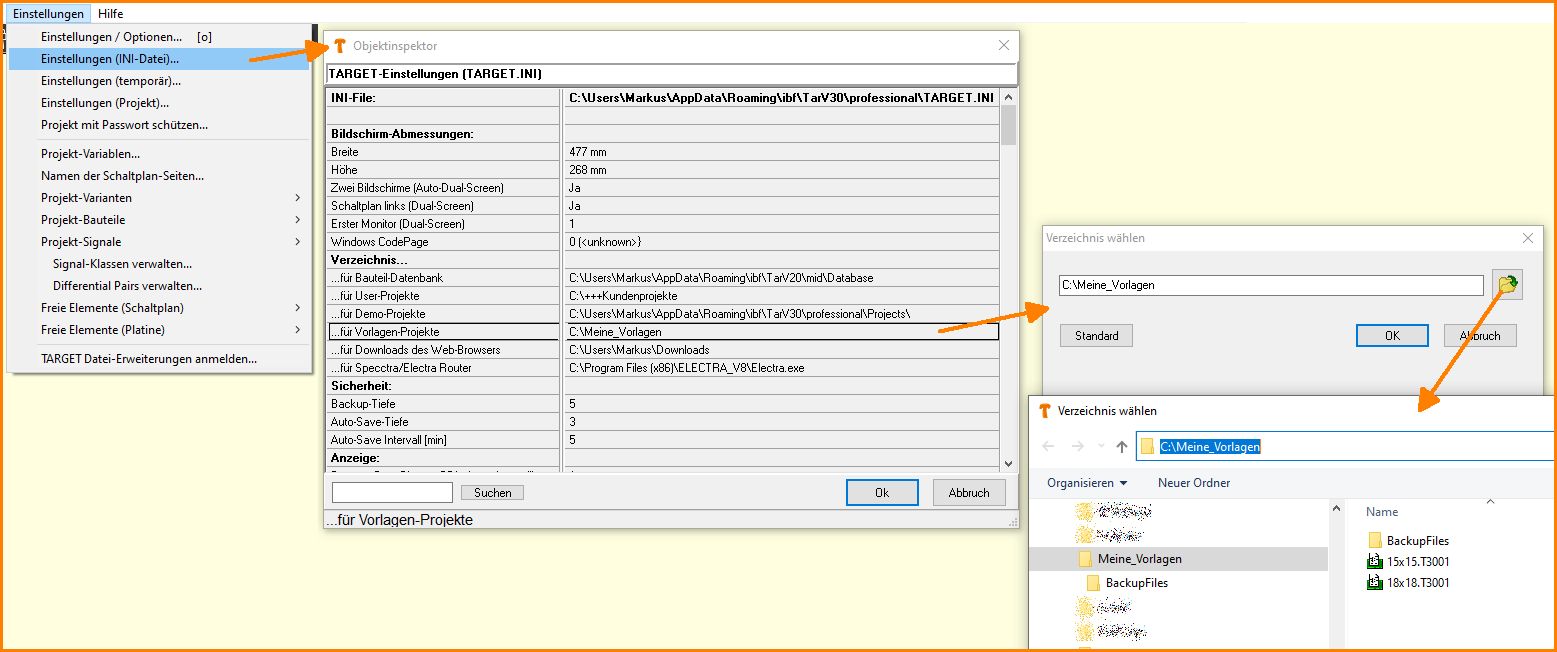
Bild: Ein Verzeichnis eigener Vorlageprojekte bestimmen
So sieht später die Auswahl der Vorlagen aus. "Meine Vorlagen" finden sich am Anfang der Liste.
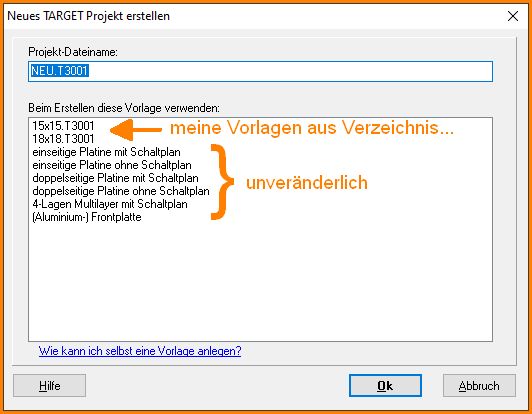
Bild: Vorlagen- Auswahlliste nach "Projekt neu erstellen..."