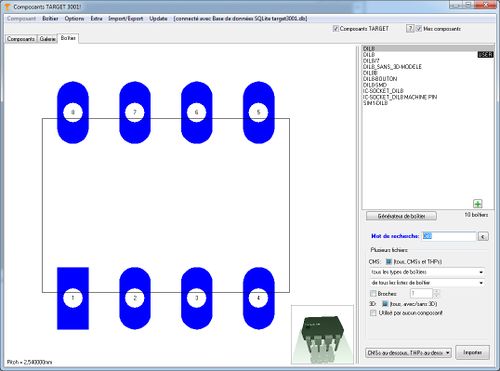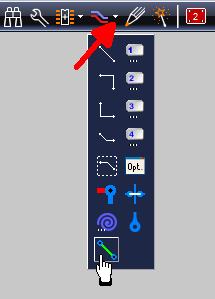PCB sans schéma : Différence entre versions
(Page créée avec « The project kind (with or without schematic) is determined in the ''Start Assistant'' when starting a new project:<br><br> [[Image:e_New.jpg|500px|The Start As... ») |
(→J'ai un court-circuit ! Que dois-je faire ?) |
||
| (15 révisions intermédiaires par le même utilisateur non affichées) | |||
| Ligne 1 : | Ligne 1 : | ||
| − | + | Le type de [[projet]] (avec ou sans schéma) est déterminé dans l'assistant de démarrage lors du démarrage d'un nouveau projet:<br><br> | |
| − | [[Image: | + | [[Image:f_NouveauProjetDlg.jpg|500px|L'assistant de demarrage|L'assistant de demarrage]]<br><br> |
| − | == | + | == Généralités == |
| − | + | La décision pour un projet "PCB sans schéma" est prise au démarrage du projet. Une fois la décision prise, elle est irréversible pour ce projet. Cela signifie qu'un schéma ne peut pas être ajouté ultérieurement. Cependant, dans un projet avec schéma, il est possible de séparer le schéma d'un "PCB avec schéma de circuit imprimé". Une copie de la mise en page est alors faite et traitée comme un "projet sans schéma".<br><br> | |
| − | |||
| − | + | == Importer un boîtier == | |
| + | Parce que vous n'avez pas besoin de symboles mais seulement de boîtiers, la base de données s'ouvre dans le navigateur de boîtiers lorsque vous appuyez sur '''[Ins]''' pour importer un composant. Vous pouvez alternativement utiliser l'icône [[Image:InsertPackage1.jpg]]. Au milieu du côté droit de la boîte de dialogue, veuillez entrer votre mot-clé afin de trouver un boîtier approprié. Mettez-le en surbrillance et importez-le dans la mise en page.<br><br> | ||
| − | [[Image: | + | [[Image:f_PackBrwsDlg.jpg|500px|Le gestionnaire de composants ouvre dans TAB Boîtiers|Le gestionnaire de composants ouvre dans TAB Boîtiers]].<br><br> |
<br> | <br> | ||
| − | == | + | == Placer des chevelus == |
[[Image:LuftlVerl.jpg]]<br><br> | [[Image:LuftlVerl.jpg]]<br><br> | ||
| − | + | Après avoir placé tous les boîtiers, veuillez maintenant créer les connexions électriques par des chevelus. Cliquez de pastille en pastille selon vos souhaits. Il est possible de placer des pistes instantanément mais sans chevelus l'autorouter ne pourrait pas faire son travail.<br><br> | |
[[Image:LuftlVerl1.jpg]]<br><br> | [[Image:LuftlVerl1.jpg]]<br><br> | ||
| − | |||
| + | == J'ai un court-circuit ! Que dois-je faire ? == | ||
| + | |||
| + | Si vous avez connecté une pastille de manière incorrecte, peut-être même déjà avec une piste, supprimez d'abord la piste. Il est probable qu'une chevelu verte apparaisse alors parce que la pastille semble encore appartenir à la broche. Double-cliquez ([https://server.ibfriedrich.com/wiki/ibfwikifr/index.php/Conventions M11]) sur le point de soudure pour supprimer son signal dans la boîte de dialogue du point de soudure qui s'ouvre (= vider le champ "Signal").<br><br>Si la boîte de dialogue du "boîtier" s'ouvre au lieu de boîte pour modifier la pastille, désactivez au préalable: "[[Marquer_toujours_le_composant_compl%C3%A8tement Toujours sélectionner le composant entier]]".<br><br><br> | ||
| − | == | + | == Placer des pistes tracks ... == |
| − | |||
| − | |||
| − | === ... | + | === ...à la main === |
| − | |||
| − | |||
| + | Voir ici s.v.p. [[Tracer les pistes à la main]]<br> | ||
| + | Ou généralement: [[Piste]]<br><br><br> | ||
| + | === ...avec l' autorouteur === | ||
| + | Voir ici s.v.p.: [[Tracer_les_pistes_(Autorouteur)|Placer des pistes par autorouteur]]<br> | ||
| + | Ou généralement: [[Autorouteur]].<br><br><br> | ||
| − | [[de:Platine ohne Schaltplan]][[en:PCB without schematic | + | |
| + | |||
| + | [[de:Platine ohne Schaltplan]][[en:PCB without schematic]] | ||
Version actuelle datée du 30 juin 2021 à 13:38
Le type de projet (avec ou sans schéma) est déterminé dans l'assistant de démarrage lors du démarrage d'un nouveau projet:
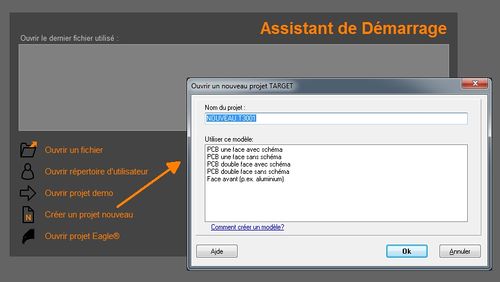
Sommaire
Généralités
La décision pour un projet "PCB sans schéma" est prise au démarrage du projet. Une fois la décision prise, elle est irréversible pour ce projet. Cela signifie qu'un schéma ne peut pas être ajouté ultérieurement. Cependant, dans un projet avec schéma, il est possible de séparer le schéma d'un "PCB avec schéma de circuit imprimé". Une copie de la mise en page est alors faite et traitée comme un "projet sans schéma".
Importer un boîtier
Parce que vous n'avez pas besoin de symboles mais seulement de boîtiers, la base de données s'ouvre dans le navigateur de boîtiers lorsque vous appuyez sur [Ins] pour importer un composant. Vous pouvez alternativement utiliser l'icône ![]() . Au milieu du côté droit de la boîte de dialogue, veuillez entrer votre mot-clé afin de trouver un boîtier approprié. Mettez-le en surbrillance et importez-le dans la mise en page.
. Au milieu du côté droit de la boîte de dialogue, veuillez entrer votre mot-clé afin de trouver un boîtier approprié. Mettez-le en surbrillance et importez-le dans la mise en page.
Placer des chevelus
Après avoir placé tous les boîtiers, veuillez maintenant créer les connexions électriques par des chevelus. Cliquez de pastille en pastille selon vos souhaits. Il est possible de placer des pistes instantanément mais sans chevelus l'autorouter ne pourrait pas faire son travail.
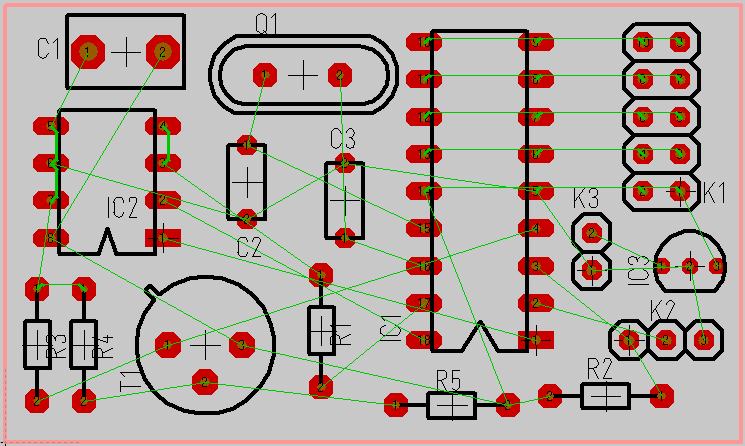
J'ai un court-circuit ! Que dois-je faire ?
Si vous avez connecté une pastille de manière incorrecte, peut-être même déjà avec une piste, supprimez d'abord la piste. Il est probable qu'une chevelu verte apparaisse alors parce que la pastille semble encore appartenir à la broche. Double-cliquez (M11) sur le point de soudure pour supprimer son signal dans la boîte de dialogue du point de soudure qui s'ouvre (= vider le champ "Signal").
Si la boîte de dialogue du "boîtier" s'ouvre au lieu de boîte pour modifier la pastille, désactivez au préalable: "Marquer_toujours_le_composant_complètement Toujours sélectionner le composant entier".
Placer des pistes tracks ...
...à la main
Voir ici s.v.p. Tracer les pistes à la main
Ou généralement: Piste
...avec l' autorouteur
Voir ici s.v.p.: Placer des pistes par autorouteur
Ou généralement: Autorouteur.